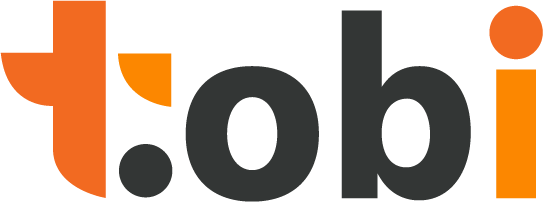คู่มือการใช้งาน

คู่มือการใช้งาน tobi pos สามารถเลือกดูวิธีการใช้งานได้ตามหัวข้อ
คลิกเพื่อไปยัง
วิธีสมัครใช้งาน
วิธีเข้าสู่ระบบ
วิธีสมัครใช้งาน Tobi POS ระบบจัดการหน้าร้าน
สร้างบัญชี Tobi
1. ไปที่เว็บไซต์ https://pos.tobipos.com
2. กด สมัครใช้งาน TobiPOS
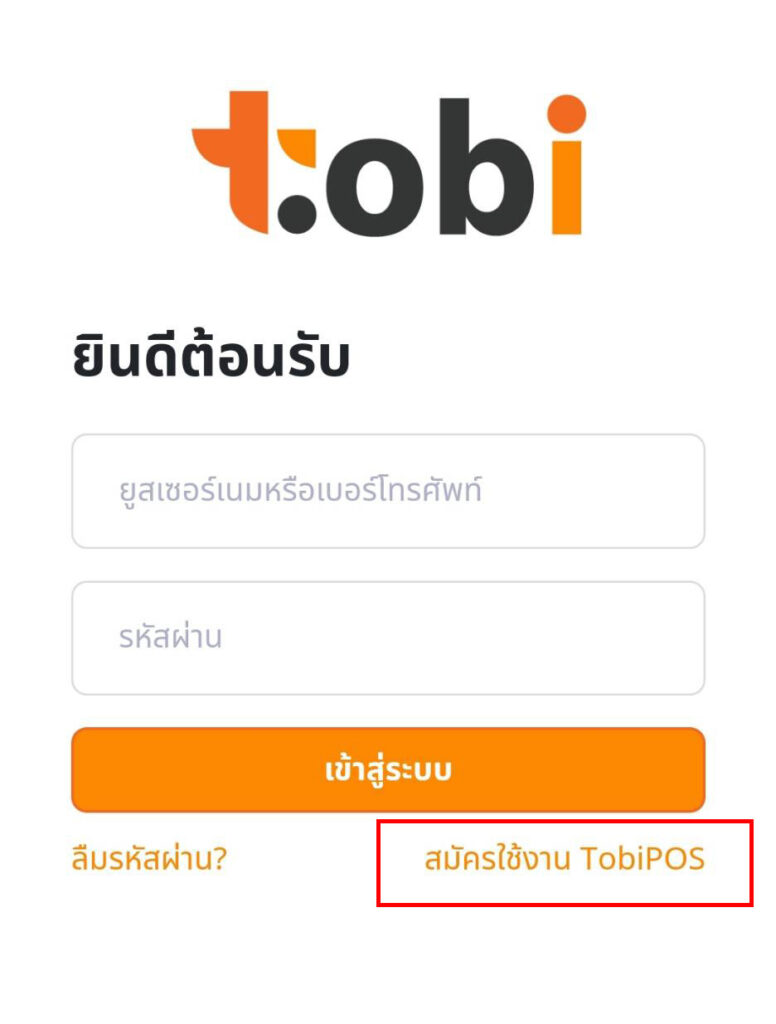
3. กรอกหมายเลขโทรศัพท์ และกด รับ OTP

หลังจากกด รับ OTP รอ ระบบส่ง OTP ให้ทาง SMS
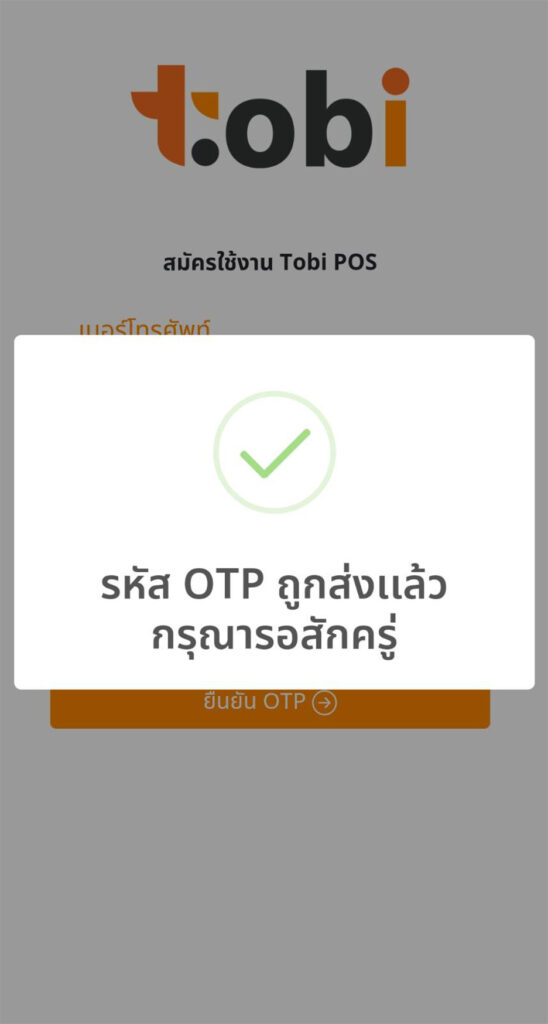
4. กรอกรหัส OTP 6 หลัก ที่ได้รับจาก SMS และกด ยืนยัน OTP
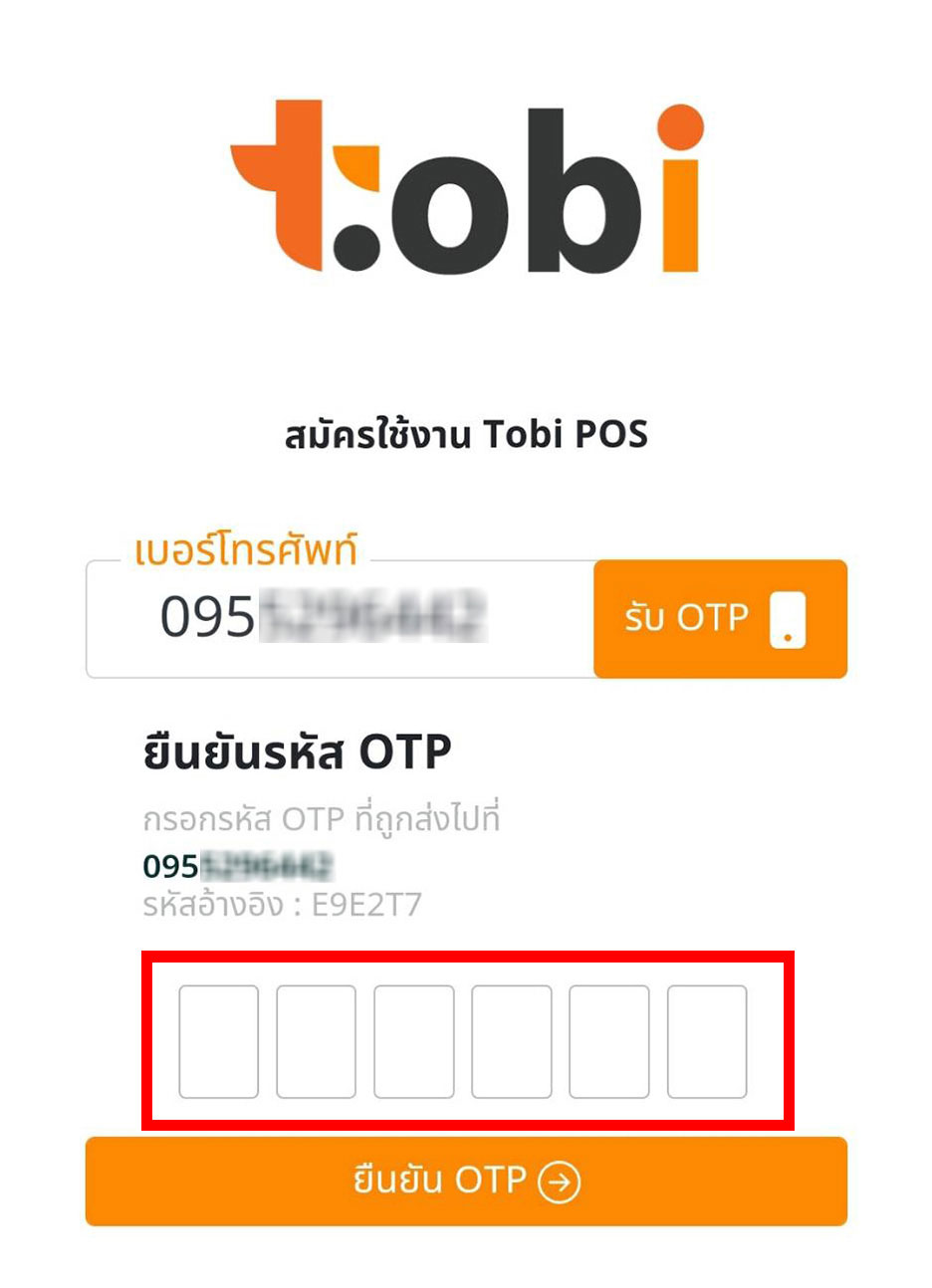
5. เลือกประเภทร้านค้าของคุณ โดยมีให้เลือกดังต่อไปนี้
ประเภทร้านชา กาแฟ คาเฟ่ (1),
ประเภทร้านอาหาร street food ต่าง ๆ (2),
ประเภทอื่น ๆ (3) นอกเหนือจากสองประเภทข้างต้น จากนั้นกด ยืนยัน

6. กรอกข้อมูลร้าน (1) ชื่อร้านค้า, ที่อยู่, จังหวัด, อำเภอ, ตำบล และ รหัสไปรษณีย์ จากนั้นกรอก
ข้อมูลผู้ใช้งาน (2) ชื่อผู้ใช้งาน กำหนดเฉพาะภาษาอังกฤษและตัวเลข (มากกว่า 8 ตัวอักษร) และ รหัสผ่าน
กดเช็คถูกหน้าข้อความ ฉันได้อ่านและยอมรับ ข้อกำหนดและเงื่อนไข จากนั้นกด สมัครสมาชิก เป็นอันเสร็จสิ้นการสมัคร
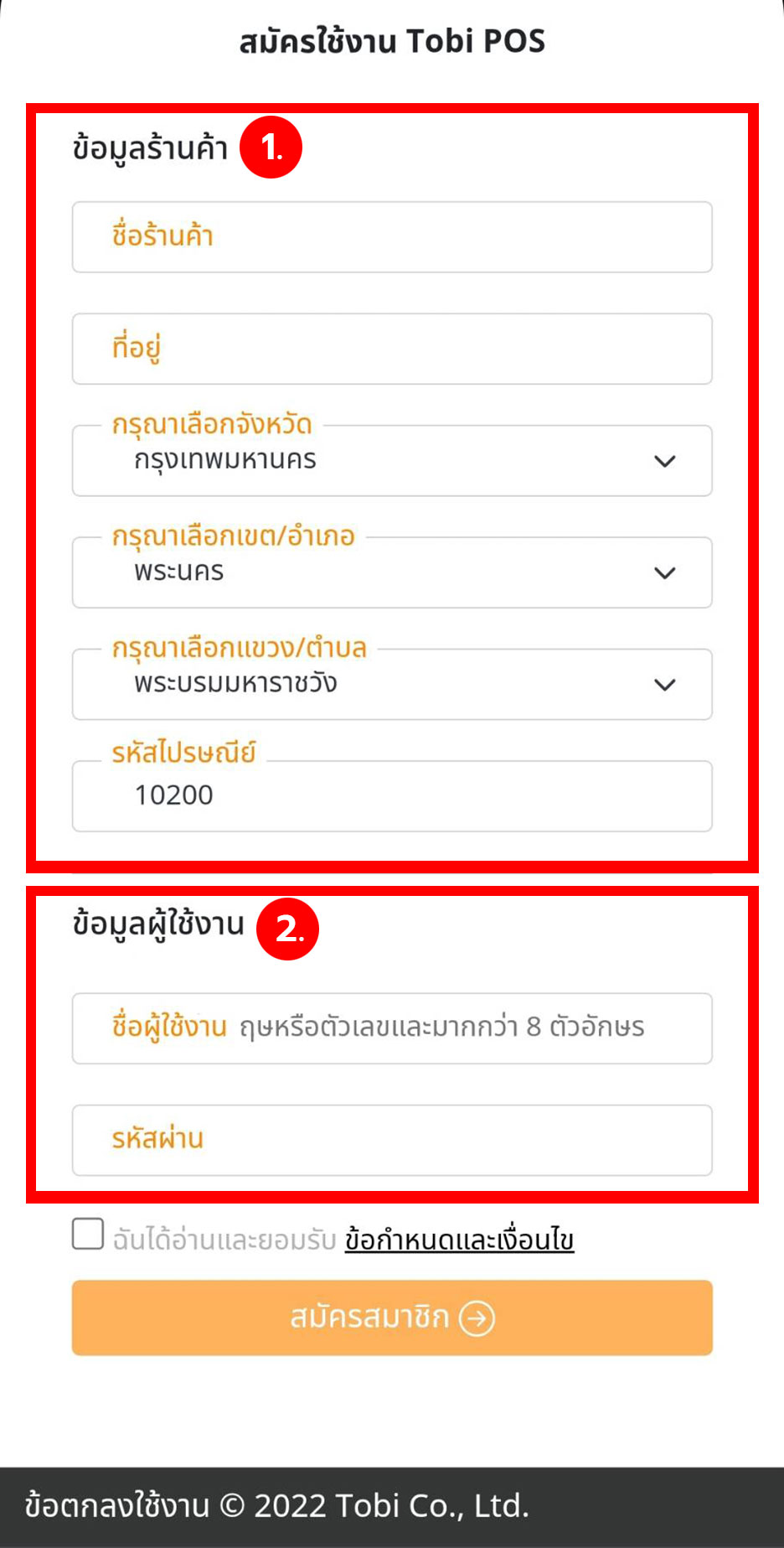
วิธีเข้าสู่ระบบเพื่อใช้งาน (Login)
1. เข้าสู่ลิงก์ https://pos.tobipos.com/ จากนั้นกรอก ยูสเซอร์เนมหรือเบอร์โทรศัพท์ และ รหัสผ่าน ที่ตั้งค่าไว้ตอนสมัคร ก่อนหน้านี้ จากนั้นกด เข้าสู่ระบบ
Tips หากลืมรหัสผ่านการเข้าใช้งานระบบ สามารถดูวิธีได้ที่นี่

2. เมื่อชื่อผู้ใช้และรหัสผ่านถูกต้อง ระบบจะแสดงหน้าจอ ดังด้านล่าง

คลิกเพื่อไปยัง
ขั้นตอนการเปิดร้าน
ขั้นตอนการปิดร้าน
เมื่อคุณสมัครสมาชิกกับ Tobi และเข้าสู่ระบบเรียบร้อยแล้ว ก่อนอื่น คุณต้องทำการเปิดร้านค้าของคุณ
ขั้นตอนการเปิดร้านง่าย ๆ ดังนี้
1. ไปที่แถบเมนูมุมบนซ้าย (3ขีด)
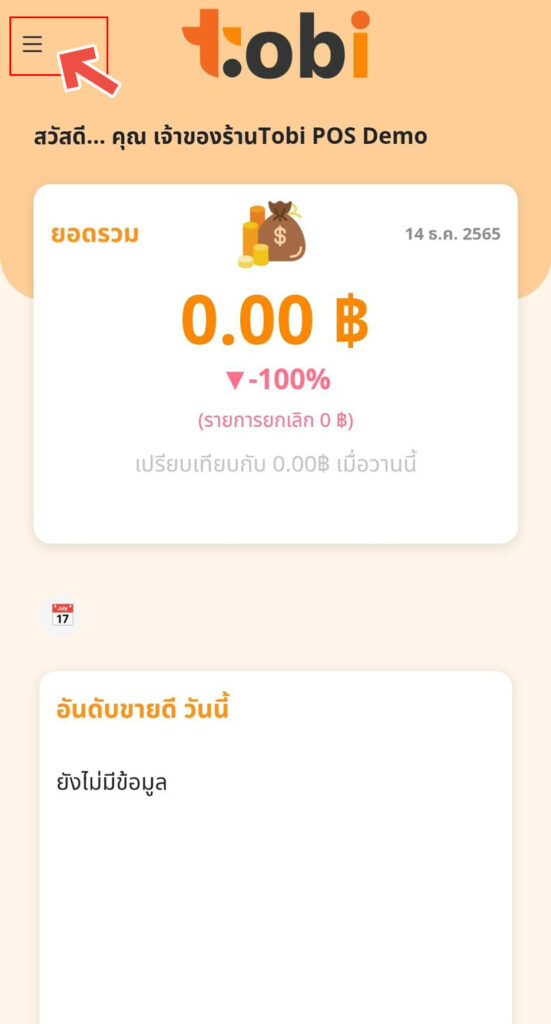
2. กดเลือก “ หน้าขาย ”

3. จากนั้น “ เพิ่ม เงินทอน ” ที่ใช้ในการเปิดร้าน เมื่อเพิ่มเงินทอนเรียบร้อยแล้ว กด “เปิดร้าน”
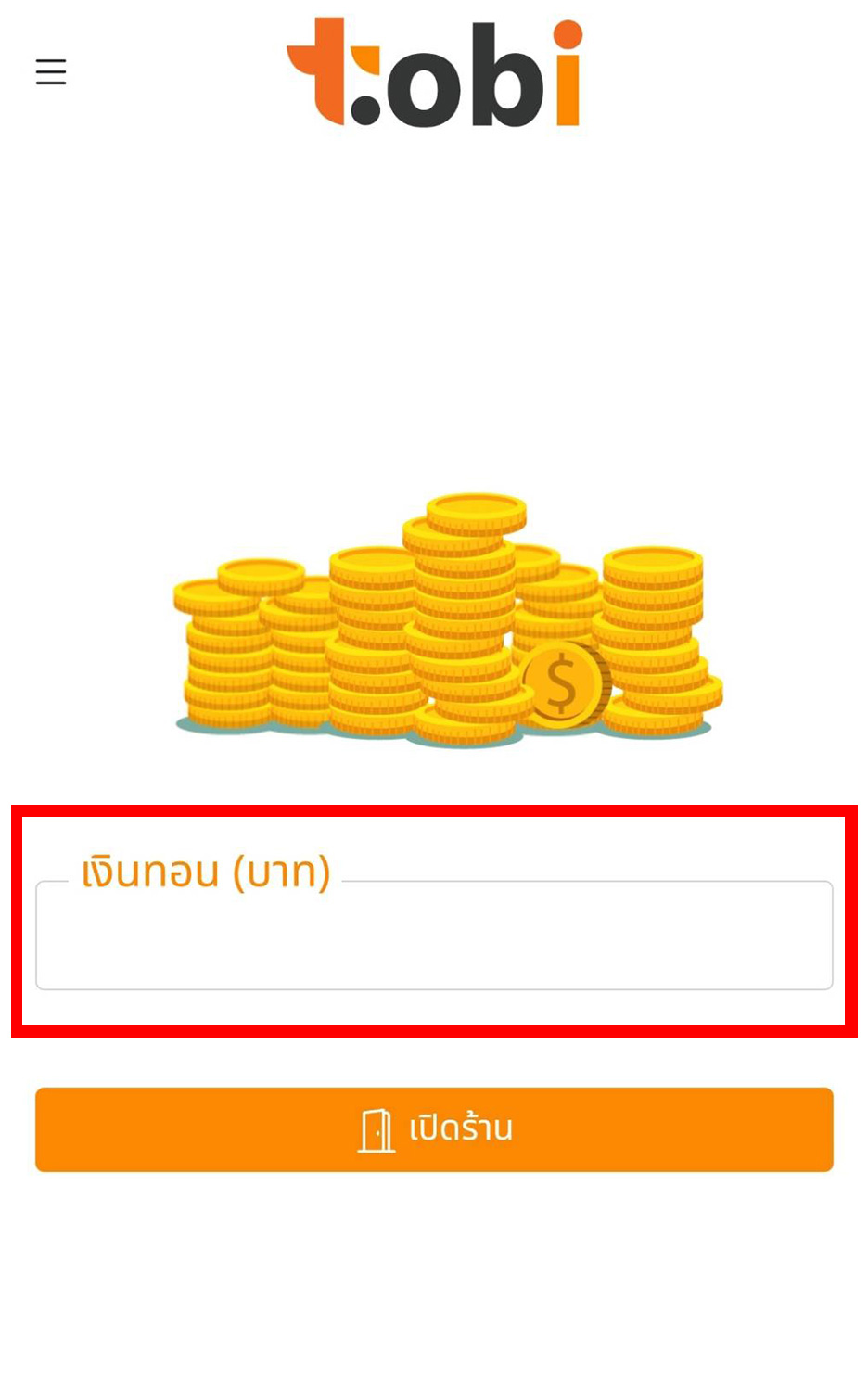
4. กดเลือก “ยืนยัน” เพื่อทำการเปิดร้าน

5. สามารถดูข้อมูล รายละเอียดการเปิดร้านได้โดยการกดเลือก ไอคอนด้านมุมขวาบน

6. แสดงรายละเอียดข้อมูลการเปิดร้าน

ขั้นตอนการปิดร้านง่าย ๆ ดังนี้
1. กดไอคอน “OPEN” ด้านขวาบน เพื่อดูรายละเอียดออเดอร์รายวัน
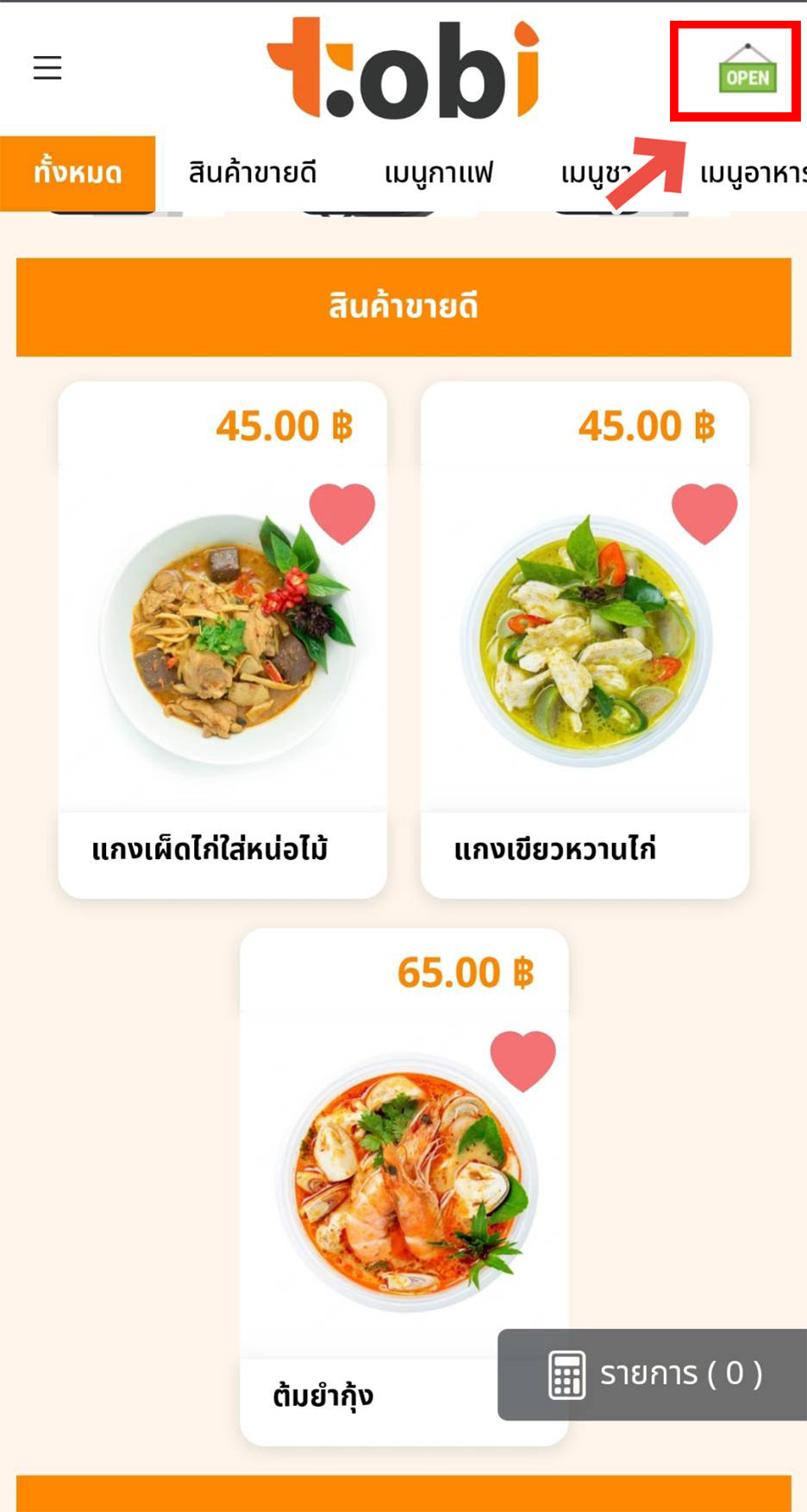
2. รายละเอียดต่าง ๆ จะถูกแสดงขึ้นมา จากนั้นกดเลือก “ปิดร้าน”
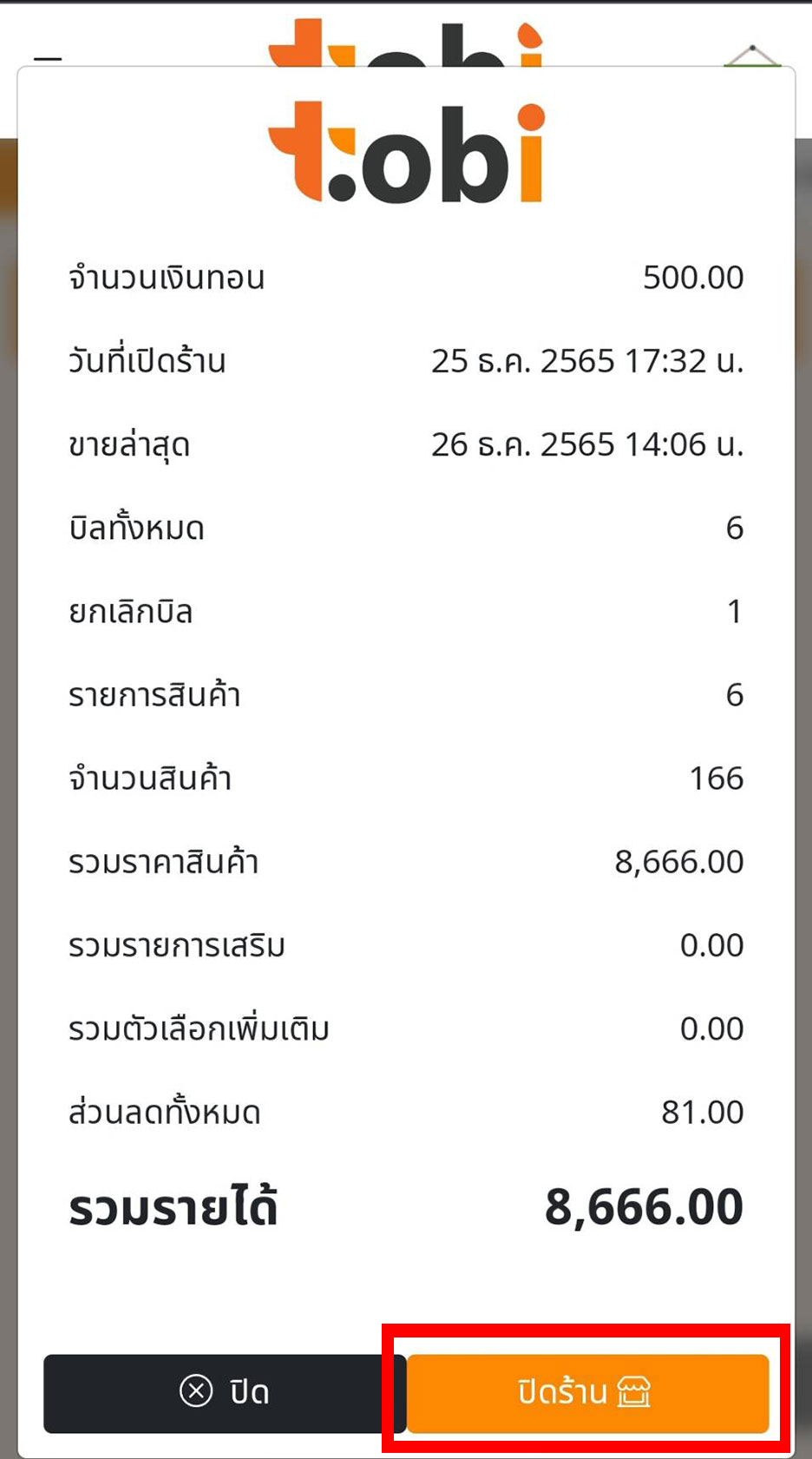
3. กดเลือก “ยืนยัน” เพื่อยืนยันการปิดร้าน
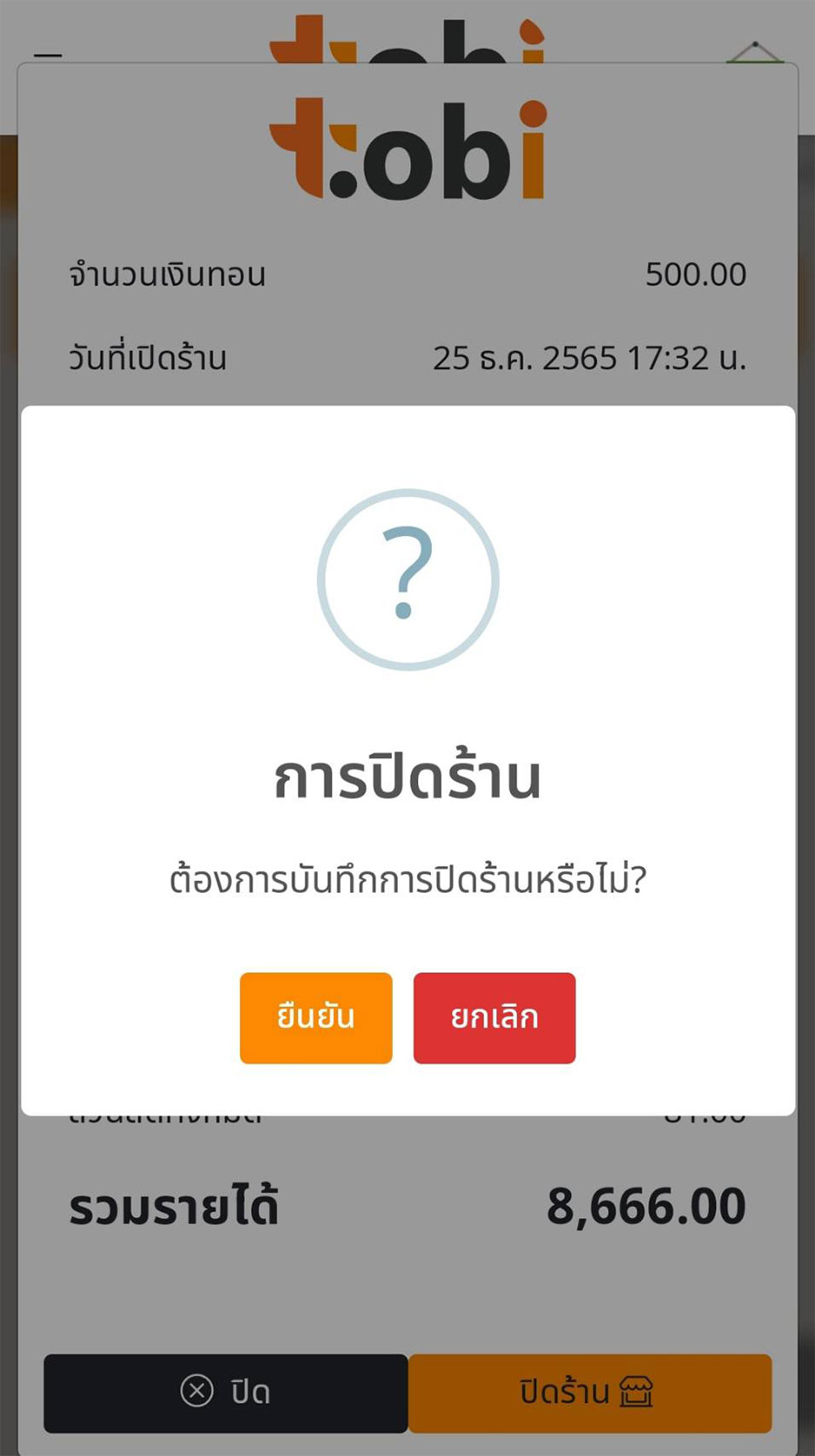
4. การปิดร้านเสร็จสิ้นสมบูรณ์

คลิกเพื่อไปยัง
คู่มือการใช้ระบบหน้าร้าน
จ่ายเงินด้วยเงินสด
จ่ายเงินด้วยการโอน
จ่ายเงินช่องทางเดลิเวอรี่
การใช้ส่วนลด
การใช้งานตัวเลือกสินค้าฟรี
ขั้นตอนการใช้งานระบบPOS (ระบบขายหน้าร้าน)
คู่มือการใช้ระบบหน้าร้าน
ระบบขายหน้าร้าน (POS) จะมีลักษณะคล้ายกันทั้ง 3 ประเภท (ประเภทร้านกาแฟ, ร้านอาหาร, ร้านทั่วไป) โดยจะมีเพียงประเภทร้านกาแฟ ที่จะมีส่วนพิเศษแตกต่างเพิ่มเติมขึ้นมาอีกเล็กน้อย ตามลักษณะการใช้งาน
1. เปิดเมนูด้านข้างขึ้นมา จากนั้นเลือก “หน้าขาย”
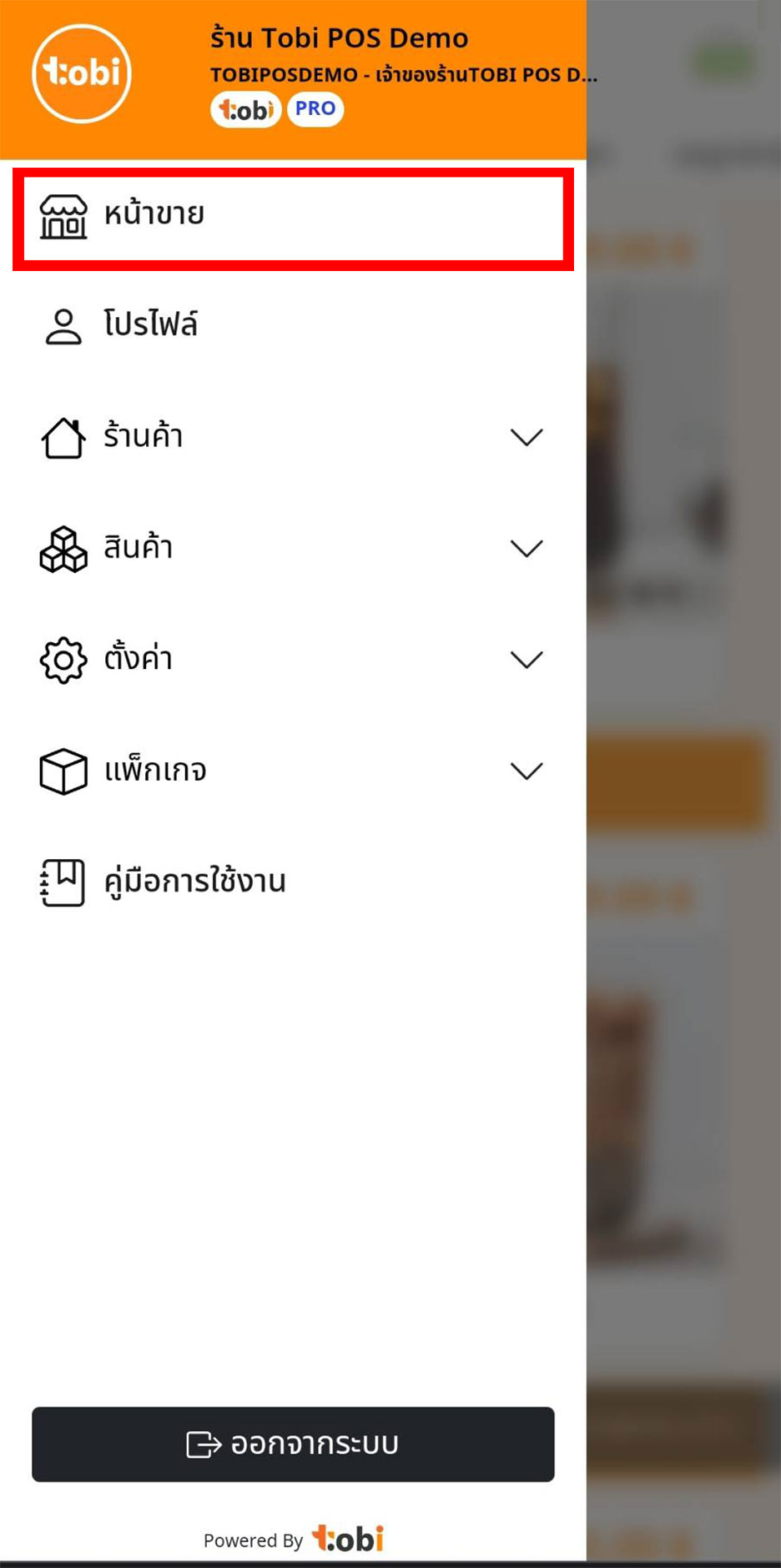
2. จะแสดงหน้าสินค้าโดยแบ่งเป็น สินค้าขายดี > และสินค้าตามหมวดหมู่ ตามลำดับ
Tips: สามารถเลือกสินค้าจากแท็บหมวดหมู่ด้านบนสุด โดยสามารถลากจากซ้ายไปขวาได้ (ในกรณีมีจำนวนหมวดหมู่ที่หลากหลาย)
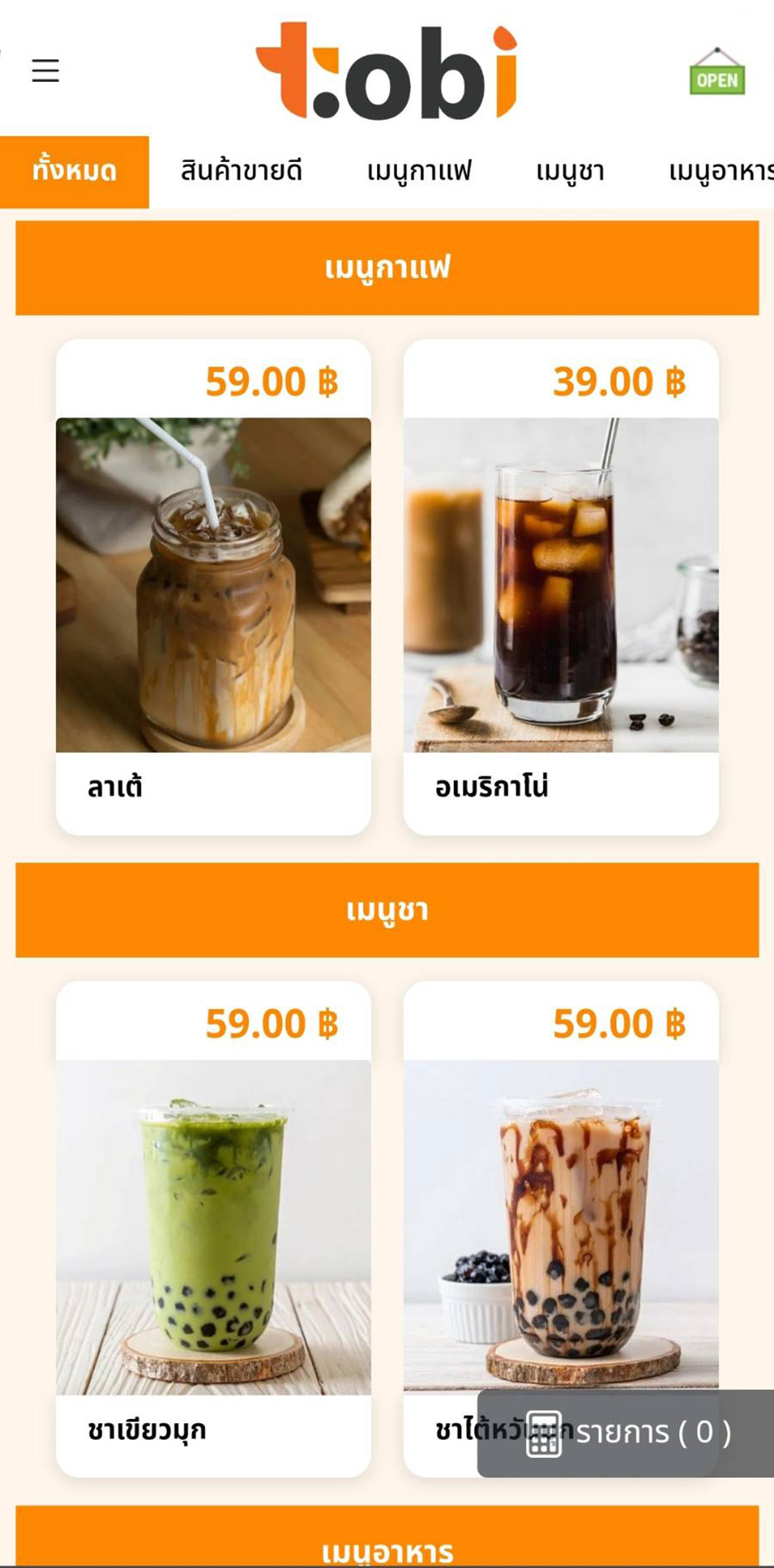
3. สามารถเพิ่มจำนวนที่ต้องการ โดยการกดเครื่องหมายบวก ( + ) และลดจำนวน โดยการกดเครื่องหมายลบ ( – )

4. สามารถเลือกขนาดแก้วได้ (โดยจะต้องทำการเพิ่มขนาดแก้วที่ต้องการ ดูวิธีการเพิ่มขนาดแก้วได้ที่นี่ )

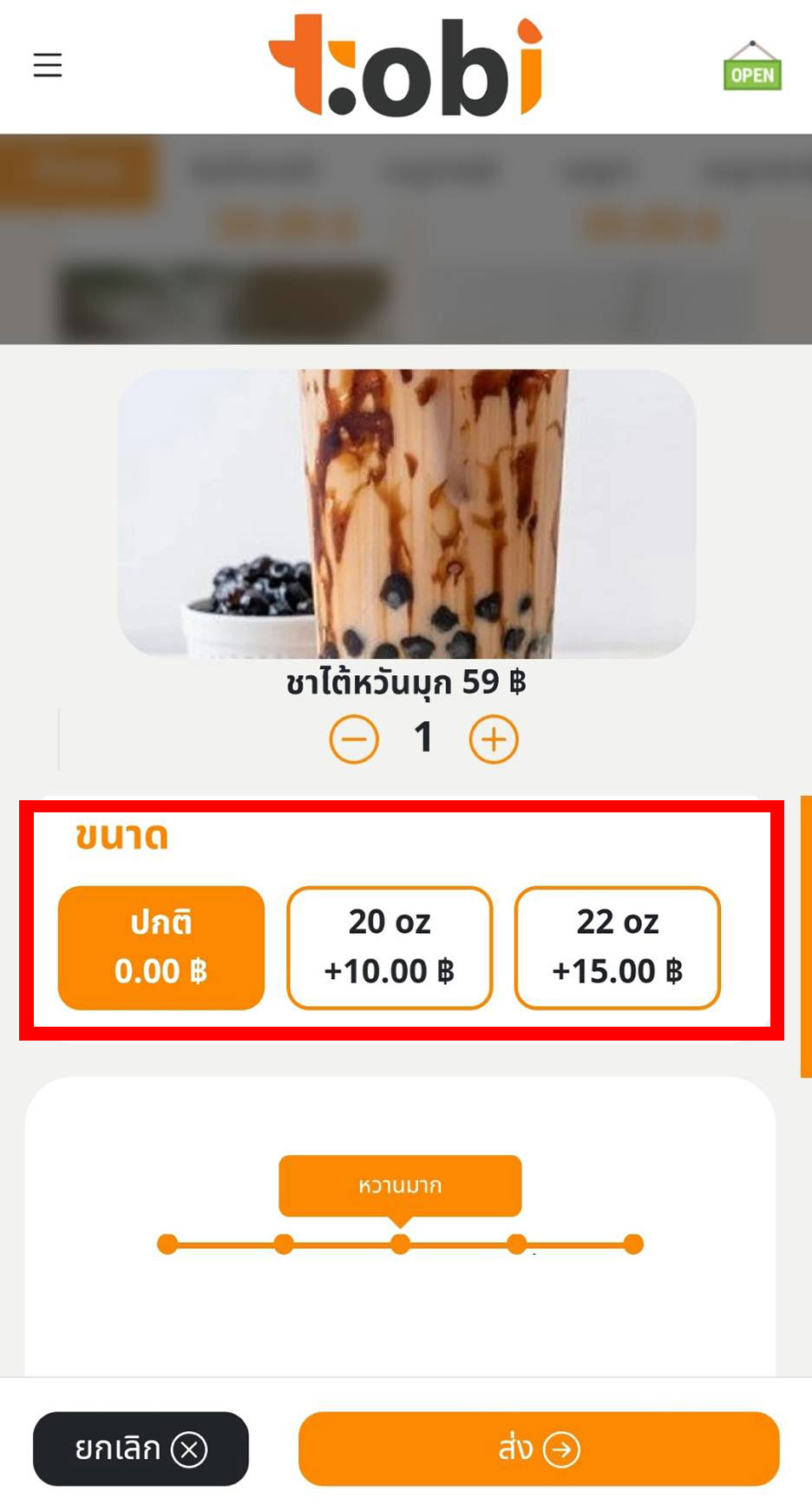
5. สามารถเลือกปริมาณความหวานได้ (โดยจะต้องเปิดการใช้งานตัวเลือกความหวาน ที่การตั้งค่าสินค้า ดูวิธีได้ที่นี่)

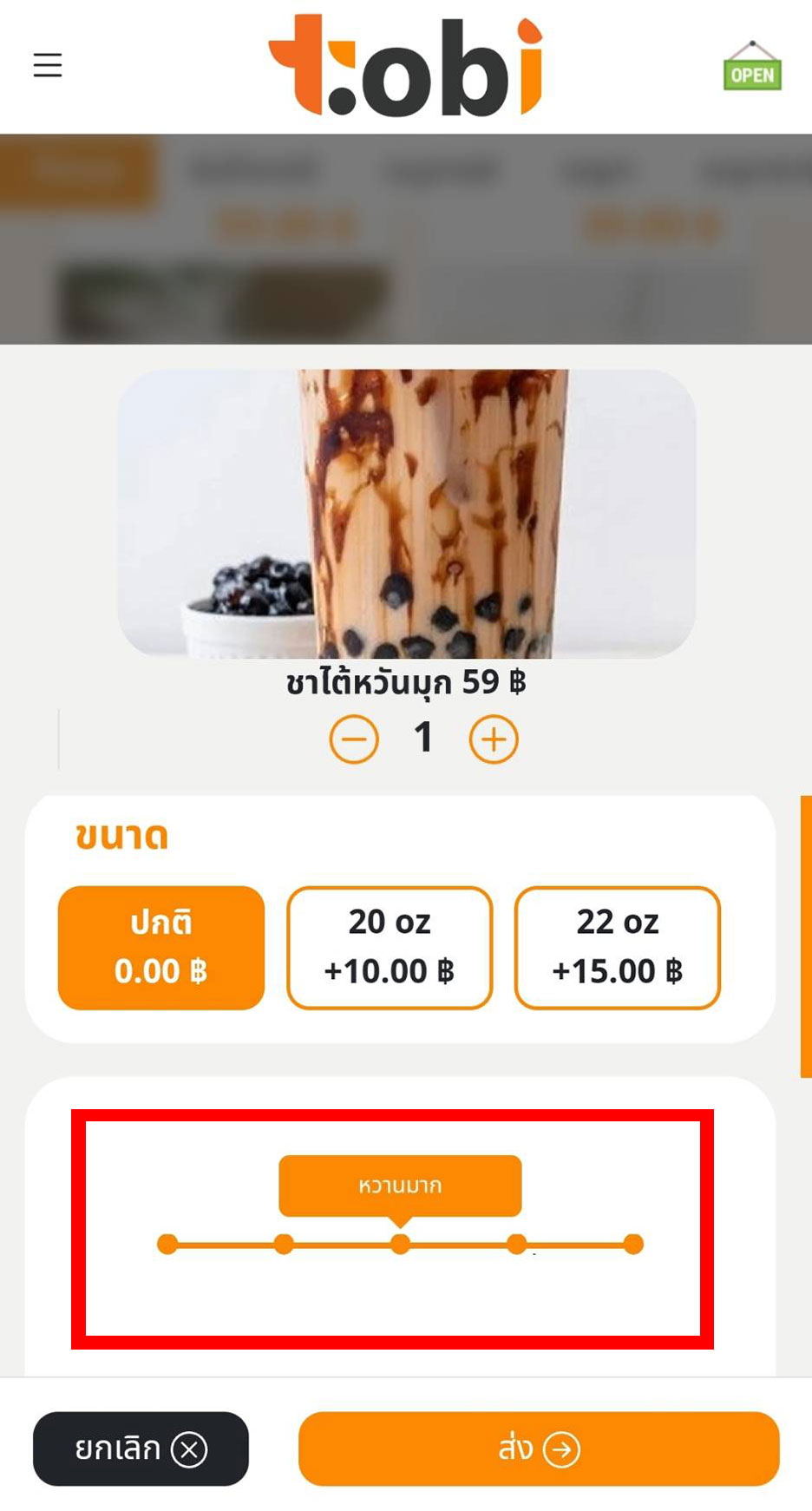
6. เมื่อเสร็จเรียบร้อยตามต้องการ กด “ส่ง”
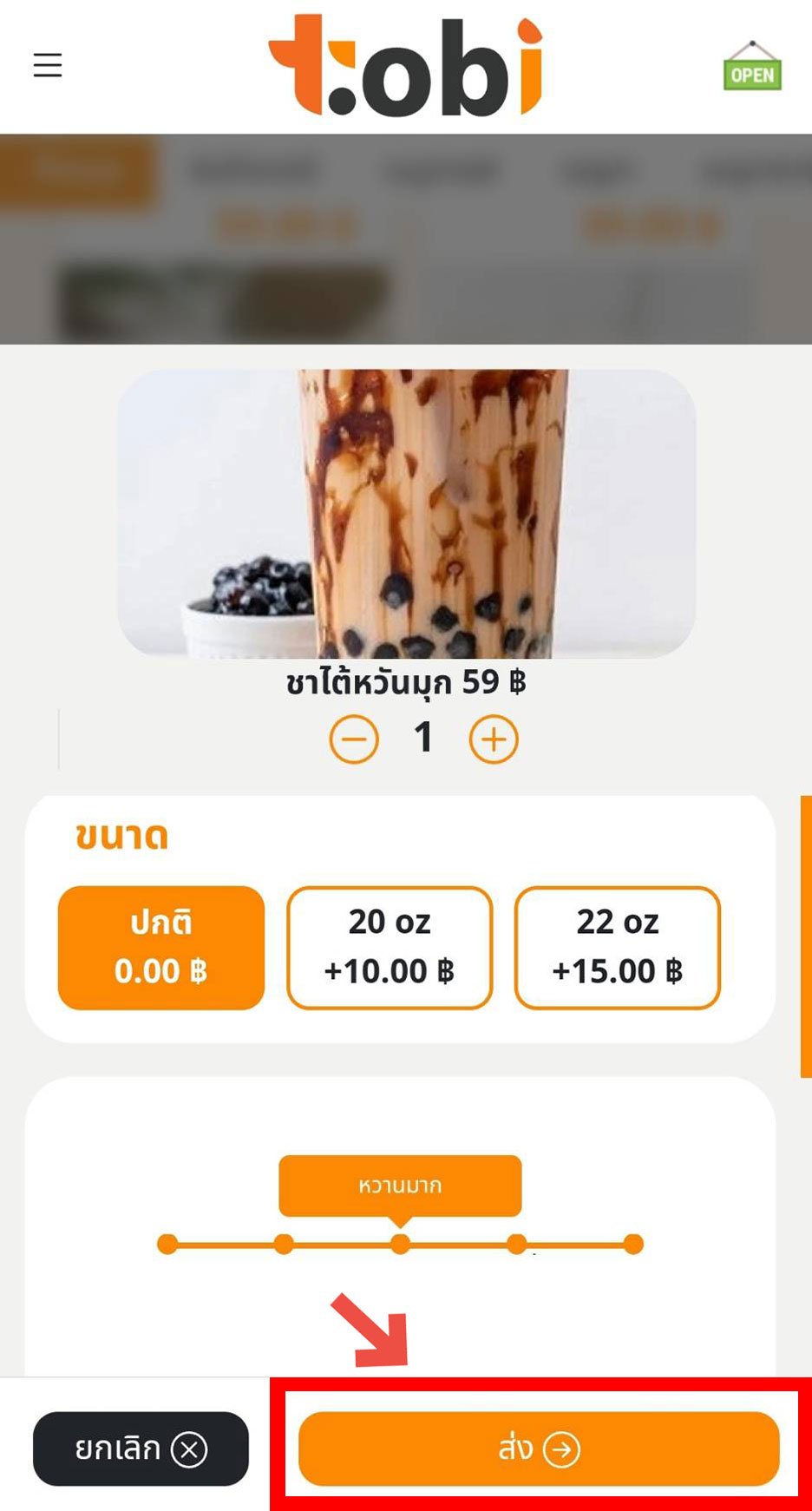
7. หลังจากกดส่ง รายการสินค้าจะถูกเก็บไว้ในรายการ สามารถเลือกเพิ่มสินค้าชนิดอื่น ๆ เพิ่มเข้าไปได้ หรือ กดตรงรายการ เพื่อแสดงการคำนวณได้
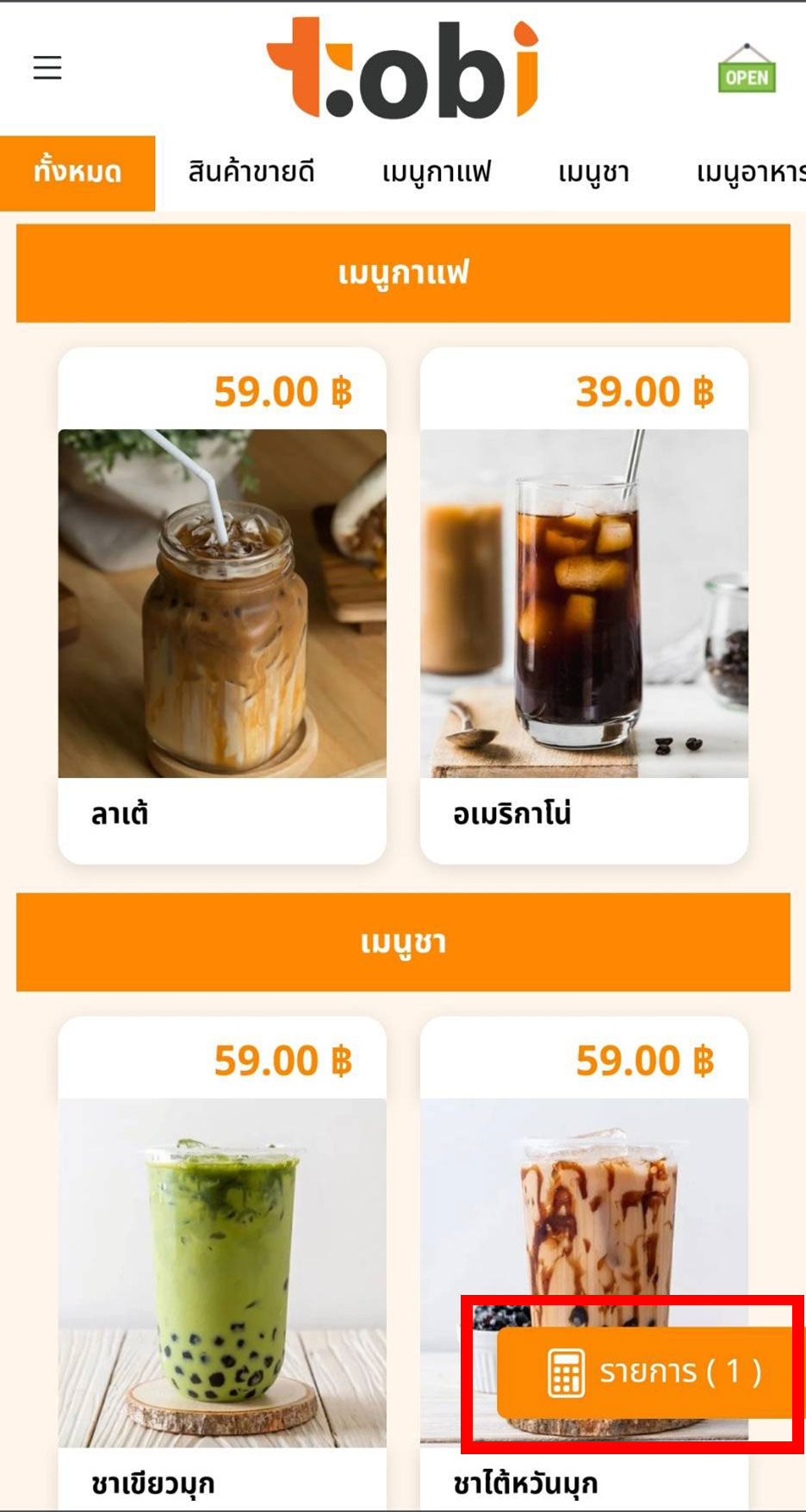
8. แสดงหน้าคำนวณราคาตามรายการ โดยสามารถ แก้ไข หรือ ลบ รายการสินค้าได้ พร้อมตัวเลขบอกจำนวนสินค้าทั้งหมด ราคารวม ด้านล่าง จากนั้นกด “สั่งออเดอร์”

9. หลังจากกดสั่งออเดอร์ จะแสดงหน้าจอการชำระเงินดังนี้ (เงินสด, โอนจ่าย, เดลิเวอรี่)
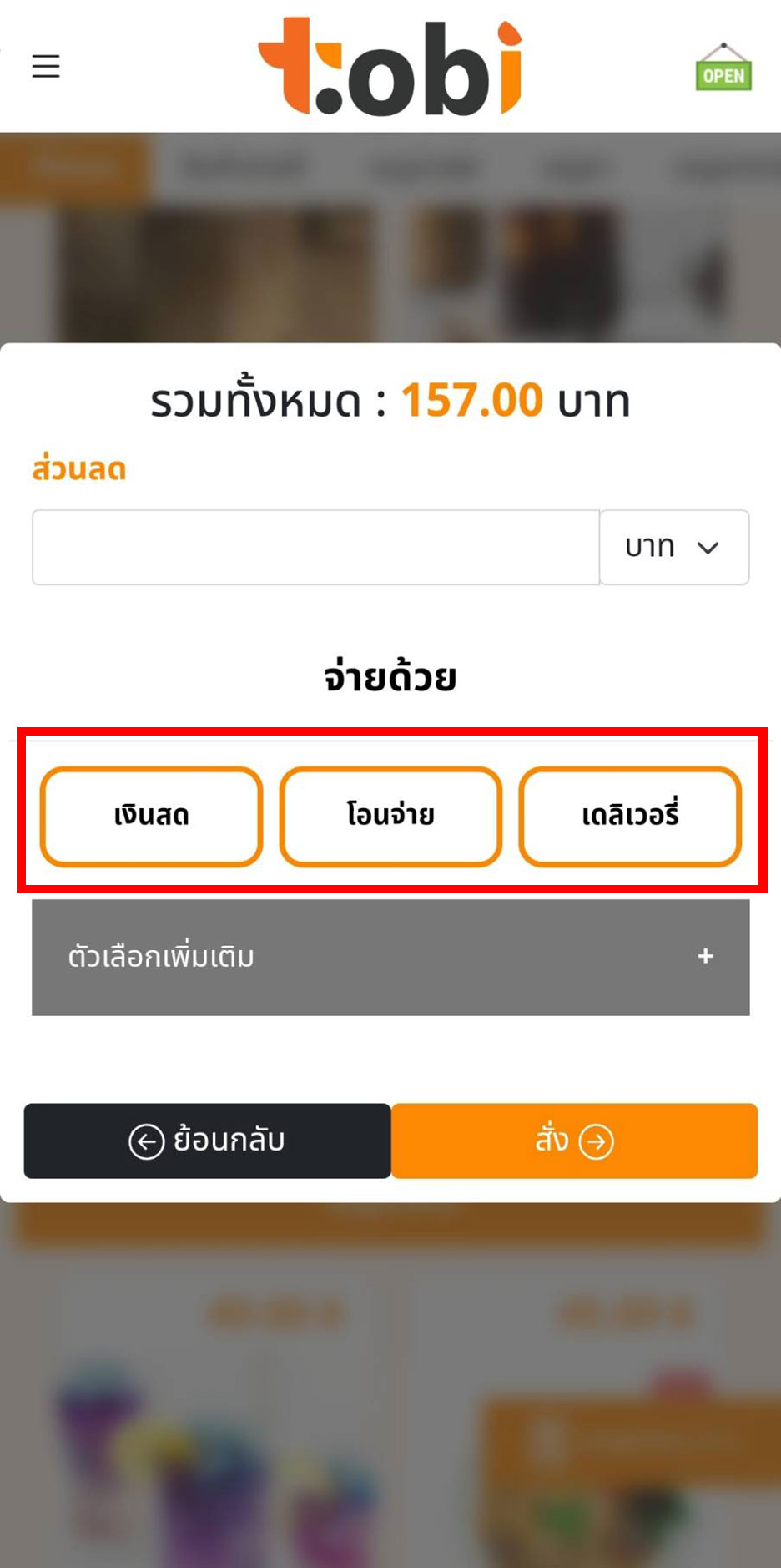
10. หากชำระเงินด้วย เงินสด จะแสดงหน้าจอเป็นรูปธนบัตร สามารถกดเลือกตามธนบัตรที่ลูกค้าจ่าย หรือ หากลูกค้าจ่ายเงินด้วยจำนวนเต็ม พอดี สามารถกดที่สัญลักษณ์ ” ฿ “ โดยระบบจะกรอกให้อัตโนมัติตามยอดบิล
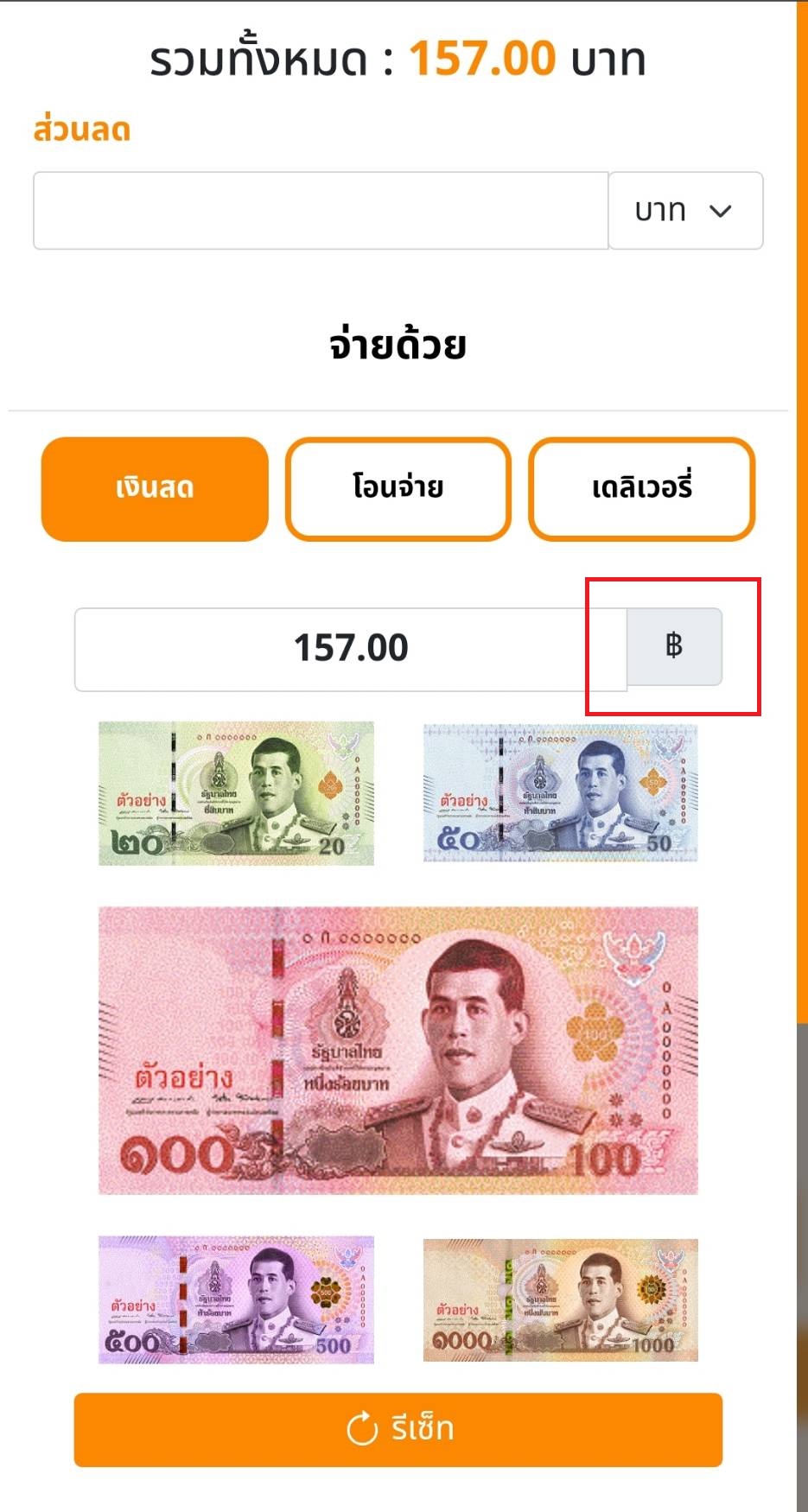
11. หากชำระเงินเกินจำนวนบนยอดบิล ระบบจะคิดเงินทอนอัตโนมัติด้านล่าง
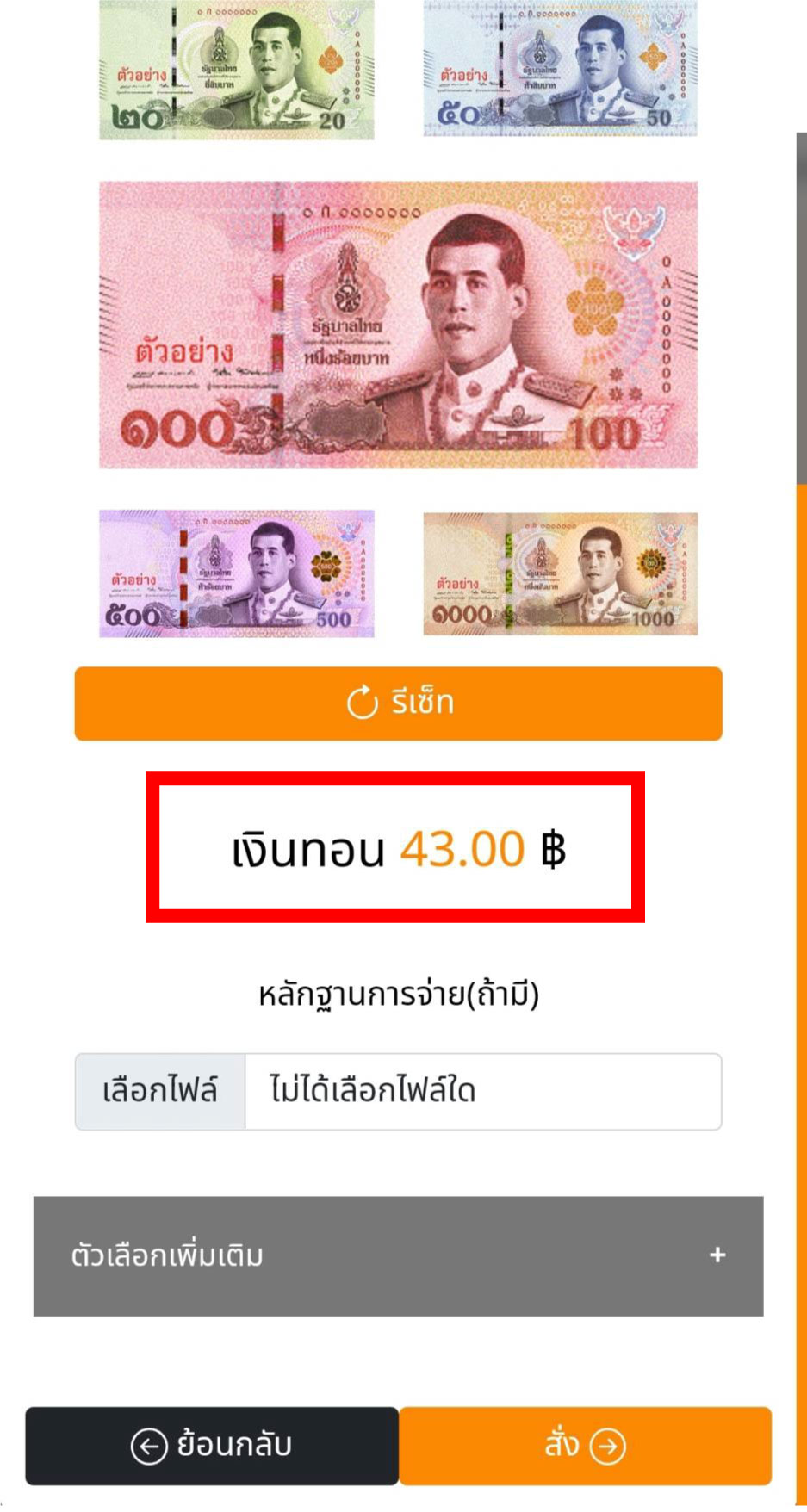
12. อธิบายส่วนอื่น ๆ เพิ่มเติม
หมายเลข 1 รีเซ็ท กดเพื่อคืนค่าหรือเคลียร์ค่าทั้งหมด
หมายเลข 2 กดเลือกเพิ่มไฟล์ หลักฐานการจ่าย (ถ้ามี)
หมายเลข 3 ตัวเลือกเพิ่มเติม
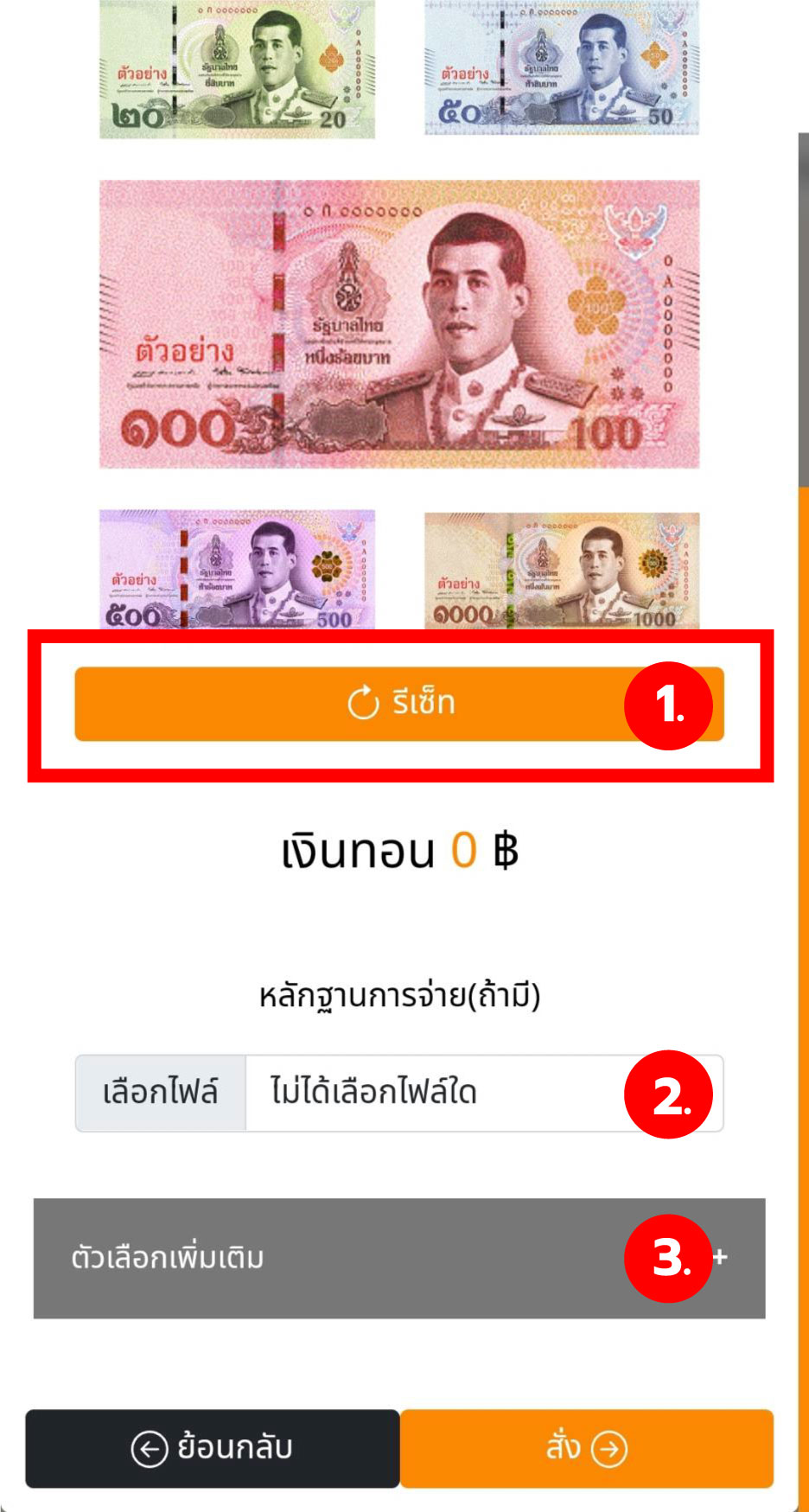
13. หากกด ตัวเลือกเพิ่มเติม สามารถแก้ไข วันที่ขาย (หากไม่ใส่จะเป็นวันที่ ณ ปัจจุบัน), ชื่อลูกค้า, ช่องทางการซื้อ (1) และ หมายเหตุ
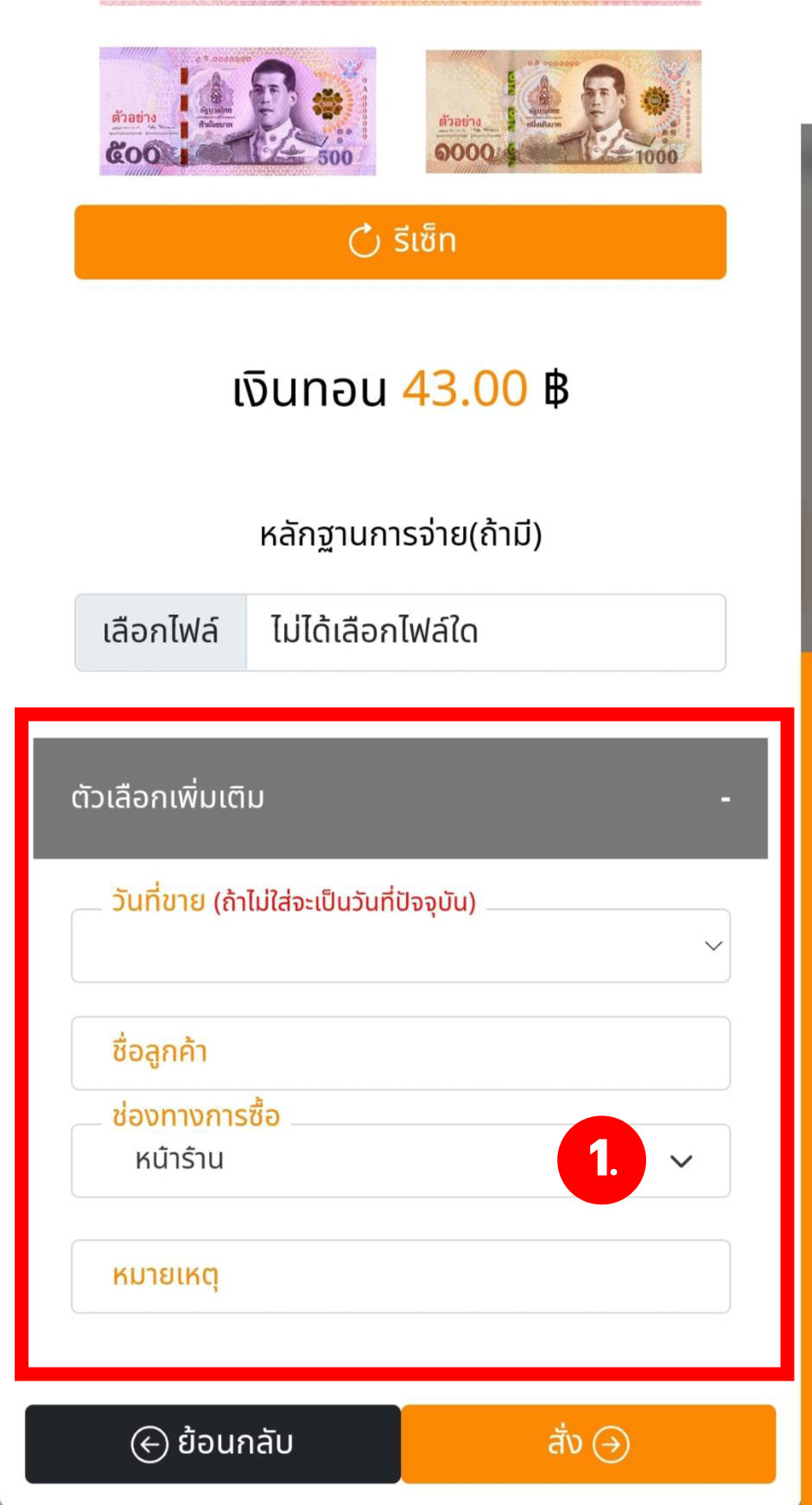
แสดงช่องทางการซื้อต่าง ๆ ที่สามารถเลือกได้
Tips จะแสดงตัวเลือกจากระบบ และ ตัวเลือกเพิ่มเติม (หากคุณได้ทำการสร้างไว้ก่อนหน้านี้แล้ว) ตามลำดับ
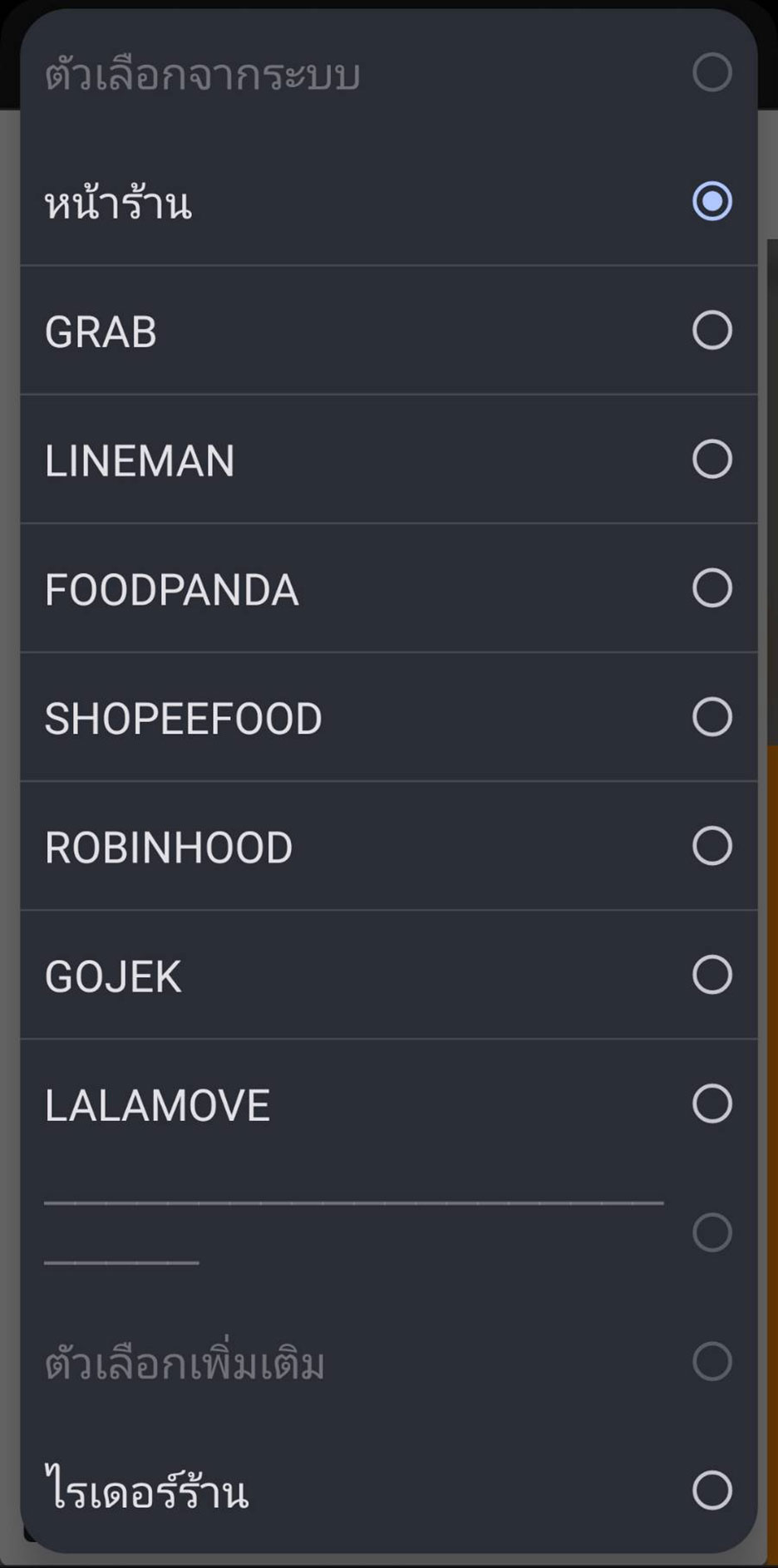
14. หากชำระด้วย โอนจ่าย จะต้องแนบหลักฐานการโอนชำระ หากไม่แนบ ระบบจะแจ้งข้อความเตือน
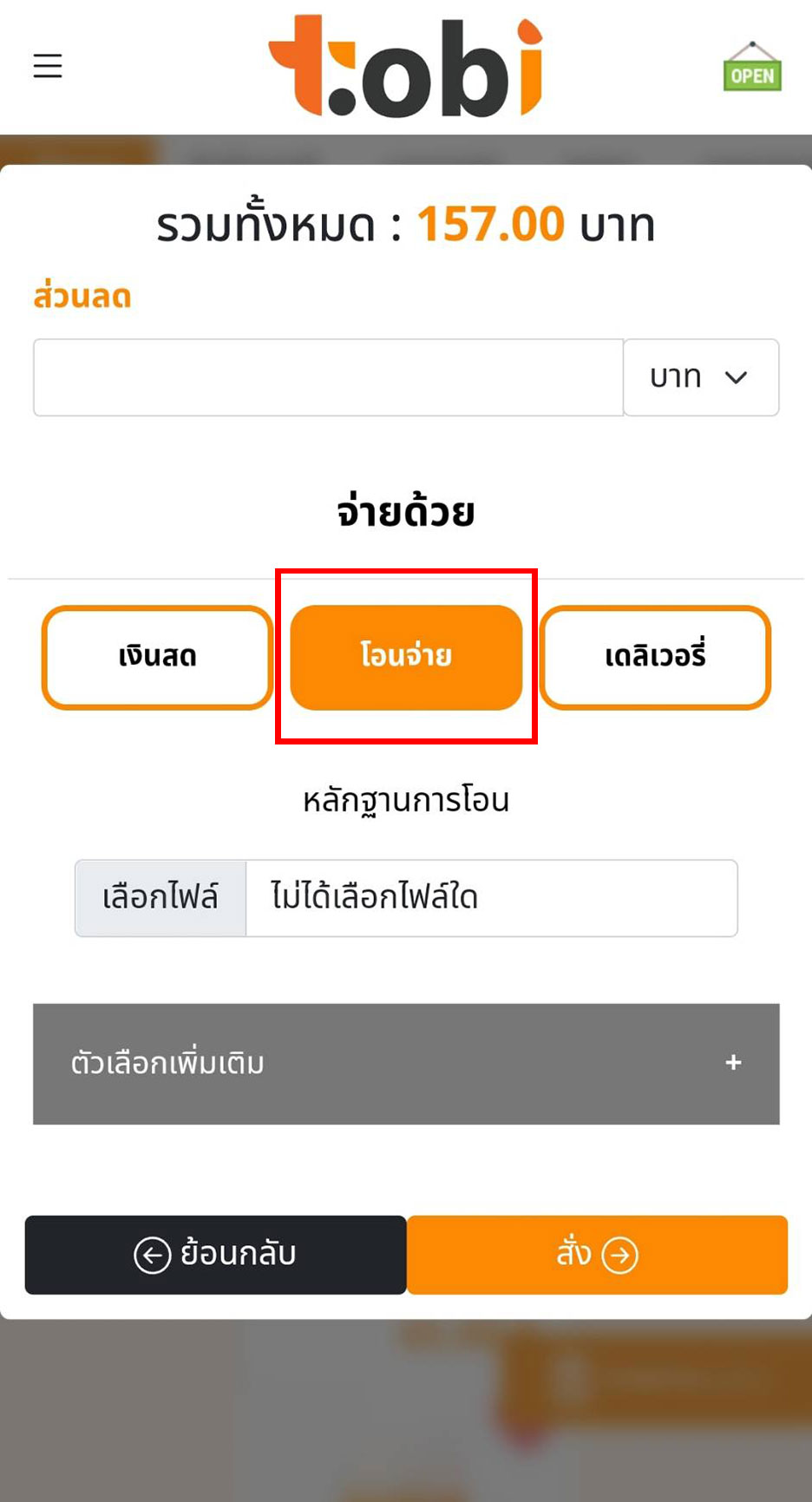
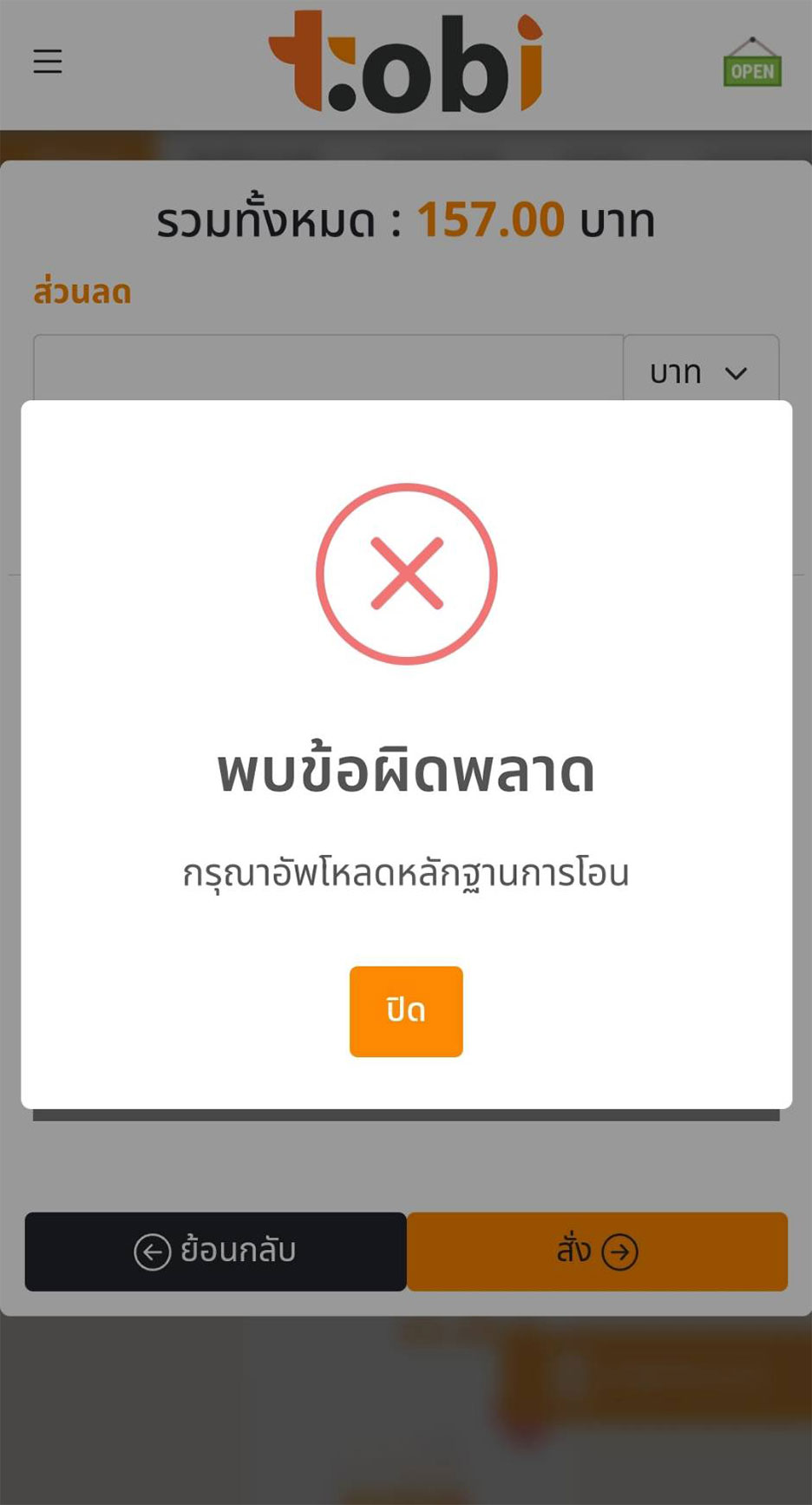
15. หากชำระด้วยประเภท เดลิเวอรี่ เมื่อเลือกเดลิเวอรี่เจ้านั้น ๆ ระบบจะคำนวณราคาเป็น ราคาหลังจากหักค่า GP ตามแต่ละเจ้า ของเดลิเวอรี่ (โดยสามารถดูวิธีการตั้งค่าได้ที่นี่)
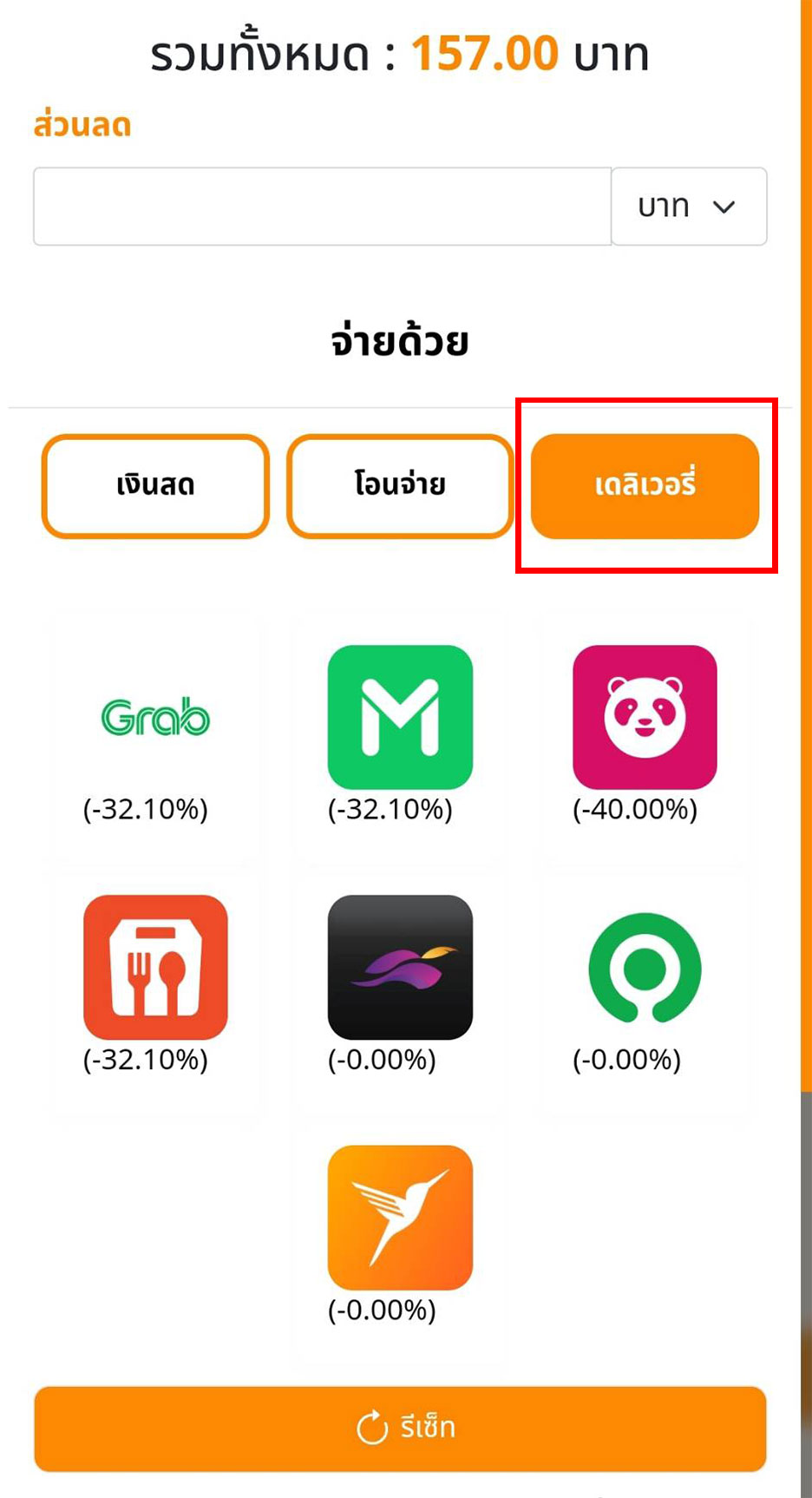
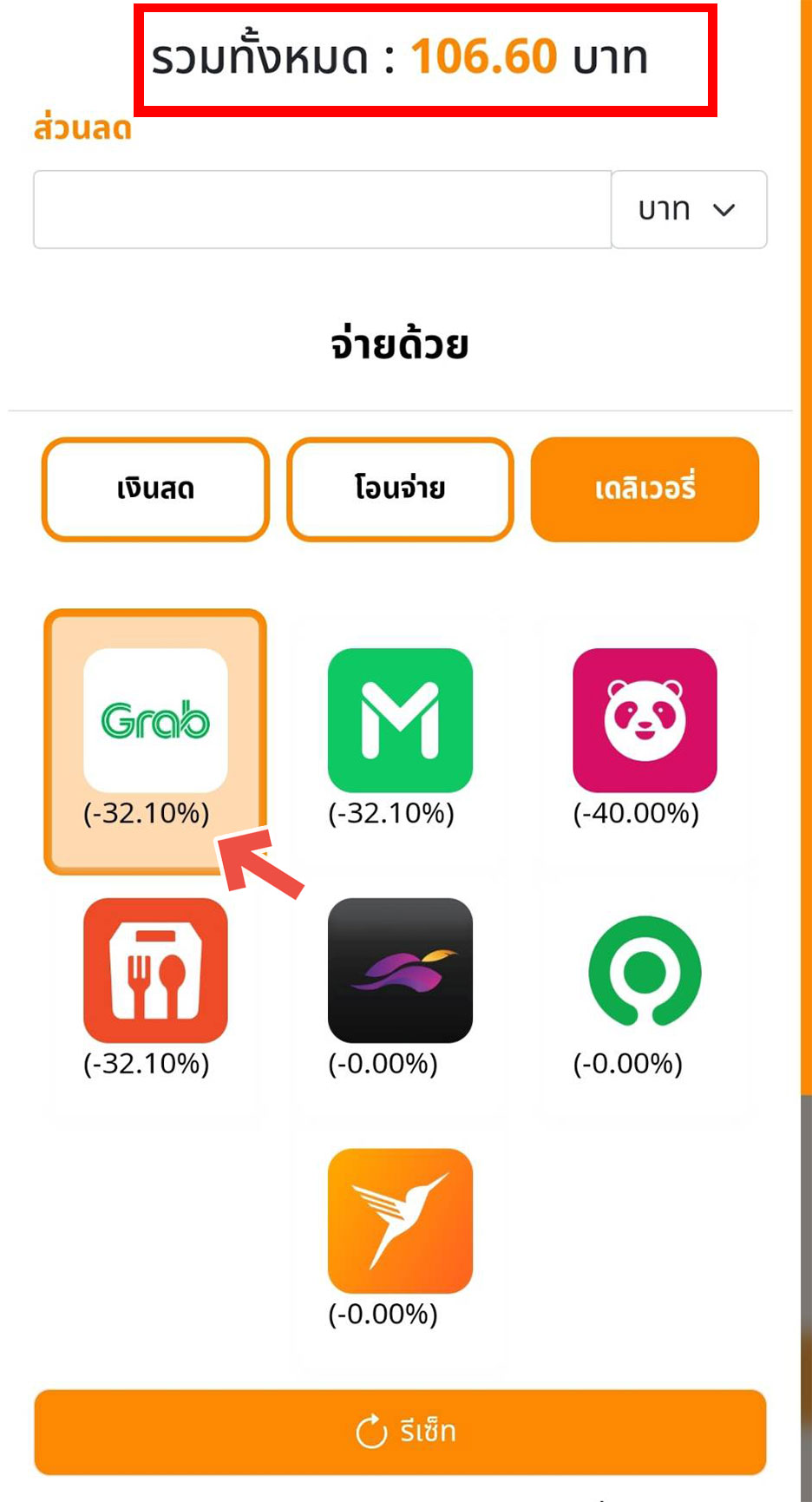
16. สามารถอัพโหลดรูปสลิปบิล (1) และ เลขที่บิล (2) ได้
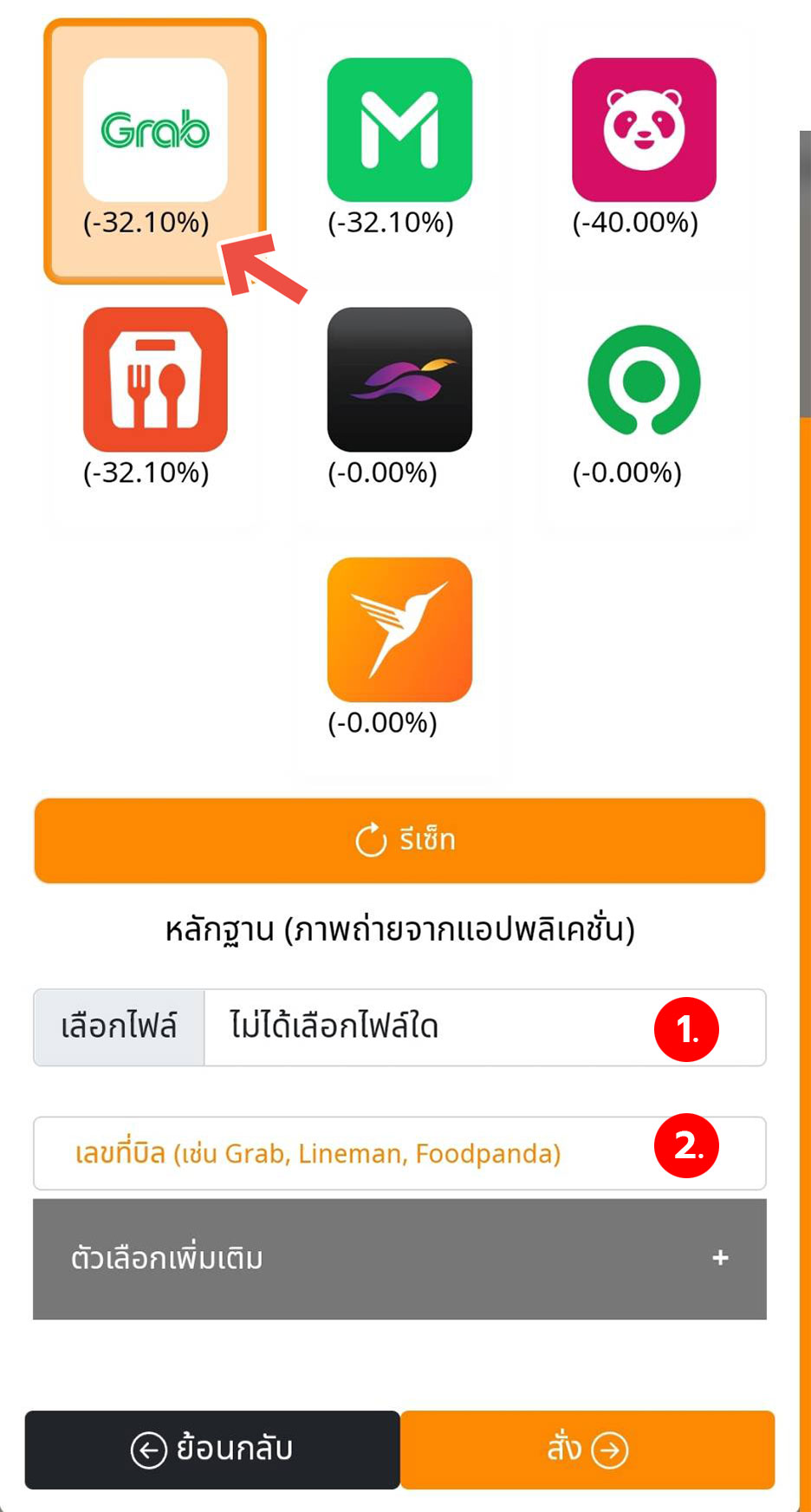
17. แสดงรายละเอียดรายการสั่งซื้อ ทั้ง ราคารวม, ราคาค่า GP, ราคาหลังหัก GP, รายชื่อเดลิเวอรี่
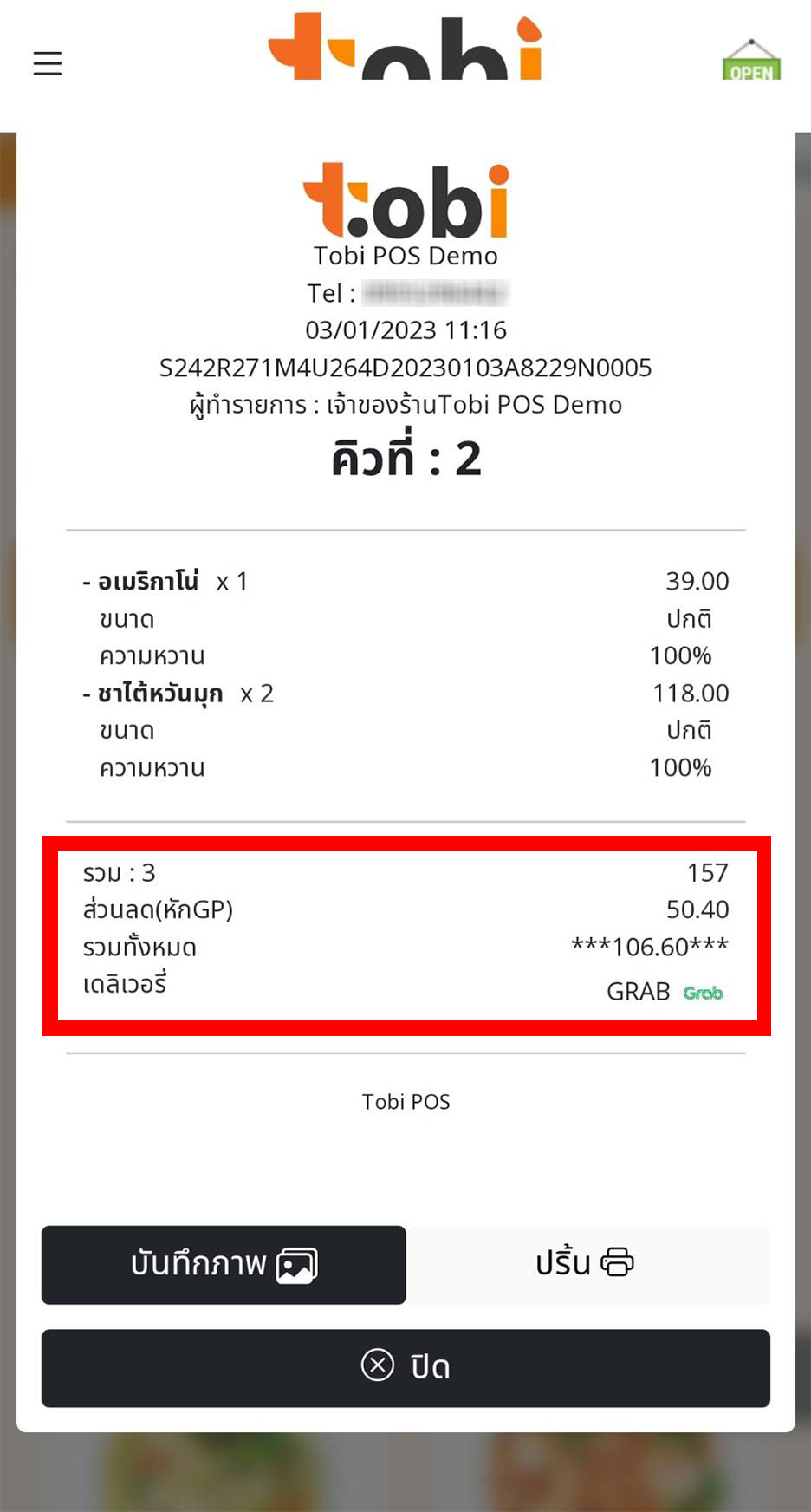
การใช้ส่วนลด
1. วิธีการใช้ส่วนลดภายในบิล สามารถกรอกตัวเลข โดยสามารถกดเลือก V เพื่อเลือกลักษณะของส่วนลดได้

2. โดยมีให้เลือกส่วนลดเป็น “บาท” หรือ “เปอร์เซ็นต์”
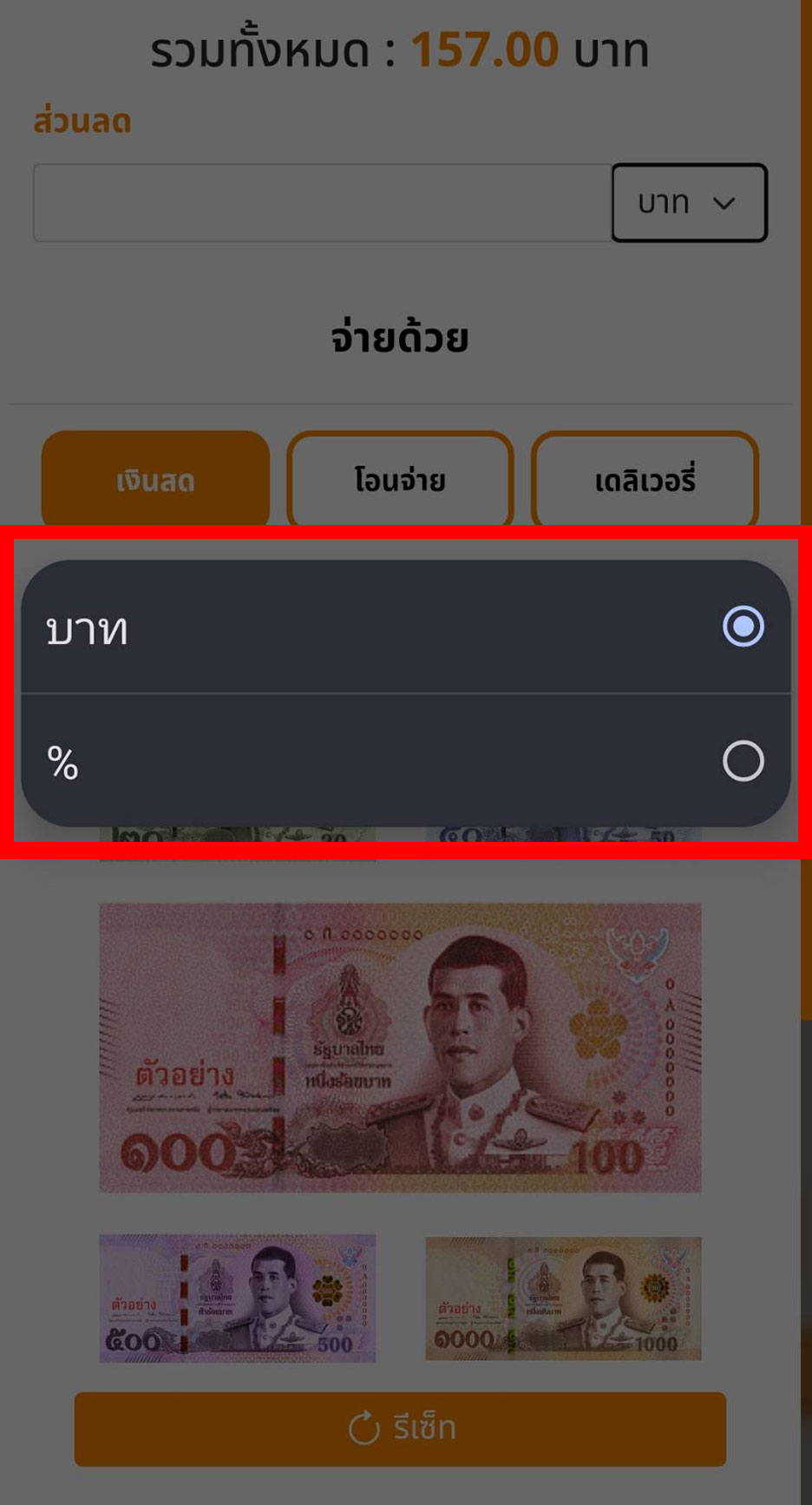
3. เมื่อเรียบร้อยตามที่ต้องการกด “สั่ง”
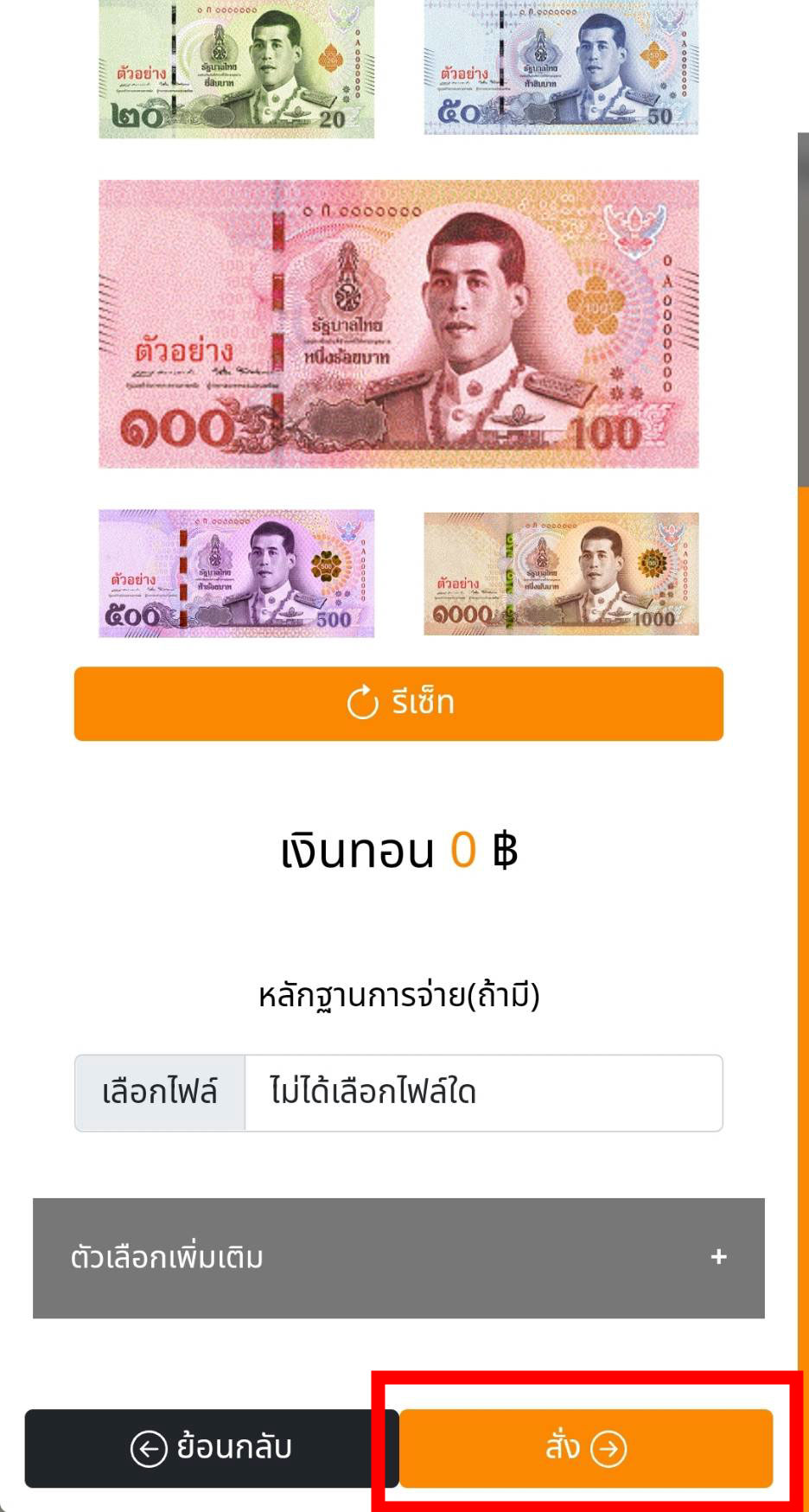
4. หลังจากกดสั่ง > ระบบจะแสดงรายละเอียดบิล และยังสามารถ บันทึกภาพ (1) ลงเครื่อง หรือ ปริ้น (2) ได้
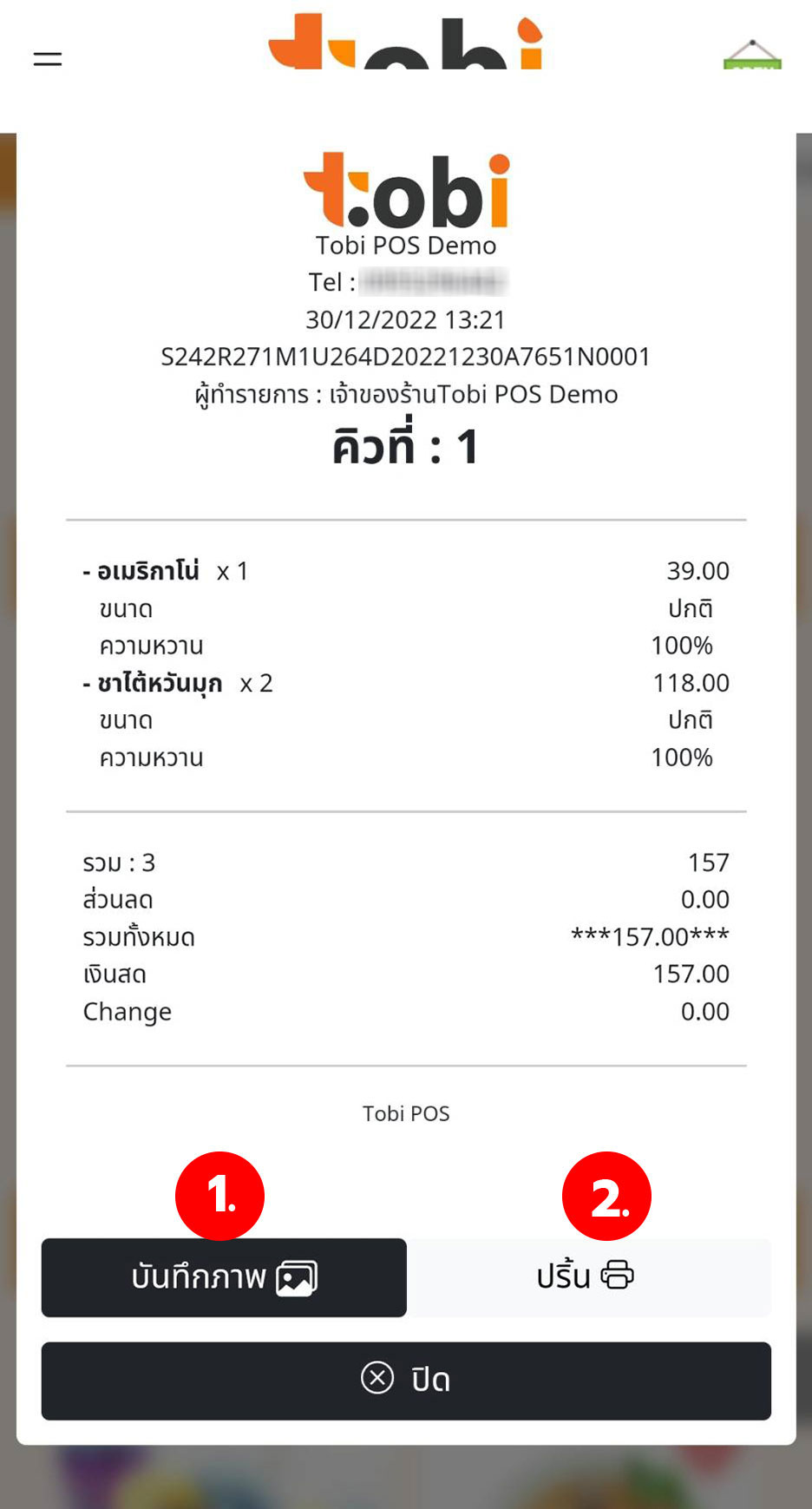
การใช้งานสินค้าฟรี
คุณสามารถใช้งานสินค้าฟรีได้ โดยเมื่อคุณเปิดการใช้งานสินค้าฟรี ตรงหน้าขาย เมื่อเลือกสินค้าใดก็ตาม จะมีตัวเลือก ฟรี ขึ้นมาให้เลือก โดยหากทำการเลือก ฟรี สินค้าชนิดนั้น ๆ จะไม่ถูกคำนวณเงินภายในบิลรายการสั่งซื้อ และจะแสดงราคาเป็น 0 บาท
1. ต้องทำการเปิดใช้งานสินค้าฟรี โดยการเปิดแถบเมนู จากนั้นเลือก ตั้งค่า > ร้านค้า > เช็คถูก เปิดตัวเลือกสินค้า “ฟรี”

2. หน้าขาย หากคุณเลือกสินค้าที่ไม่ต้องการคิดราคาภายในบิล ให้กดเลือก ฟรี จากนั้นกด ส่ง

3. รายการสินค้าฟรี จะแสดงเป็น ฟรี และราคาเป็น ฿ 0 จากนั้นกด สั่งออเดอร์

4. ใบเสร็จรับเงินแสดงรายการสินค้าฟรี แสดงราคาเป็น 0.00 บาท

คลิกเพื่อไปยัง
วิธีเพิ่มสินค้า
วิธีแก้ไขสินค้า
วิธีเพิ่มหมวดหมู่สินค้า
วิธีแก้ไขหมวดหมู่สินค้า
วิธีเพิ่มสินค้า
1.ไปที่แถบเมนูมุมบนซ้าย (3ขีด) > กดเลือกสินค้า > เลือกเมนูสินค้า
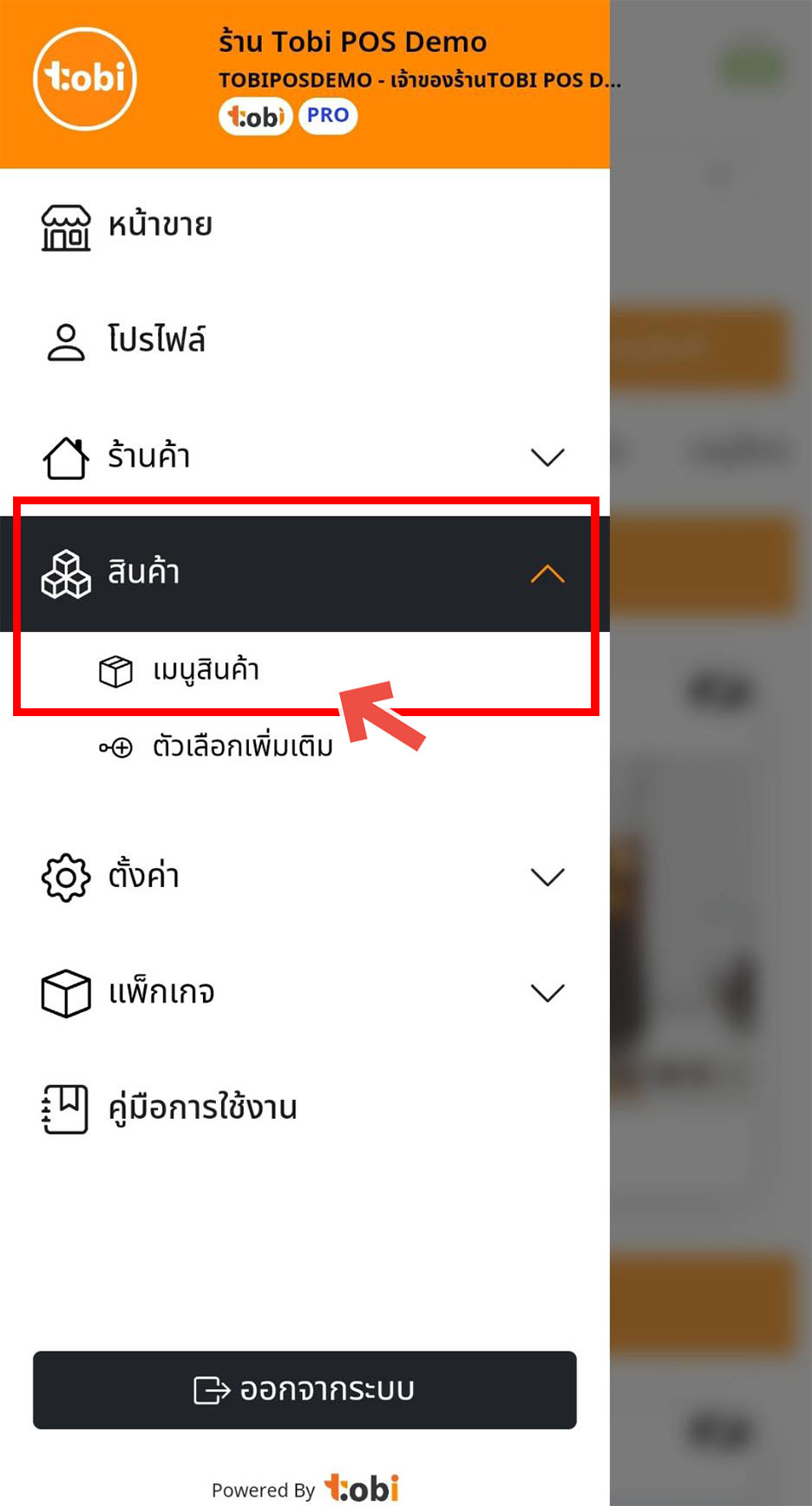
2. กดเลือก “เพิ่มสินค้า”

3. เลือกหมวดหมู่ > ใส่รูปสินค้า โดยการกดรูปเครื่องหมาย + เพื่อเลือกรูป

Tips สามารถเพิ่มสินค้า ได้หลาย ๆ หมวดหมู่สินค้าในครั้งเดียว โดยการกดที่ชื่อของหมวดหมู่ที่ต้องการเพิ่ม โดยจะปรากฎเป็นสัญลักษณ์เช็คถูก
อธิบายรายละเอียด
หมายเลข 1 สามารถพิมพ์ค้นหาตามชื่อหมวดหมู่
หมายเลข 2 สามารถเพิ่มสินค้าเข้าสู่หมวดหมู่ได้หลายหมวดหมู่
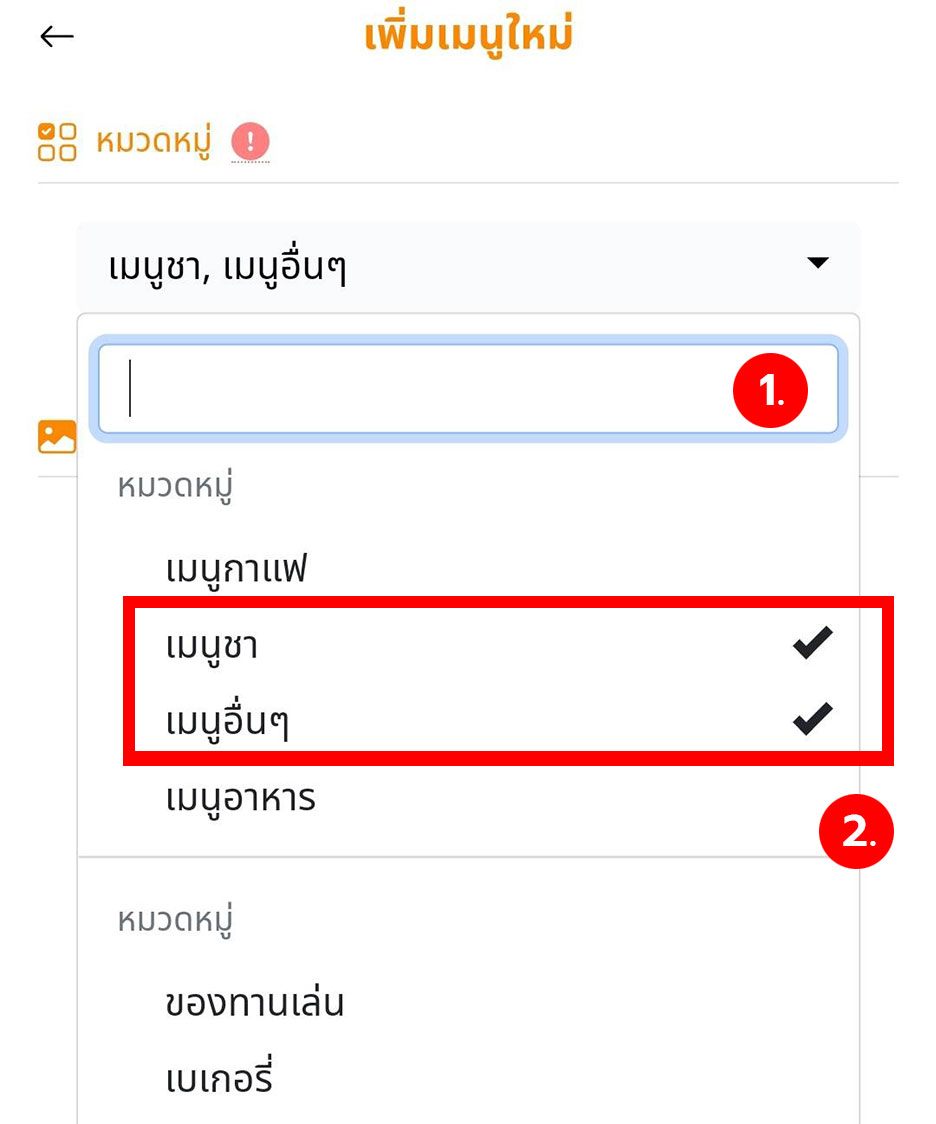
4. กรอกรายละเอียดสินค้า ชื่อสินค้า, ชื่อภาษาอังกฤษ (ไม่บังคับ), ราคา, ต้นทุน เมื่อเสร็จเรียบร้อย กด “เพิ่ม”
อธิบายรายละเอียด
หมายเลข 1 เลือกขนาด สำหรับเปิดการเลือกขนาดแก้ว (สำหรับร้านกาแฟ)
หมายเลข 2 เลือกความหวาน สำหรับเปิดเลือกระดับความหวาน (สำหรับร้านกาแฟ)
หมายเลข 3 สินค้าขายดี สำหรับเลือกให้สินค้าชิ้นนั้นเป็นสินค้าขายดี โดยสินค้าขายดี จะแสดงด้านบนสุดของหน้าจอ
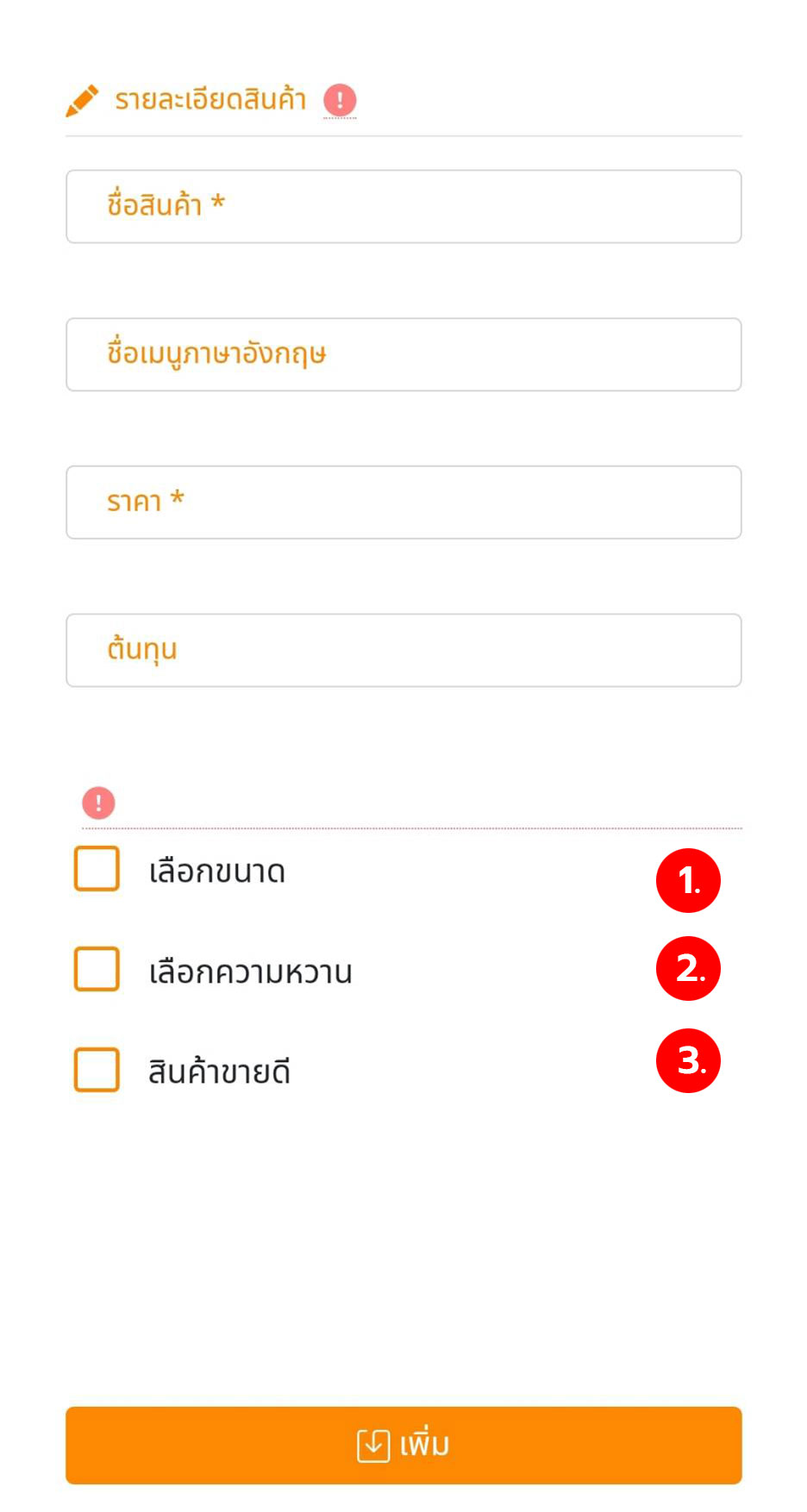
วิธีแก้ไขสินค้า
1. ไปที่แถบเมนูมุมบนซ้าย (3ขีด) > กดเลือกสินค้า > เลือกเมนูสินค้า ในหน้าแสดงสินค้า กดสัญลักษณ์ไอคอนรูปดินสอบนสินค้าที่ต้องการ เพื่อทำการแก้ไข
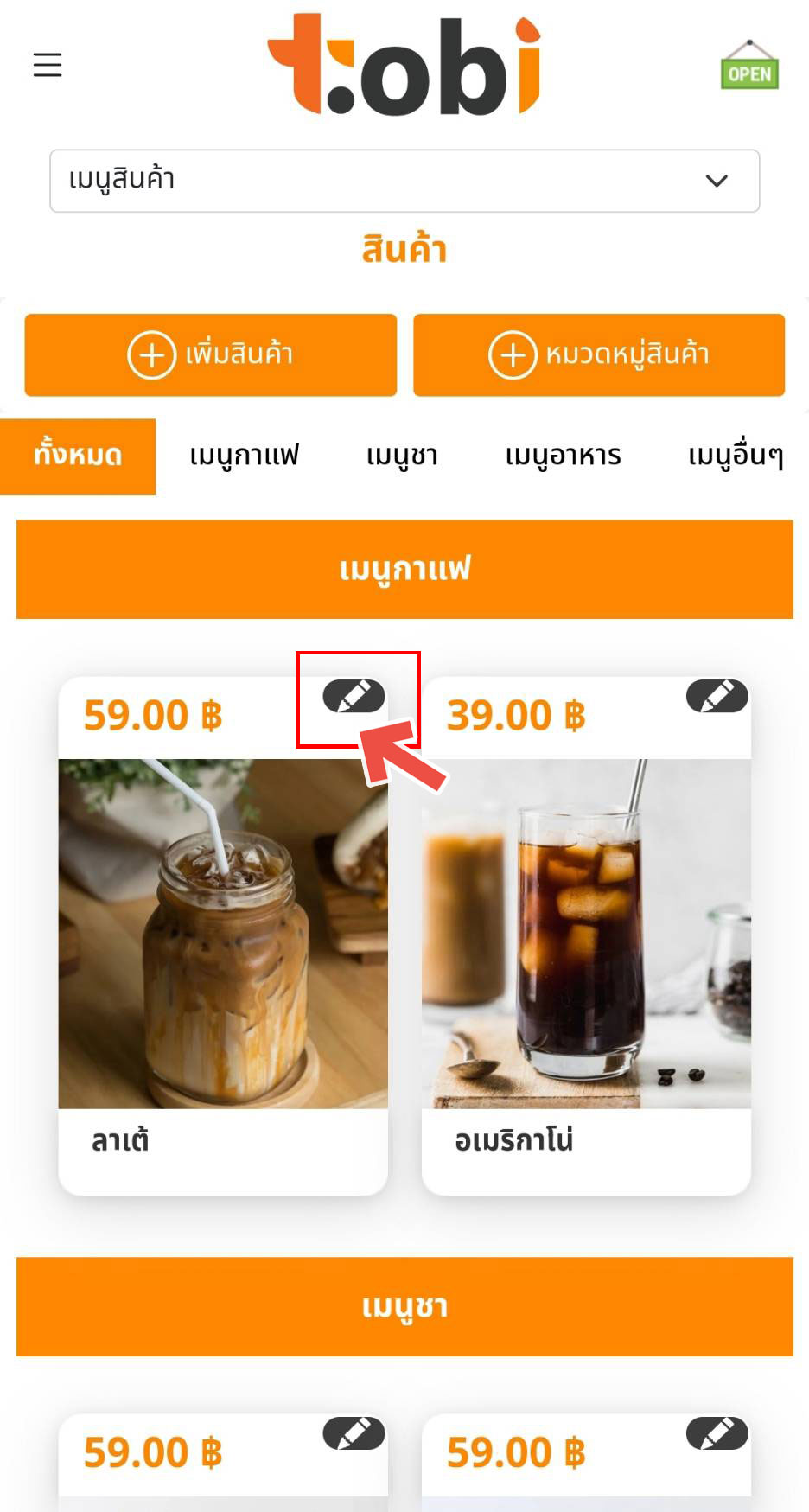
2. แก้ไขรายละเอียดสินค้า และสามารถเลือก “เปิด” หรือ “ปิด” การใช้งาน สินค้าชนิดนั้น ๆ ได้ จากนั้นกด “บันทึก”

วิธีเพิ่มหมวดหมู่สินค้า
1.ไปที่แถบเมนูมุมบนซ้าย (3ขีด) > กดเลือกสินค้า > เลือกเมนูสินค้า
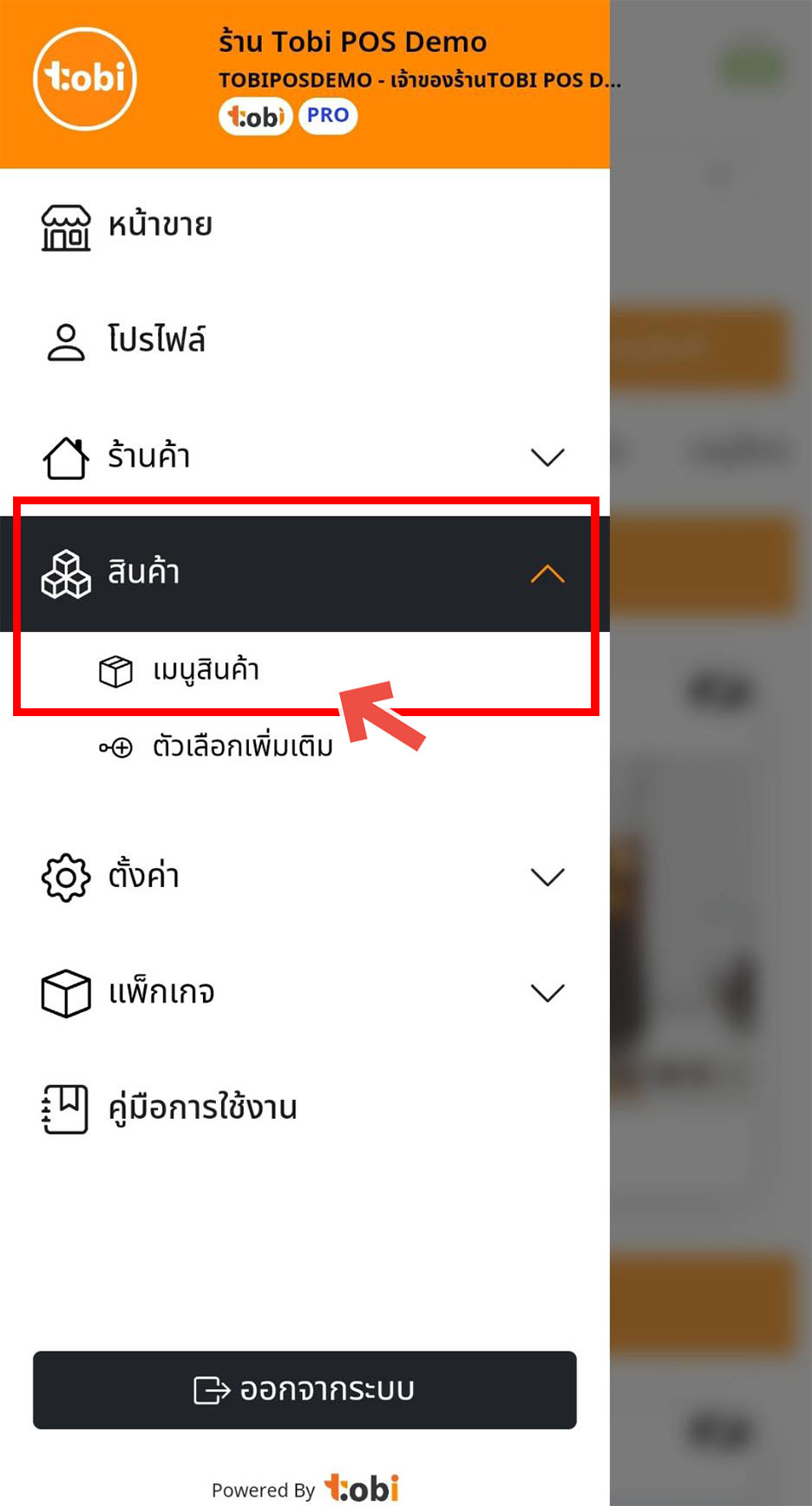
2. หลังจากนั้นระบบจะแสดงหมวดหมู่ที่มีอยู่ทั้งหมด ให้ทำการเลือก “+ หมวดหมู่สินค้า”
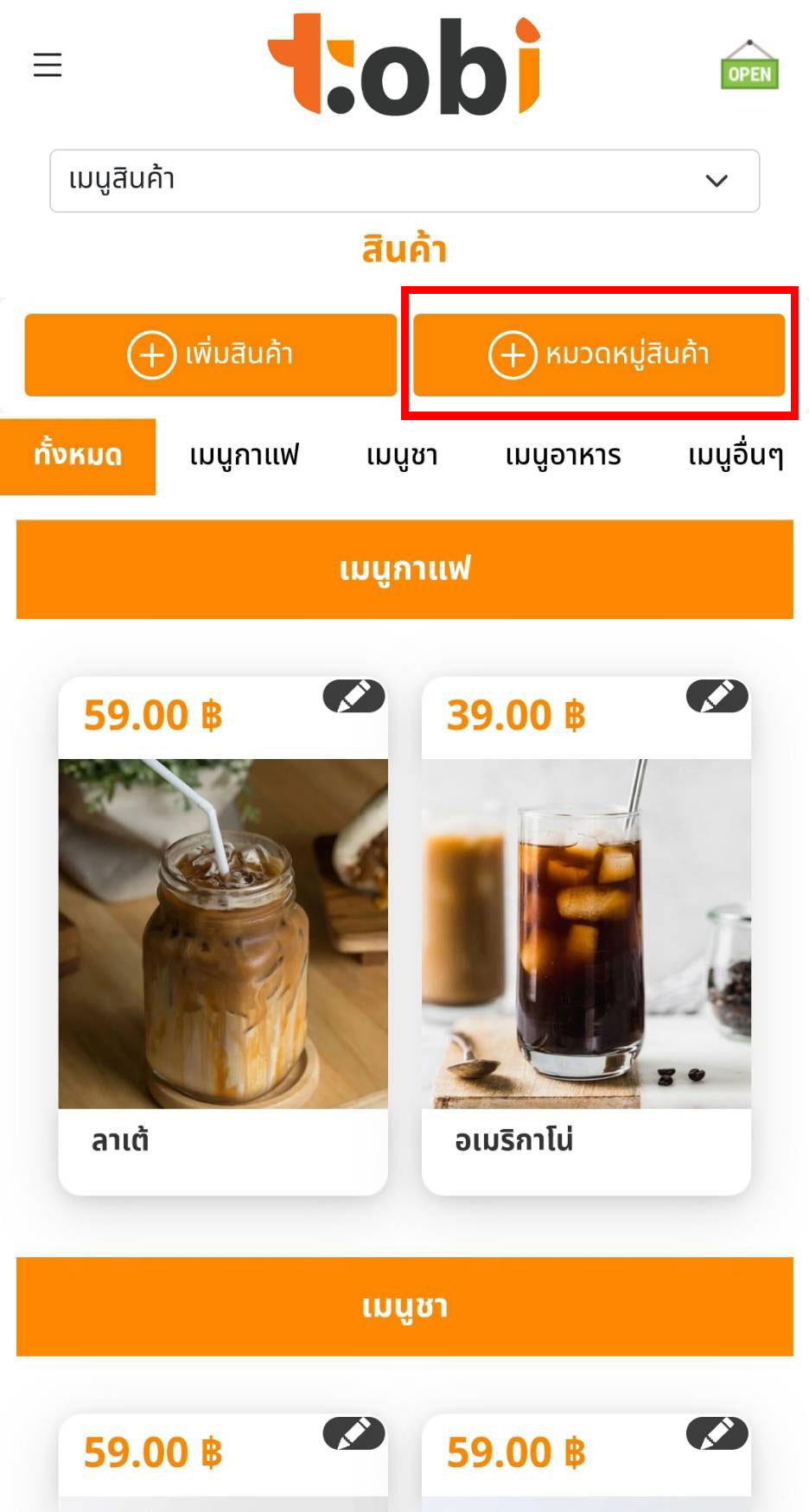
3. ระบบจะแสดงหมวดหมู่ที่มีอยู่ทั้งหมด ให้กด “+ เพิ่ม” ตรงมุมบนด้านขวา
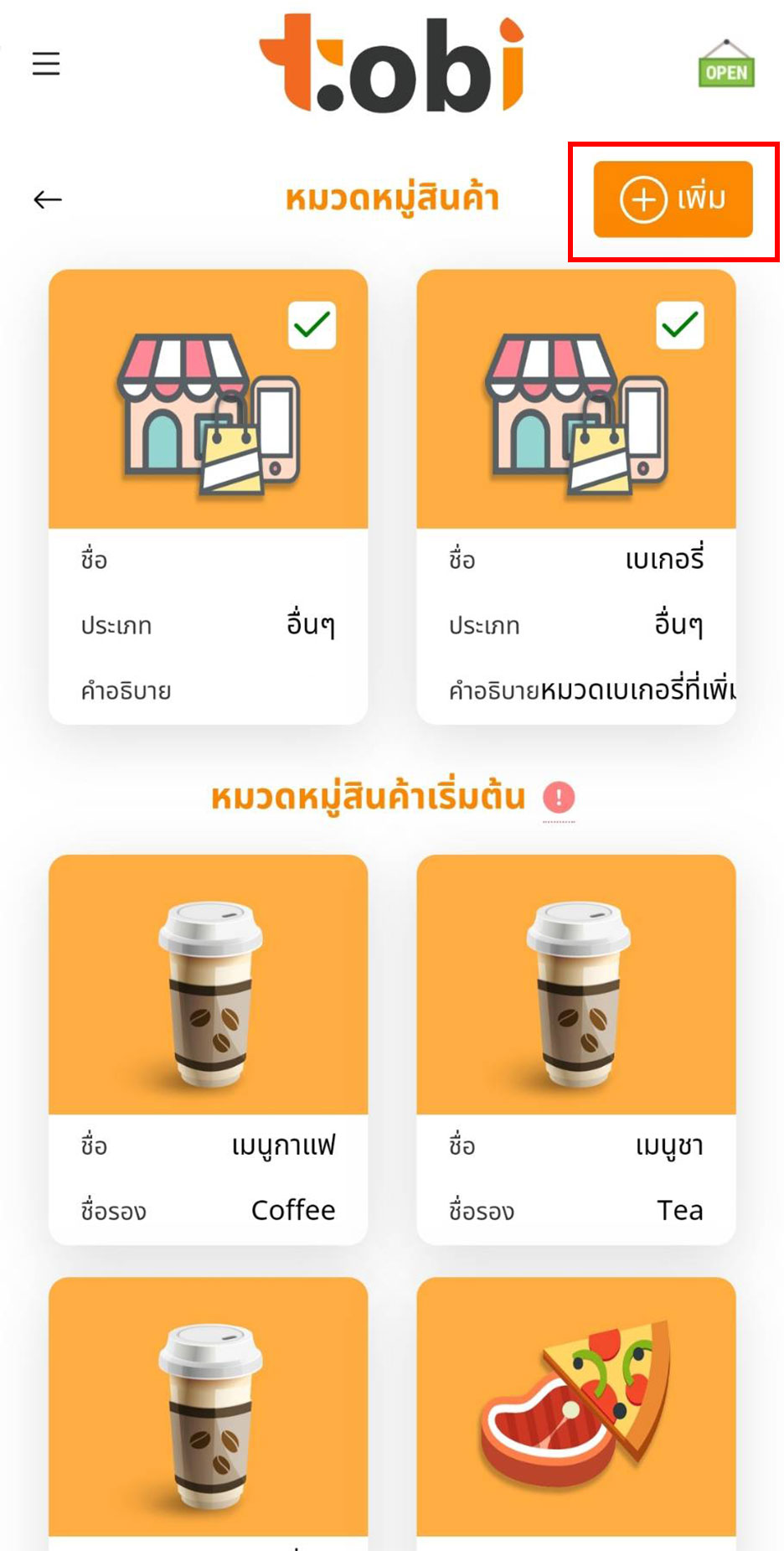
4. จากนั้นกรอกรายละเอียดสำหรับการเพิ่มหมวดหมู่ เมื่อเรียบร้อย กด “เพิ่ม”
อธิบายรายละเอียด
หมายเลข 1. ชื่อหมวดหมู่สินค้า
หมายเลข 2. เลือกประเภทของสินค้า โดยมีให้เลือกดังนี้ เครื่องดื่ม, อาหาร และอื่น ๆ
หมายเลข 3. คำอธิบาย สำหรับหรับอธิบายรายละเอียดหมวดหมู่นั้น ๆ เพิ่มเติม (ไม่บังคับ)
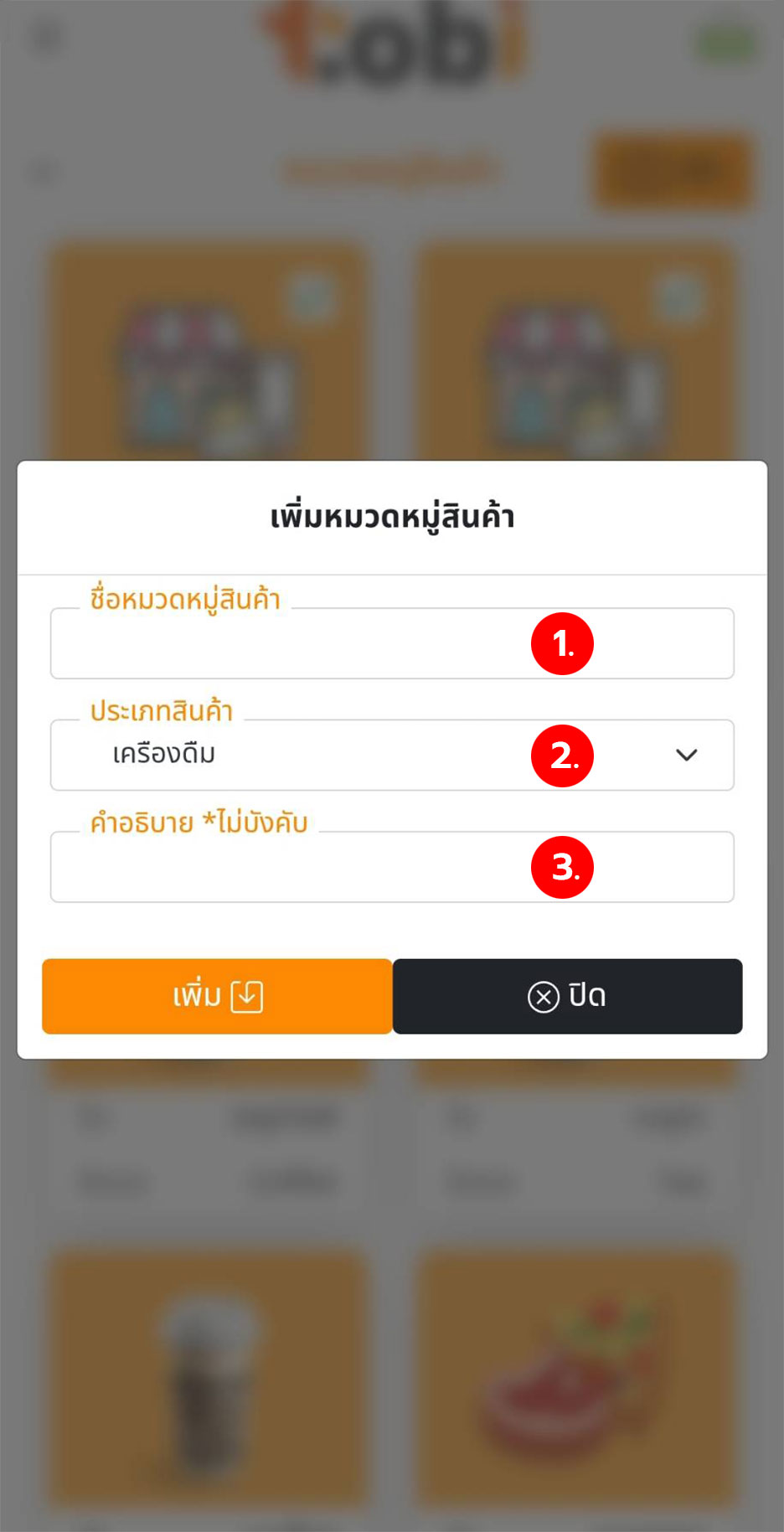
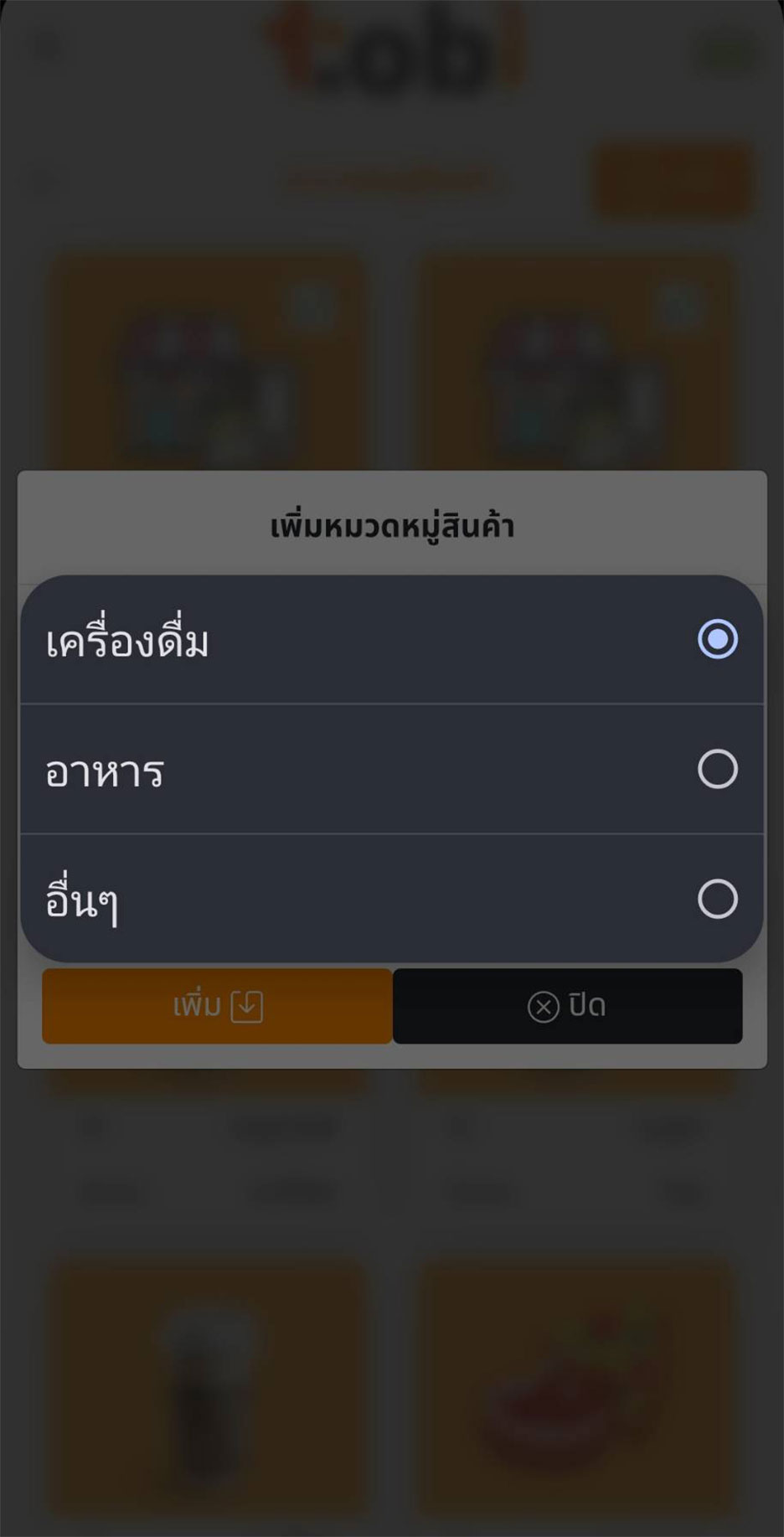
5. เมื่อกรอกเสร็จเรียบร้อย กด “ เพิ่ม ”
วิธีแก้ไขหมวดหมู่สินค้า
1.ไปที่แถบเมนูมุมบนซ้าย (3ขีด) > กดเลือกสินค้า > เลือกเมนูสินค้า
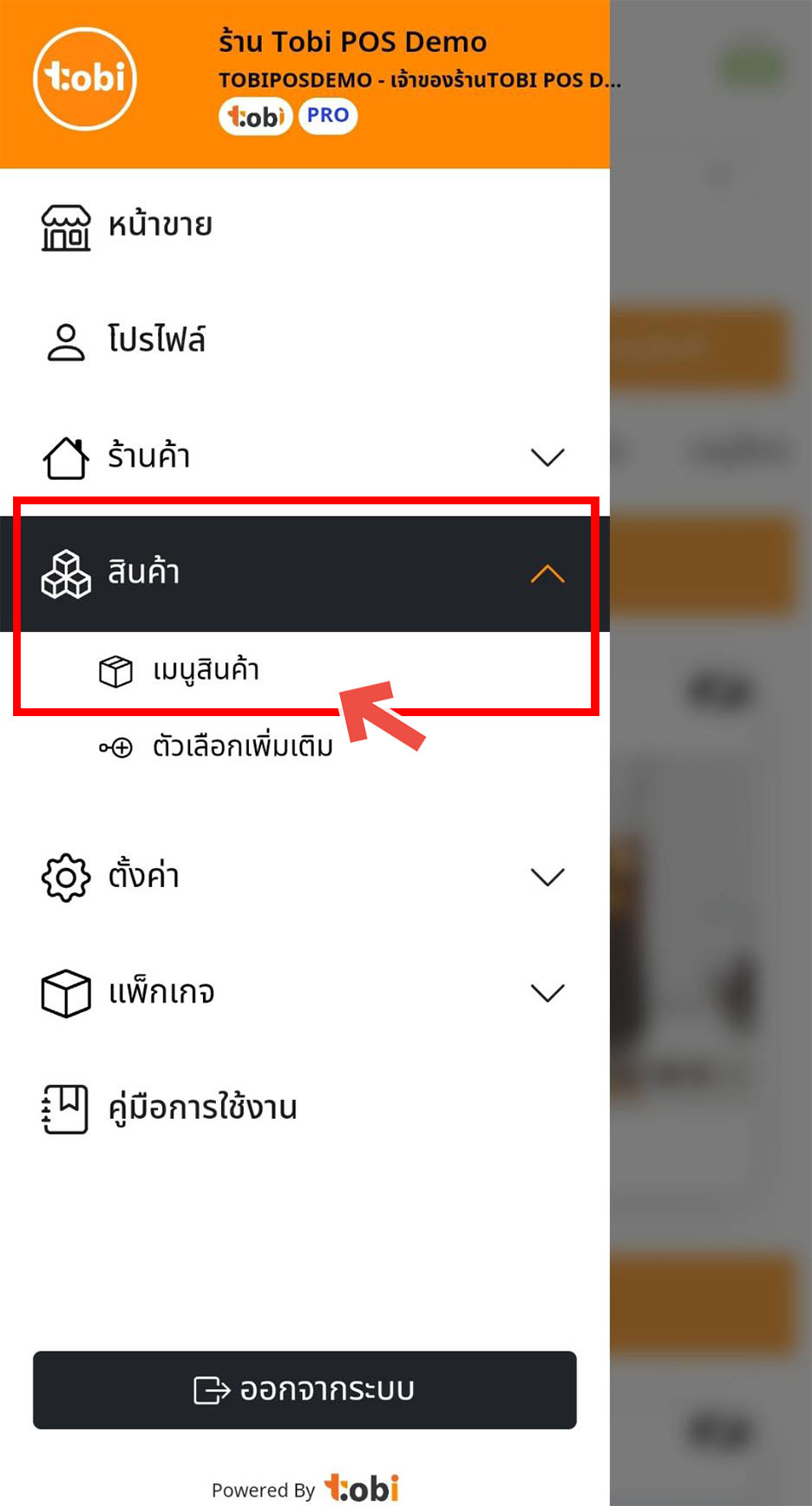
2. กดเลือก หมวดหมู่สินค้า
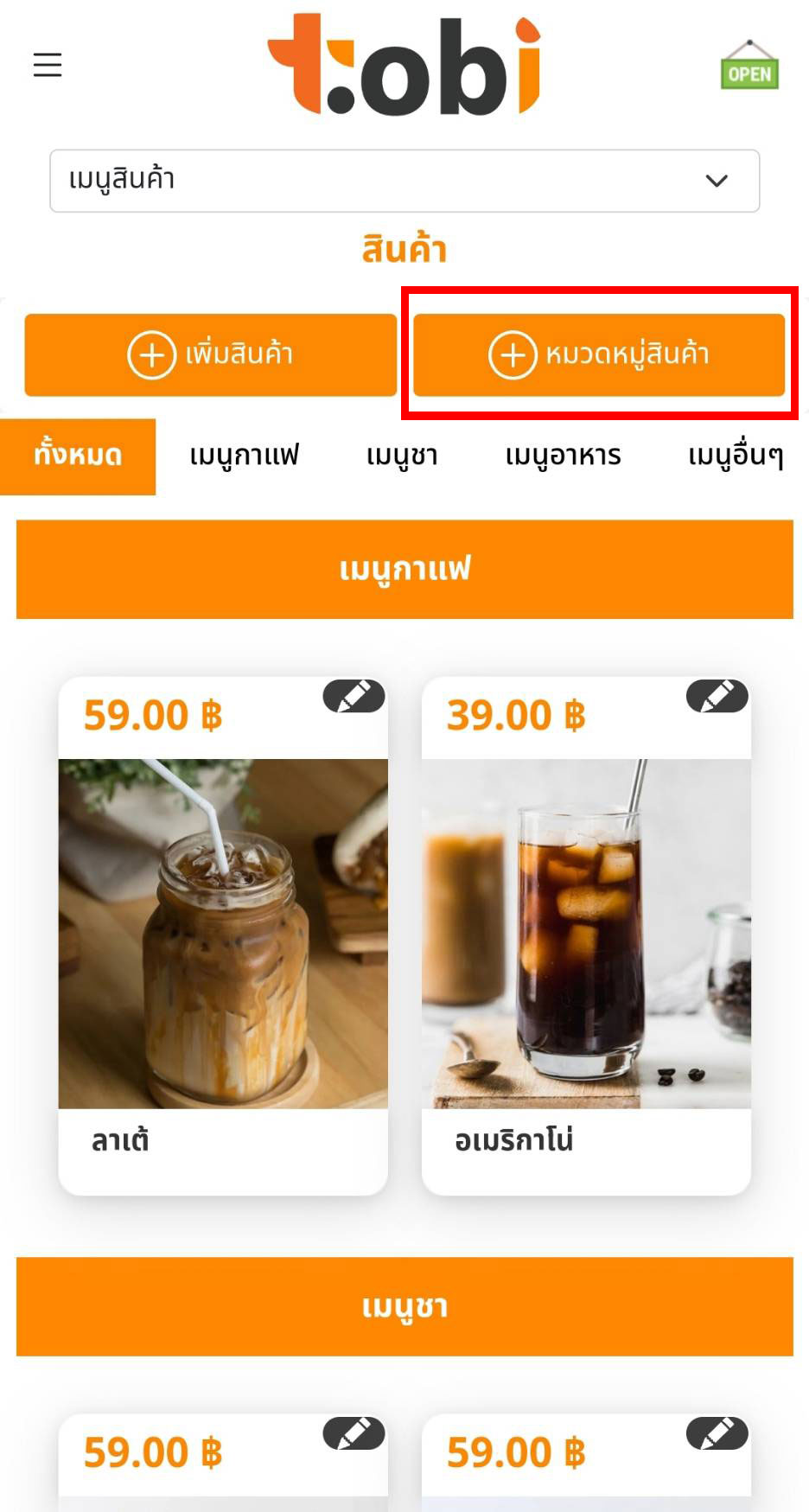
3. กดเลือกหมวดหมู่สินค้าที่ต้องการแก้ไข
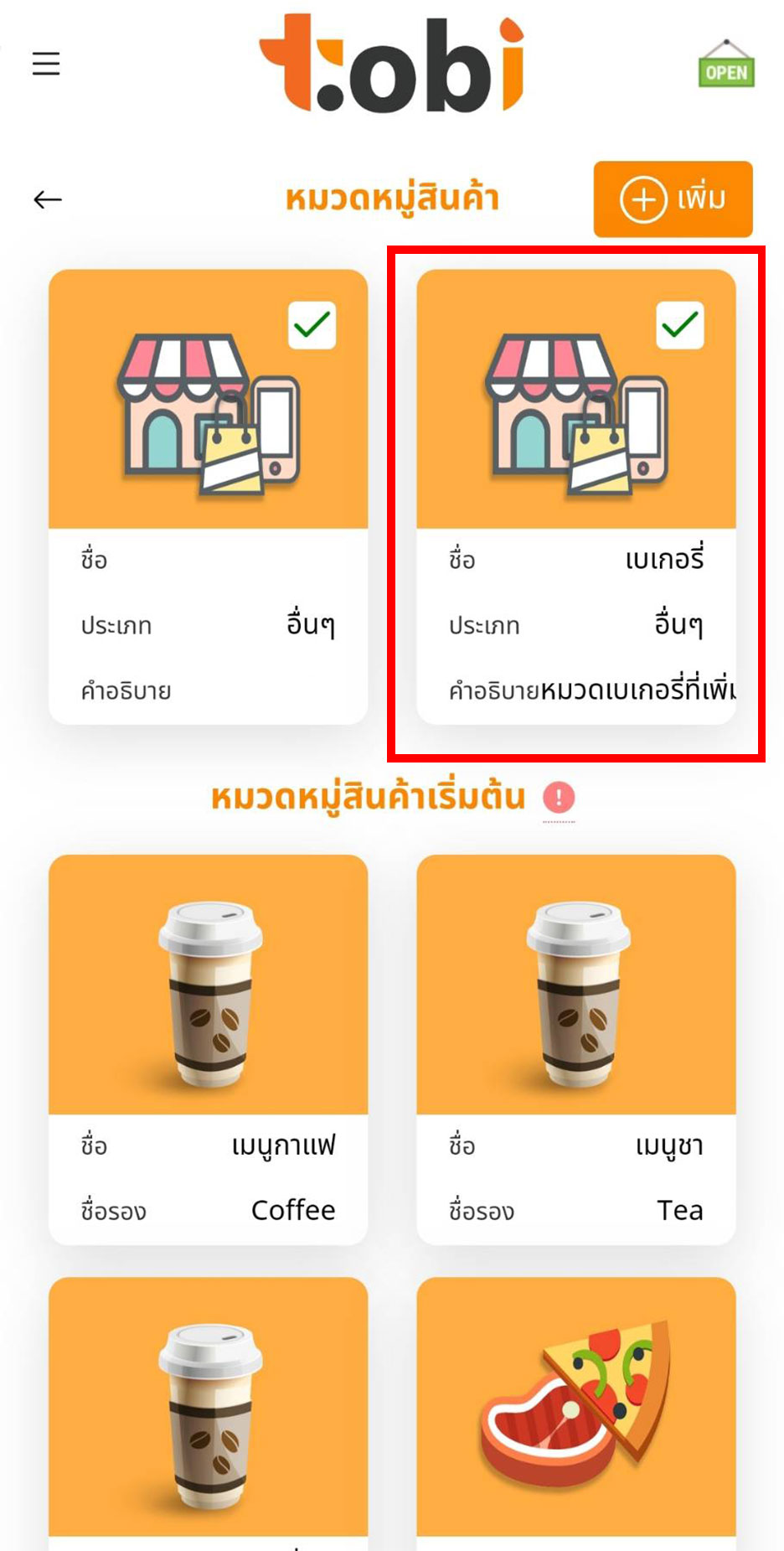
4. แก้ไขรายละเอียดหมวดหมู่ได้ตามที่ต้องการ นอกจากนี้ยังสามารถ “เปิด” หรือ “ปิด” การใช้งานหมวดหมู่สินค้านั้น ๆ ได้ จากนั้นกด “บันทึก”
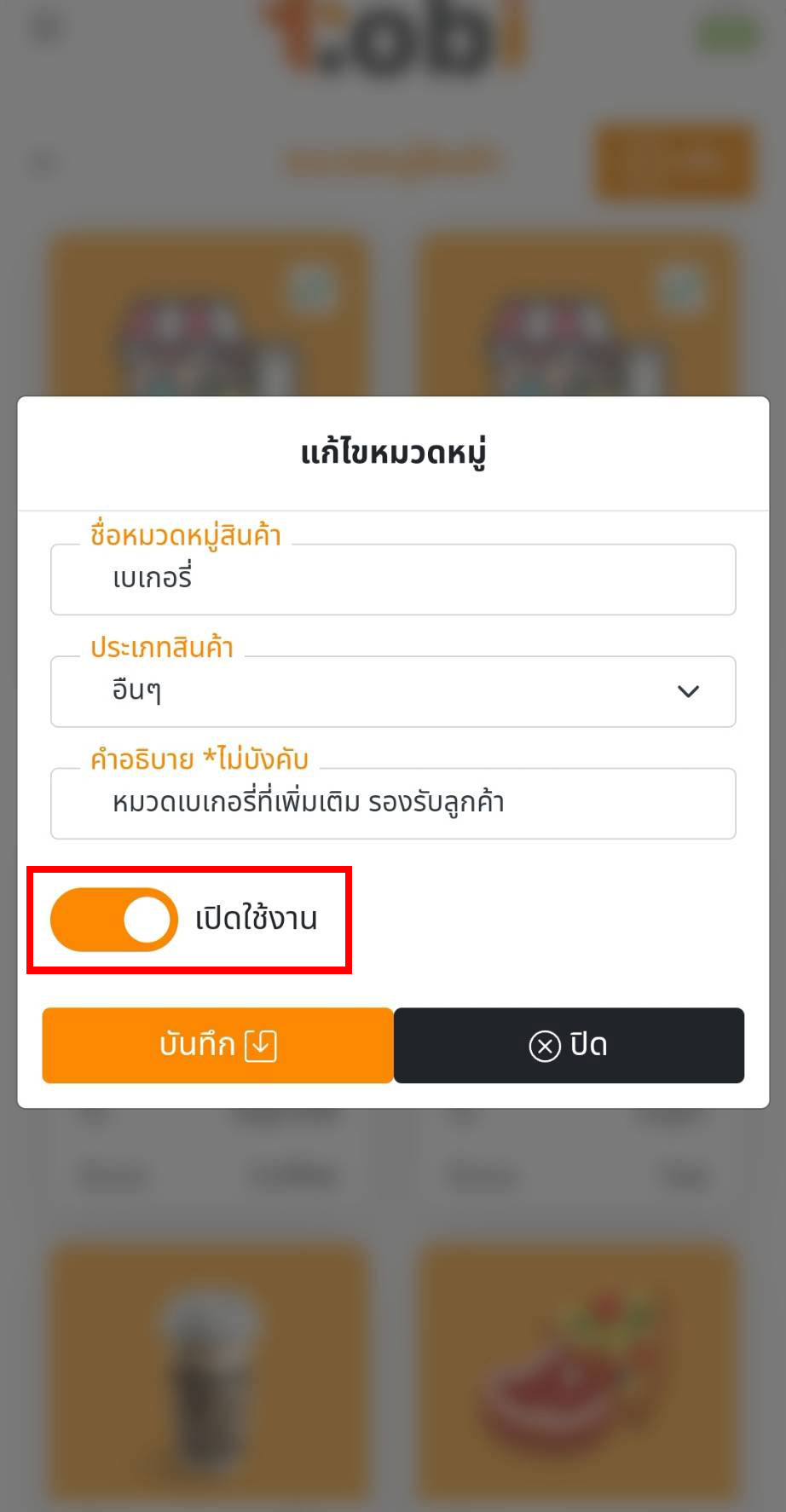
คลิกเพื่อไปยัง
วิธีเพิ่มหมวดหมู่ตัวเลือกเสริม
วิธีเพิ่มตัวเลือกเสริม
วิธีเปิดใช้งานตัวเลือกเสริม
วิธีเพิ่มหมวดหมู่ตัวเลือกเสริม
1. ไปที่แถบเมนูมุมบนซ้าย (3ขีด) > เลือกสินค้า > กดเลือก ตัวเลือกเพิ่มเติม

2. เลือก เพิ่มหมวดหมู่

3. เลือก เพิ่ม

4. เพิ่มหมวดหมู่ตัวเลือกเสริม โดยกรอกชื่อหมวดหมู่ (1) และ เลือกรูปแบบการเลือก (2) จากนั้นกด “เพิ่ม”
โดยรูปแบบการเลือกจะมีให้เลือก 2 ประเภทคือ
แบบหลายตัวเลือก สามารถกดเลือกได้หลายตัวเลือกมากกว่า 1
แบบตัวเลือกเดียว สามารถเลือกได้เพียง 1 ตัวเลือกเท่านั้น
Tips ระบบตัวเลือกเสริมจะสามารถใช้งานแตกต่างกันไปตามความเหมาะสมของแต่ละประเภทร้านค้า


5. การแก้ไขหมวดหมู่ตัวเลือกเสริม สามารถทำได้โดยการกดเลือกไปยังหมวดหมู่ที่ต้องการทำการแก้ไข

6. โดยการแก้ไขนั้น จะมีปุ่ม เปิด หรือ ปิด การใช้งาน สามารถเลือกและทำการ “บันทึก”

7. โดยหากทำการปิดการใช้งาน หมวดหมู่ตัวเลือกเสริมนั้น ๆ จะไม่ถูกใช้งาน และแสดงไอคอน ดังรูปด้านล่าง

วิธีเพิ่มตัวเลือกเสริม
1. ไปที่แถบเมนูมุมบนซ้าย (3ขีด) > เลือกสินค้า > กดเลือก ตัวเลือกเพิ่มเติม

2. กด เพิ่มตัวเลือก
Tips หากยังไม่ได้เพิ่มหมวดหมู่ตัวเลือกเสริม จะไม่สามารถเพิ่มตัวเลือกได้

3. จากนั้นเลือก หมวดหมู่ตัวเลือกเสริม, กรอกชื่อตัวเลือก, และราคาที่เพิ่ม (หากราคาไม่เพิ่ม ให้กรอกตัวเลข 0)

วิธีเปิดใช้งานตัวเลือกเสริม
1. เมื่อคุณได้สร้างหมวดหมู่ตัวเลือกเสริม และ ตัวเลือกเสริม เรียบร้อยแล้วนั้น หากคุณเพิ่มหรือแก้ไขสินค้า จะมีฟังก์ชั่น ที่ชื่อ ตัวเลือกเสริม ปรากฏขึ้นมา โดยคุณสามารถเลือกแสดง โดยการเช็คถูก เพื่อเปิดการใช้งานตัวเลือกเสริม ชนิดนั้น ๆ ได้

2. แสดงหน้าจอตัวอย่าง ตัวเลือกเสริม (ชนิดตัวเลือกเดียว)

3. แสดงหน้าจอตัวอย่าง ตัวเลือกเสริม (ชนิดหลายตัวเลือก)

คลิกเพื่อไปยัง
การเพิ่มหมวดหมู่ตัวเลือกการขาย
การเพิ่มตัวเลือกการขาย
วิธีตั้งค่าตัวเลือกการขาย
การเพิ่มหมวดหมู่ตัวเลือกการขาย
1. ไปที่แถบเมนูมุมบนซ้าย (3ขีด) > เลือกตั้งค่า> กดเลือก ตัวเลือกการขาย
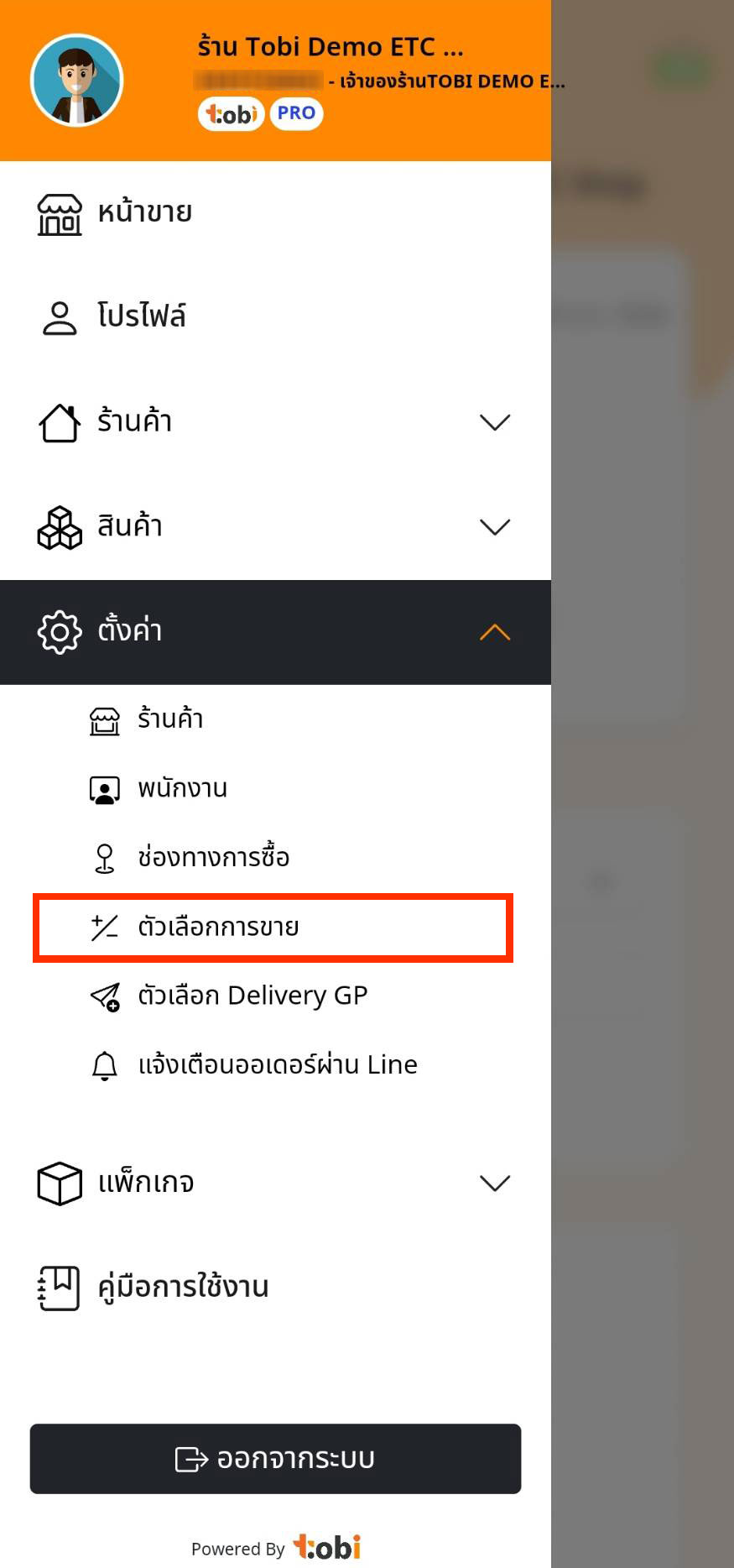
2. กดเลือก หมวดหมู่ตัวเลือก
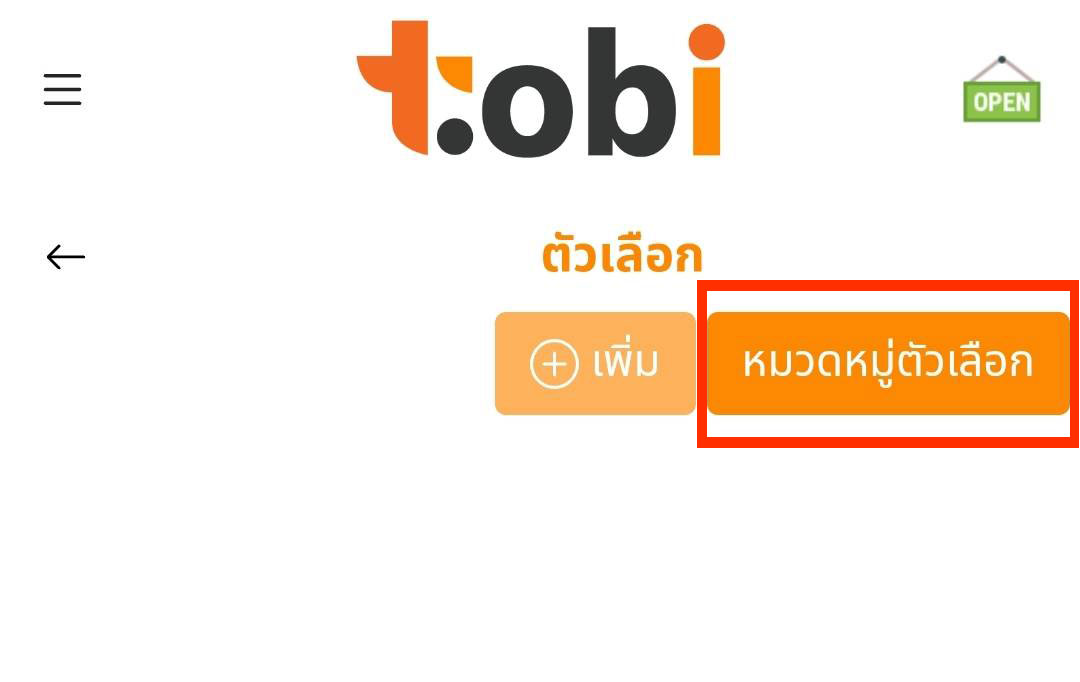
3. กด เพิ่ม

4. พิมพ์ชื่อหมวดหมู่ที่ต้องการ จากนั้นกด เพิ่ม เป็นอันเสร็จสิ้น
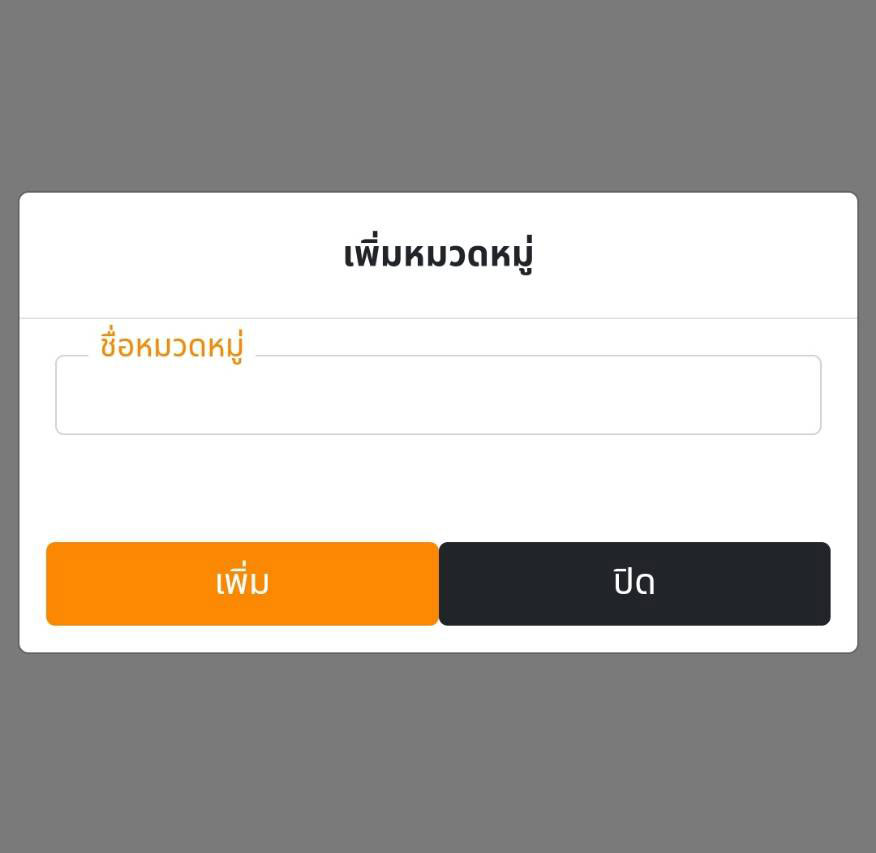
5. สามารถแก้ไขหมวดหมู่ หรือปิดการใช้งาน หมวดหมู่ที่คุณสร้างได้ โดยการกดหมวดหมู่ที่ต้องการ จากนั้นเลือกแก้ไขชื่อ หรือ เลือกเปิด-ปิด การใช้งาน จากนั้นกด บันทึก
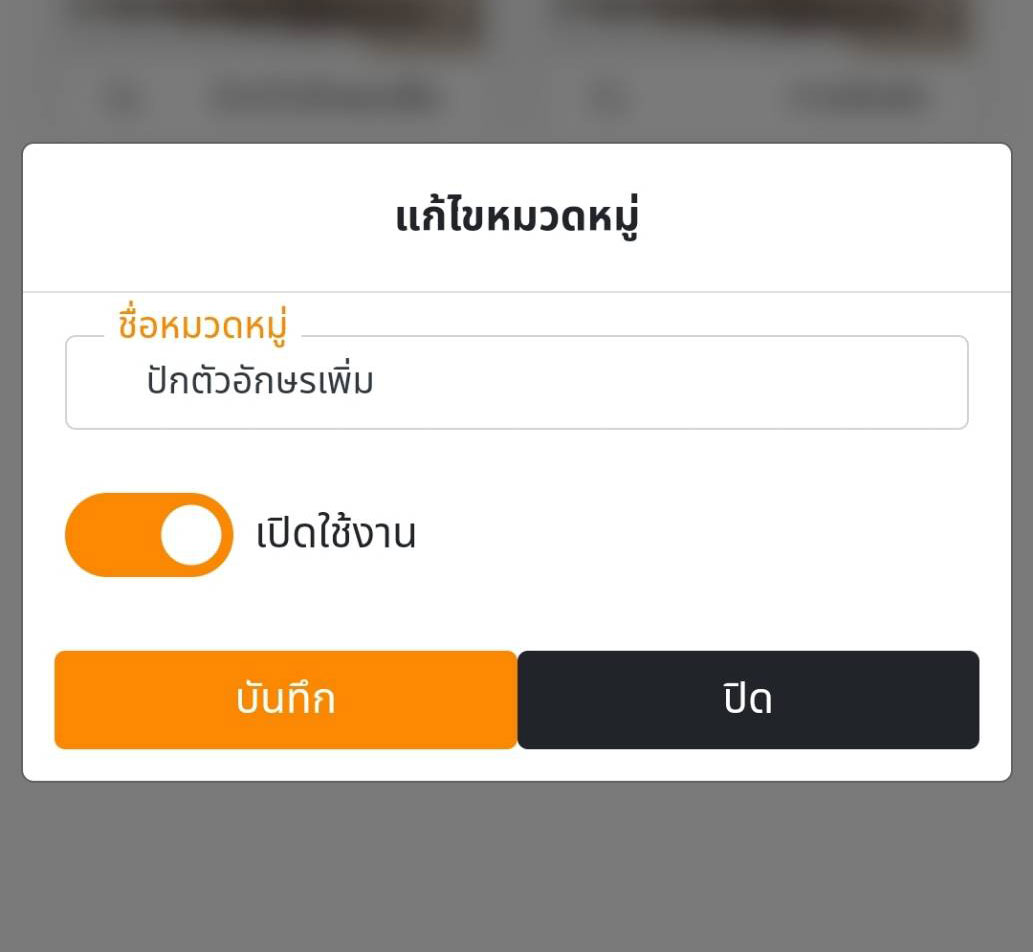
การเพิ่มตัวเลือกการขาย
1. ไปที่แถบเมนูมุมบนซ้าย (3ขีด) > เลือกตั้งค่า> กดเลือก ตัวเลือกการขาย จากนั้นกด “เพิ่ม”
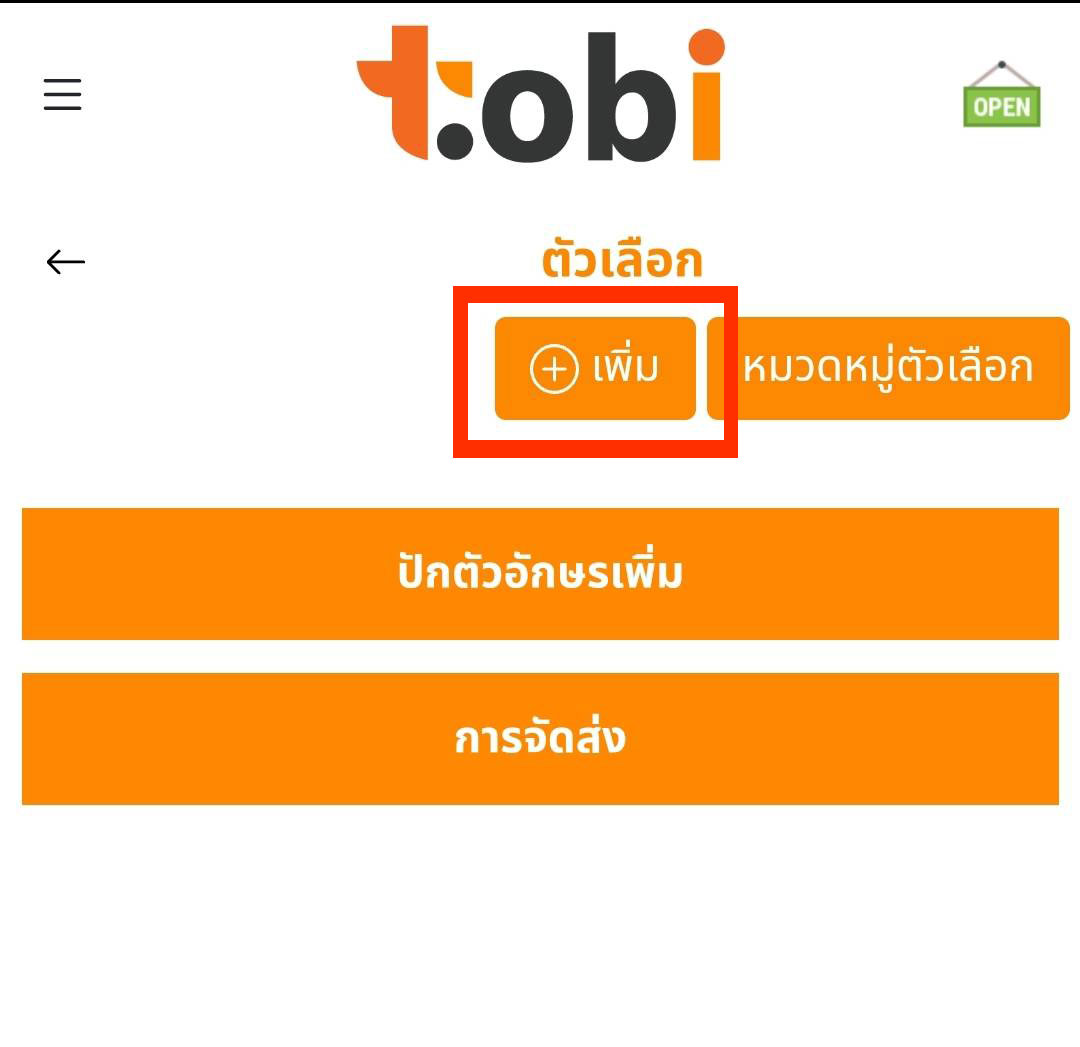
2. เลือกและกรอกรายละเอียดตัวเลือกเสริมตามต้องการ
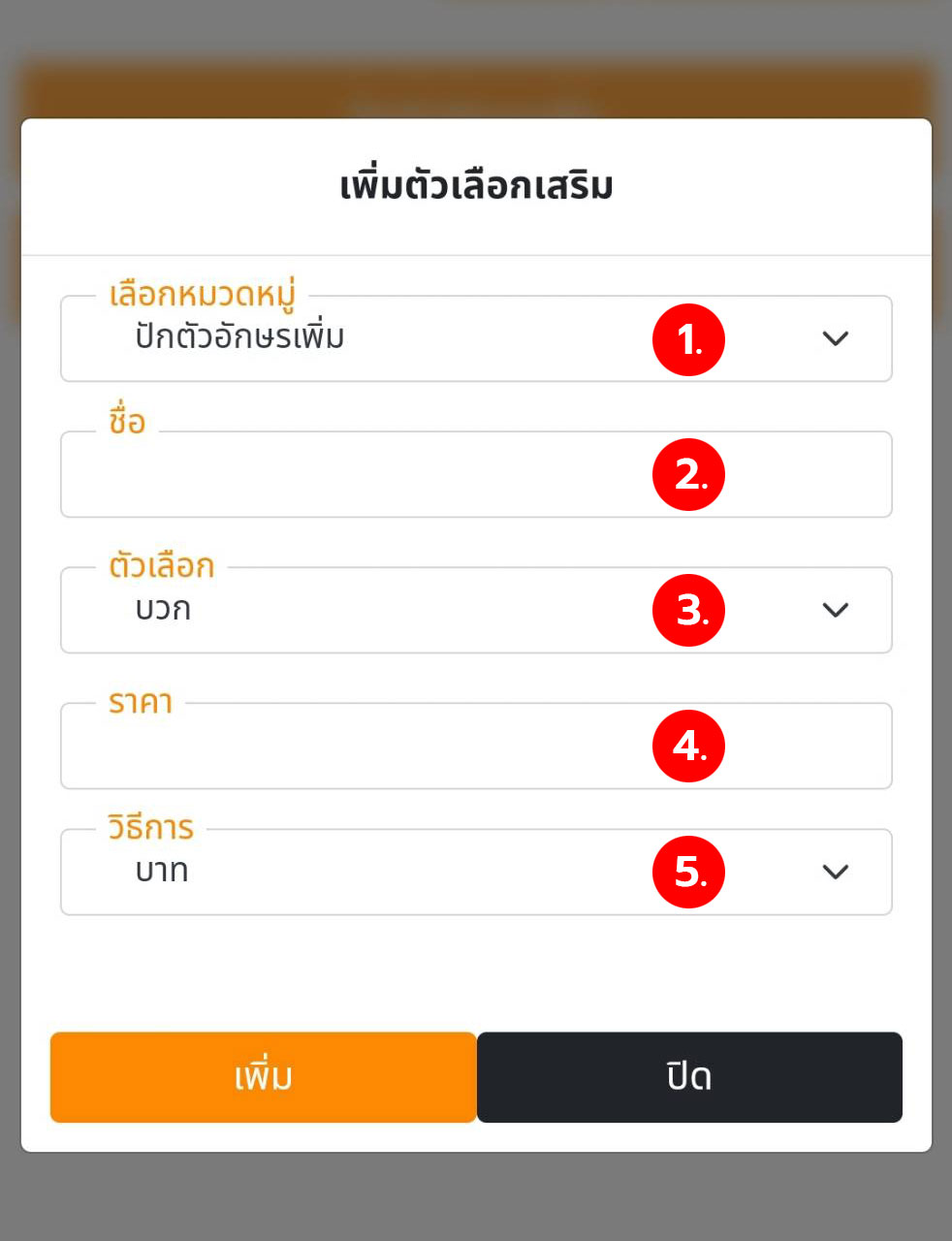
อธิบายรายละเอียด ตามหมายเลขข้างต้น ดังต่อไปนี้
1. เลือกหมวดหมู่ สามารถเลือกหมวดหมู่ตัวเลือกการขายที่ได้สร้างไว้แล้วก่อนหน้านี้
2. ชื่อตัวเลือกเสริม
3. สามารถเลือก บวก หรือ ลบ จากราคารวมสินค้าได้
4. กรอกราคาที่เพิ่มหรือลด
5. สามารถเลือกลดหรือเพิ่มราคาเป็น บาท หรือ เปอร์เซ็นต์
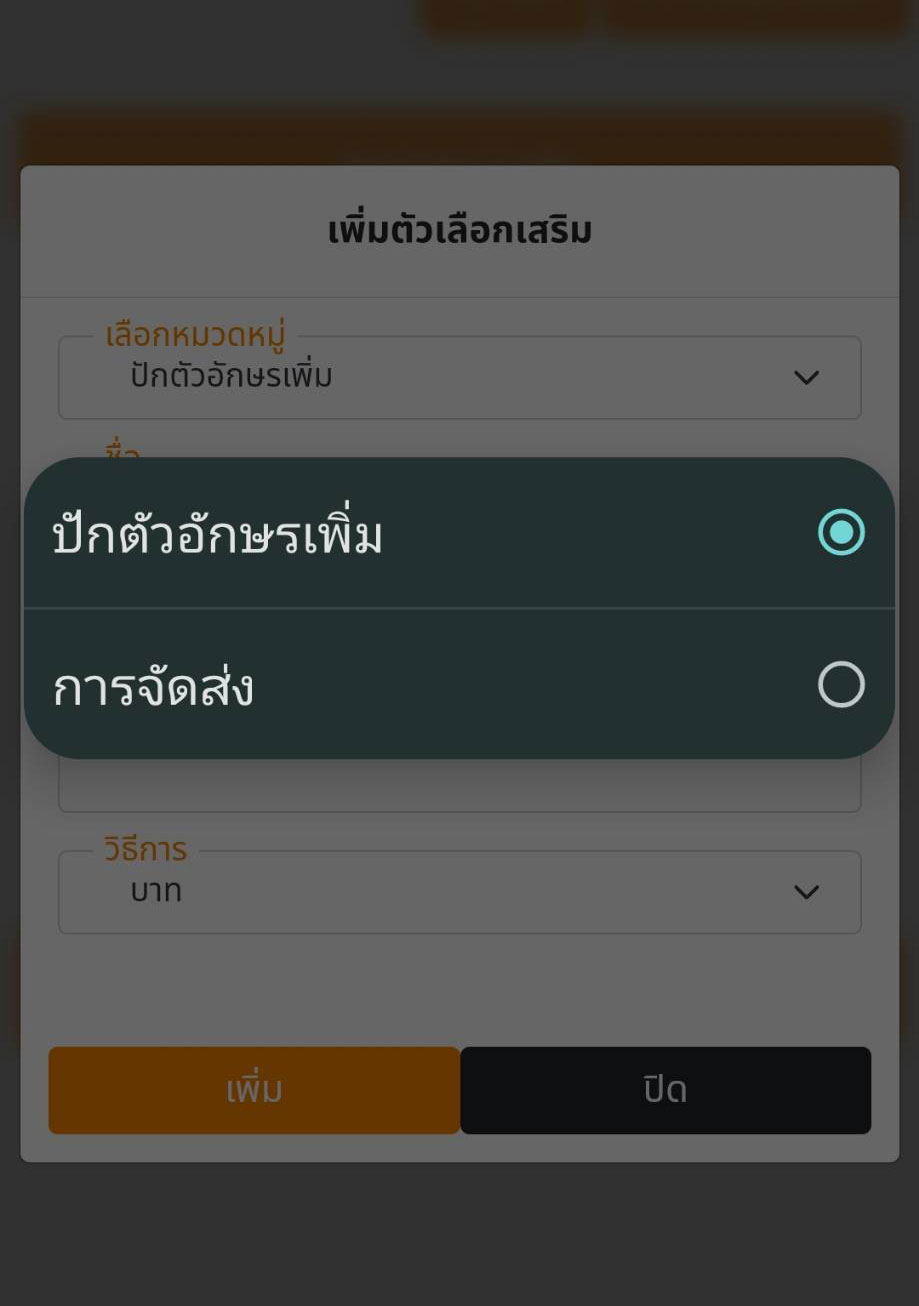
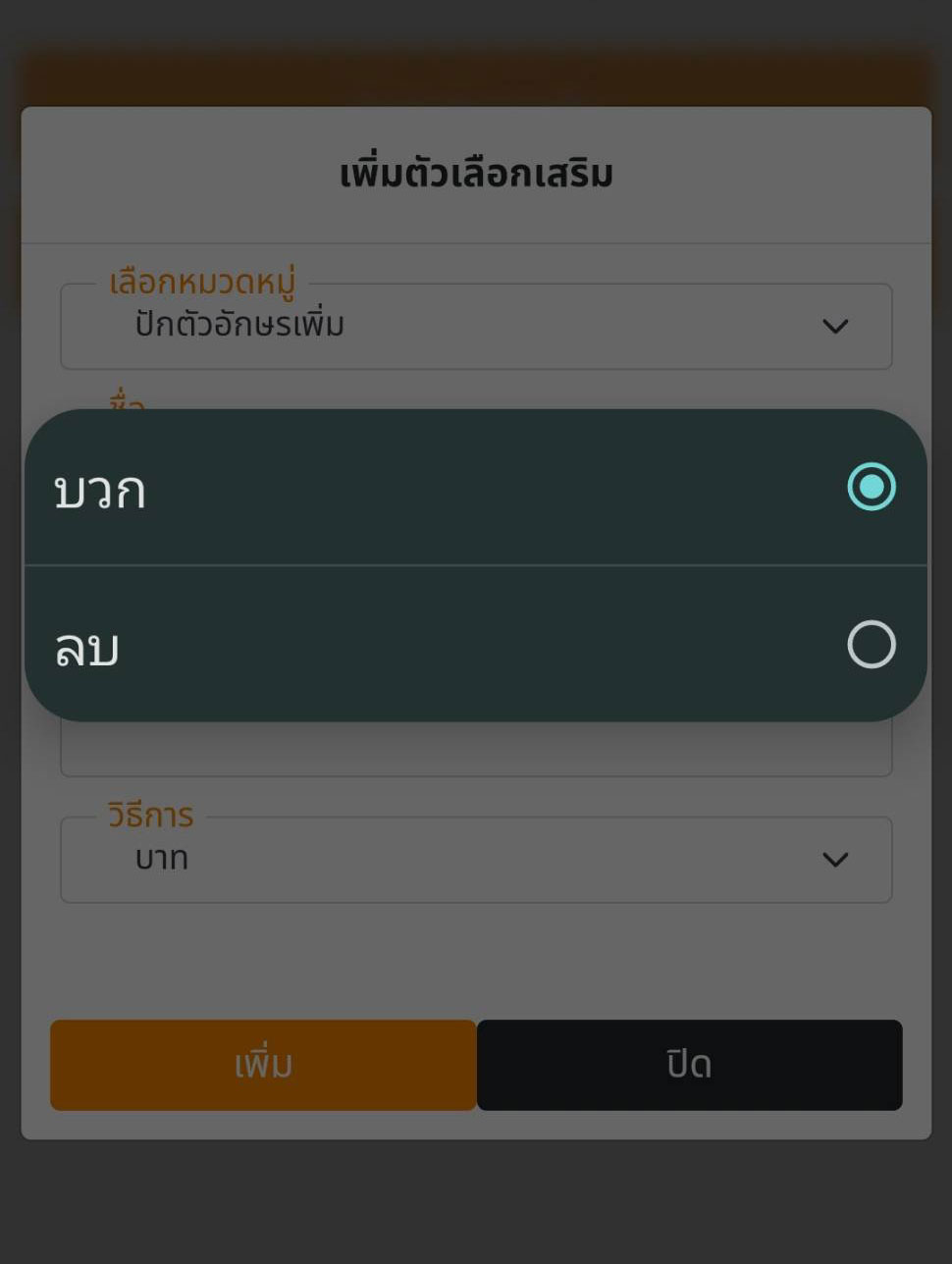
3. ตัวเลือกการขายจะแสดงในหน้าคำนวณราคา
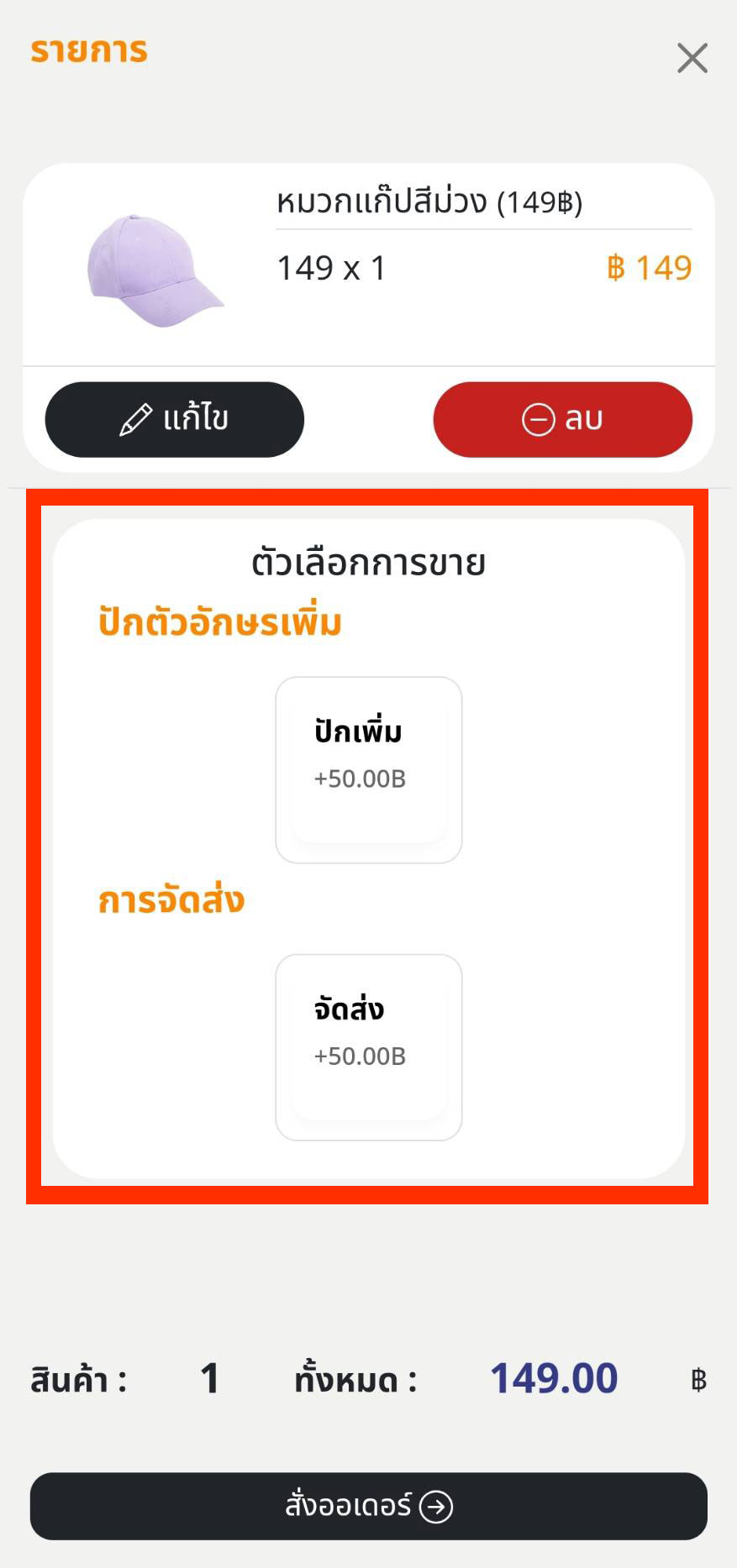
4. ตัวเลือกการขายจะแสดงในหน้ารายละเอียดบิลตามตัวอย่างด้านล่าง
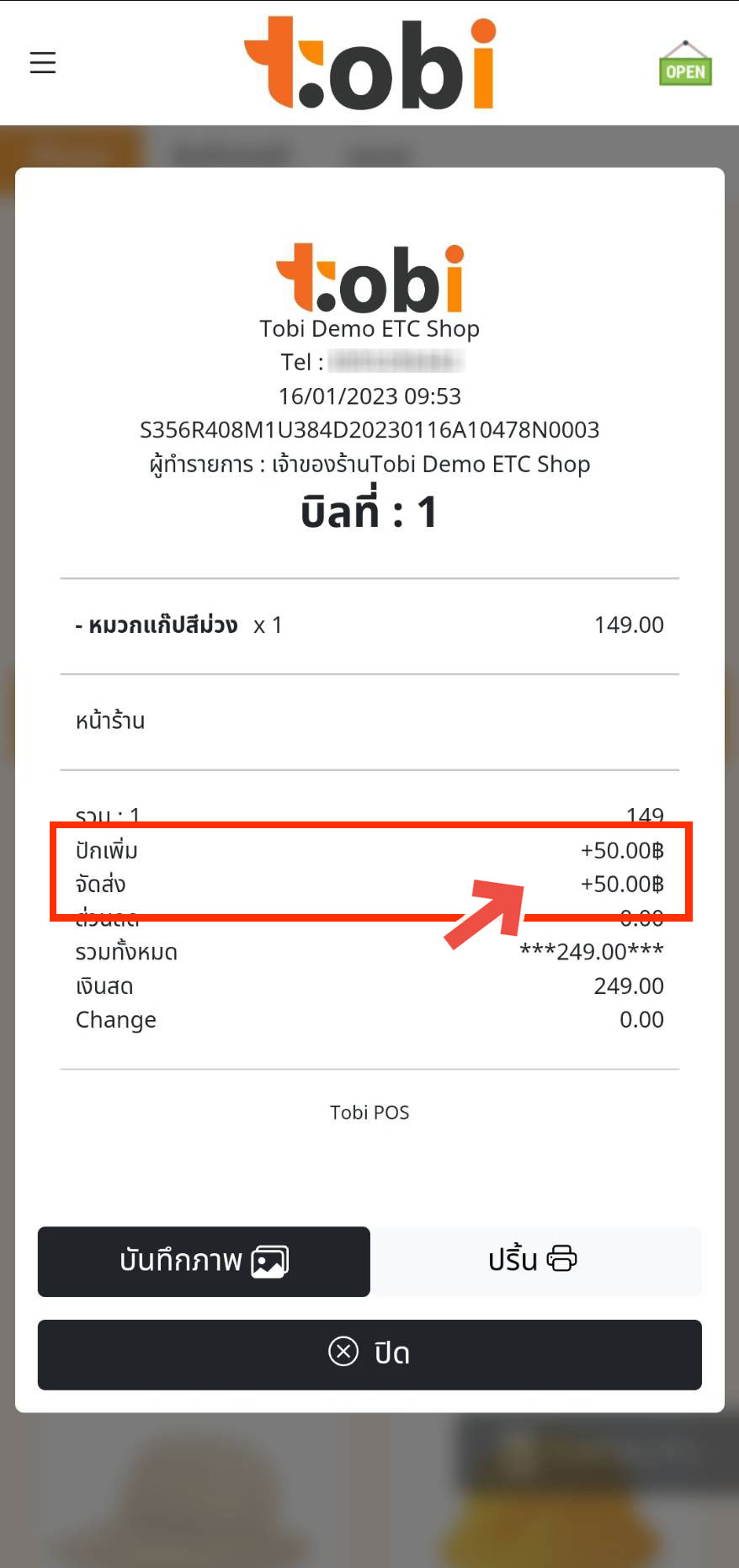
วิธีตั้งค่าขนาดแก้ว
คลิกเพื่อไปยัง
การเพิ่มขนาดแก้ว
การแจ้งเตือนแก้วหมด
การเพิ่มจำนวนแก้วปกติ
การเพิ่มจำนวนแก้ว ตามประเภทที่สร้างขึ้นมาใหม่
การเพิ่มขนาดแก้ว
1. ไปที่แถบเมนูมุมบนซ้าย (3ขีด)
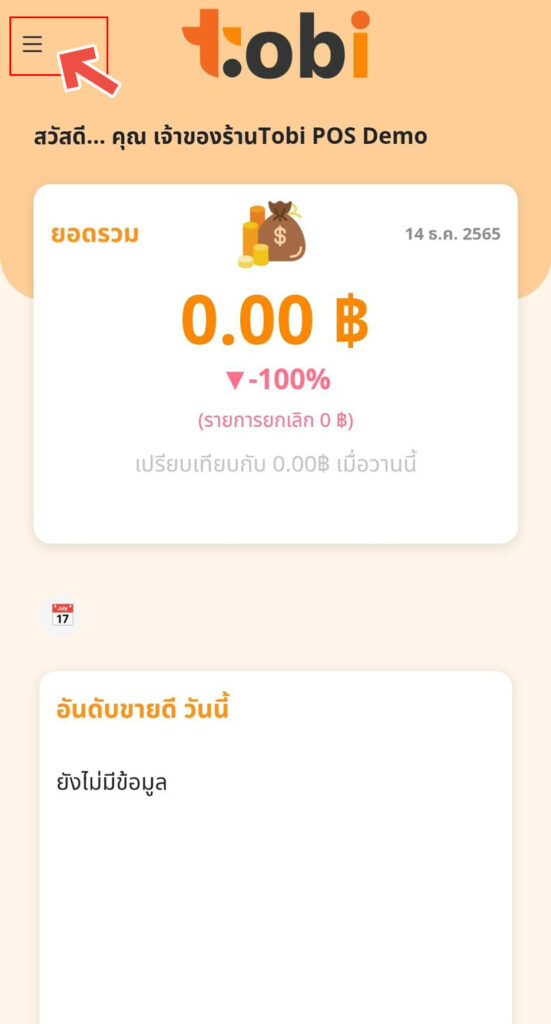
2. กด “ ตั้งค่า” จากนั้นเลือก “ขนาดแก้ว”

3. กดช่องแถบเมนู เลือก “เพิ่มขนาดแก้ว”

4. กรอกข้อมูลในช่อง ชื่อ, ราคาเพิ่มจากปกติ(บาท), จำนวน(ใบ) หลังจากนั้น กด เพิ่ม ตัวเลือกขนาดแก้วของคุณจะถูกเพิ่มในหน้าขนาดแก้ว
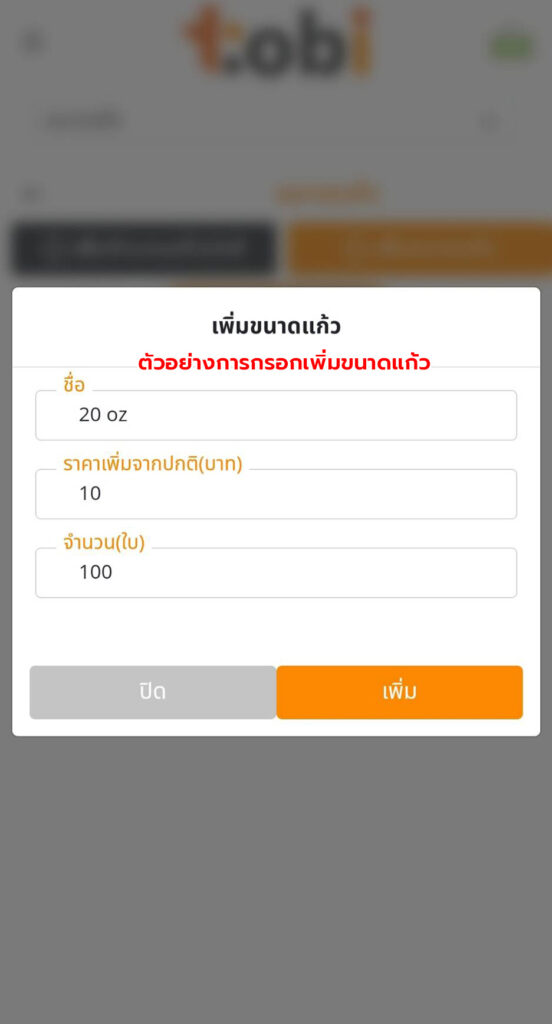
5. หน้าจอแสดงการเพิ่มขนาดแก้วสำเร็จ

การแจ้งเตือนแก้วหมด
เมื่อแก้วหมด ระบบจะทำการแจ้งเตือน “แจ้งเตือนแก้วหมด” โดยมีหน้าจอการแสดงผลดังรูปด้านล่าง
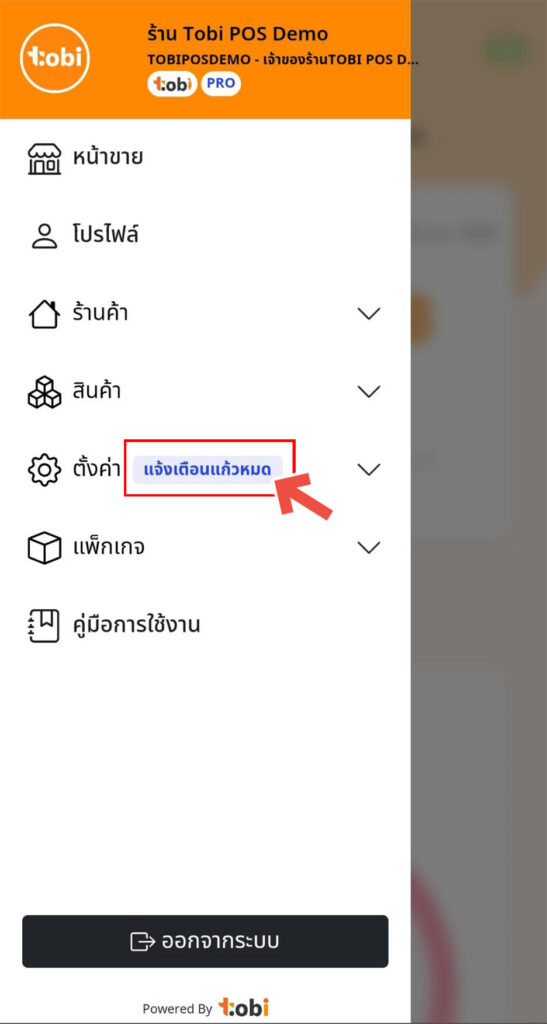
เมื่อกด “ตั้งค่า” ตรงขนาดแก้ว จะมีไอคอนสีแดงแสดงสถานะ “แก้วหมด”

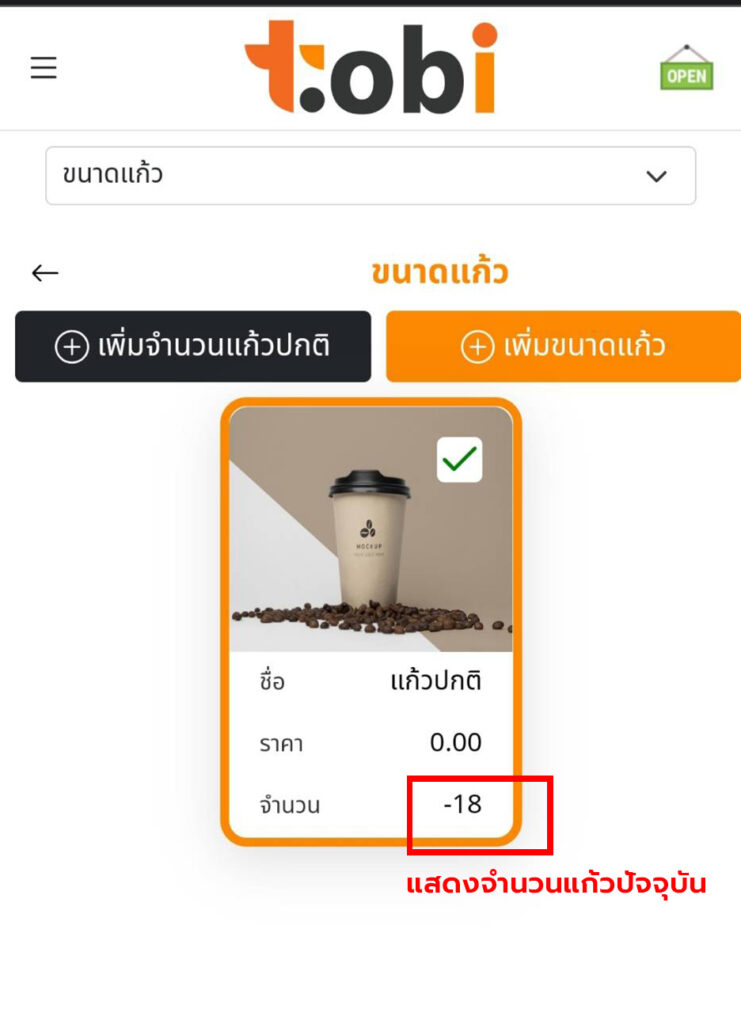
การเพิ่มจำนวนแก้วปกติ
เพิ่มจำนวนแก้วปกติ โดยการกด “เพิ่มจำนวนแก้วปกติ” หรือ กดเลือกตรงรูป ชื่อ “แก้วปกติ” ก็ได้เช่นกัน

กรอกจำนวนแก้วปกติที่ต้องการเพิ่ม จากนั้นกด “เพิ่ม”

การเพิ่มจำนวนแก้ว ตามประเภทแก้วที่เพิ่มขึ้นมาใหม่
สามารถเพิ่มจำนวนแก้ว ตามขนาดที่คุณได้สร้างเพิ่มขึ้นมาแล้วก่อนหน้านี้ โดยการกดที่รูป ขนาดแก้ว ที่คุณต้องการแก้ไขจำนวนแก้ว

สามารถแก้ไข ราคาเพิ่มจากปกติ(บาท) หรือ จำนวน(ใบ)

นอกจากนั้น ยังสามารถ เปิด หรือ ปิดใช้งาน ขนาดแก้วที่คุณเพิ่มขึ้นมาได้ เมื่อเรียบร้อยแล้วให้กด “บันทึก”
คลิกเพื่อไปยัง
วิธีเพิ่มช่องทางการขาย
วิธีแก้ไขช่องทางการขาย
วิธีเพิ่มรายการสินค้าลงในช่องทางการขาย
วิธีตั้งค่าช่องทางการขายเดลิเวอรี่
คู่มือการใช้งาน tobi pos วิธีเพิ่ม แก้ไข ช่องทางการขายเดลิเวอรี่ หากธุรกิจหรือร้านของคุณใช้บริการเดลิเวอรี่อยู่แล้วนั้น สามารถเพิ่มช่องทางการขายนั้น ๆ เข้าสู่ระบบ Tobi เพื่อทำการบันทึกบิลหรือข้อมูลการขายเดลิเวอรี่ สำหรับดูข้อมูลสรุปการขาย หรือ ทราบรายได้แท้จริง หลังหัก GP ได้
วิธีเพิ่มช่องทางการขาย
1. ไปที่แถบเมนูมุมบนซ้าย (3ขีด) > ตั้งค่า > ช่องทางการขาย
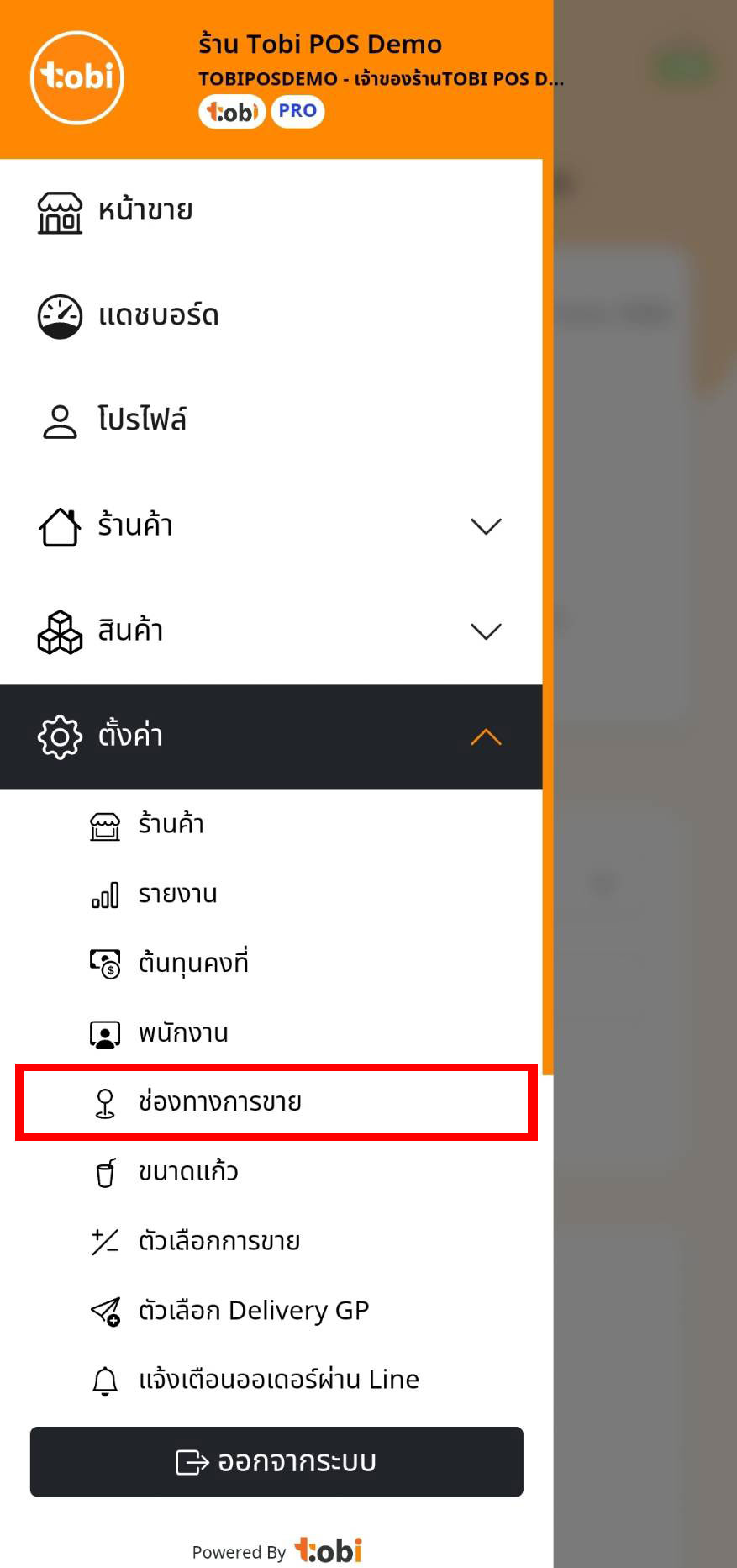
หมายเหตุ หากไม่มีเมนู ช่องทางการขาย ให้ทำการเปิดใช้งาน GP Delivery ก่อน สามารถดูวิธีการเปิดใช้งานได้ ที่นี่
2. ตรงหน้าจัดการช่องทางการขาย กดเลือก เพิ่มช่องทางการขาย
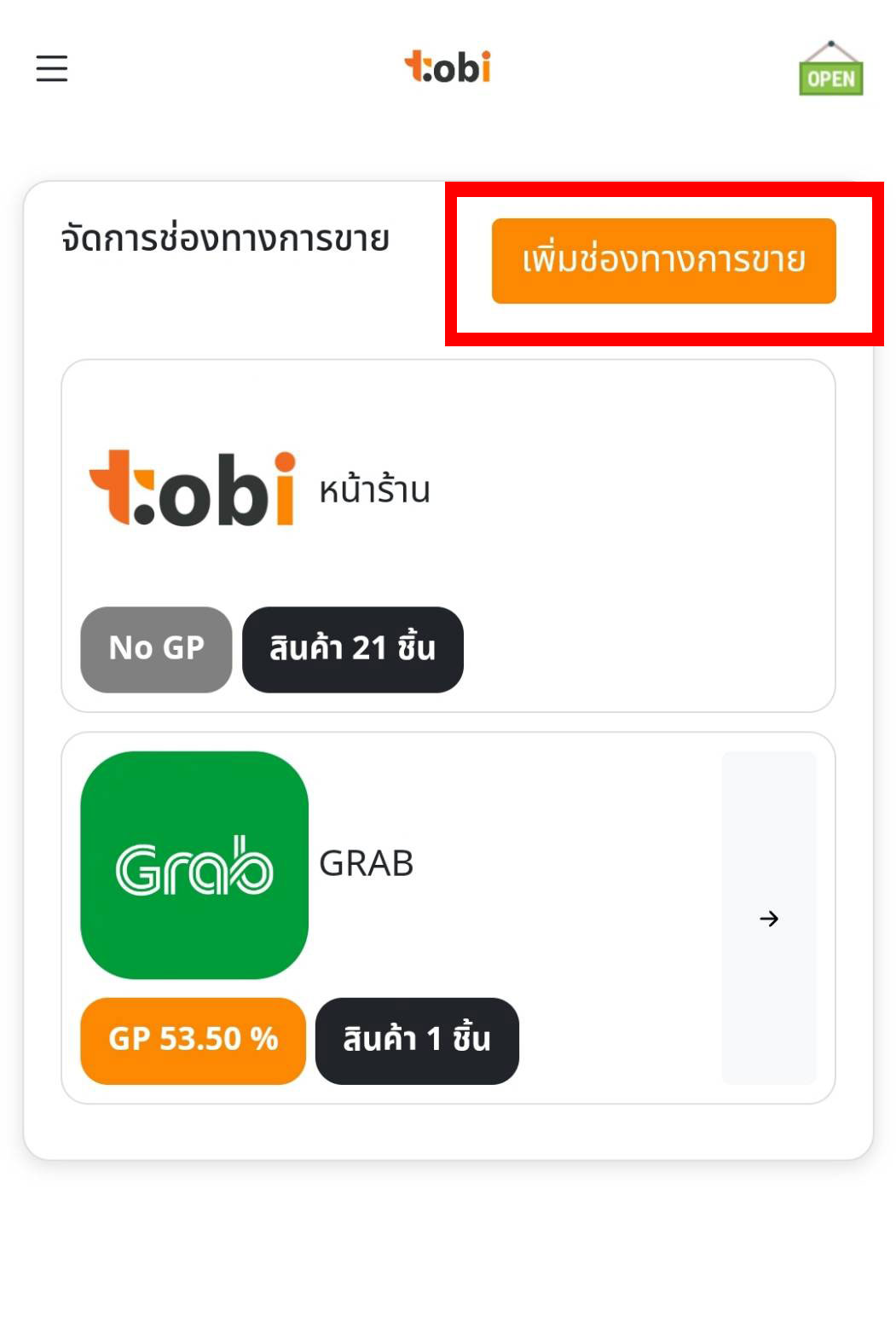
3. จะแสดงรายละเอียดที่สามารถเลือกและตั้งค่าได้
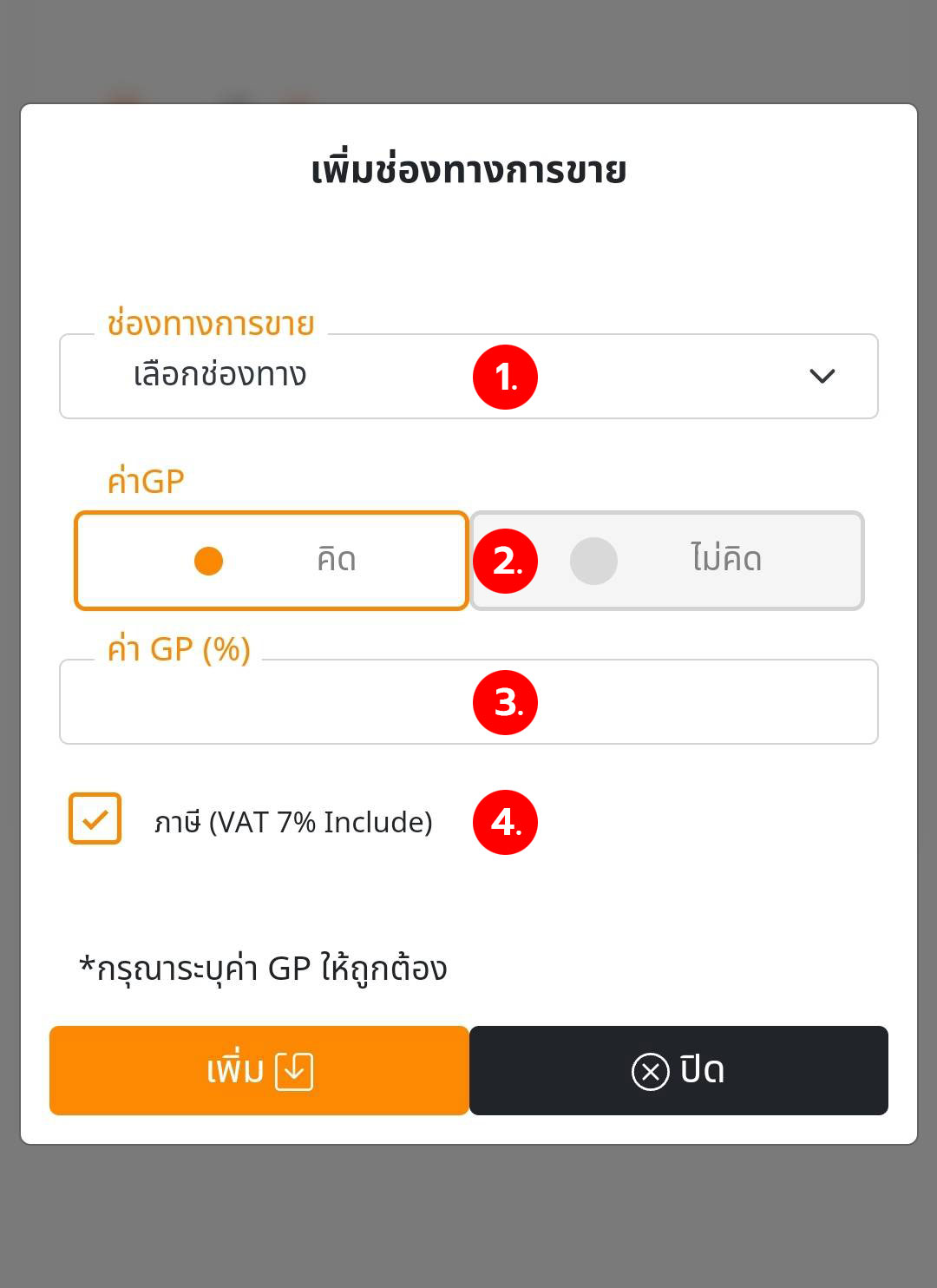
หมายเลข 1 ช่องทางการขาย สามารถกดเลือกช่องทางการขายที่ต้องการเพิ่มได้ ดังรูปด้านล่าง

หมายเลข 2 กำหนดค่า GP สามารถเลือกได้ว่าคิดค่า GP หรือไม่
หมายเลข 3 ค่า GP (%)
หมายเลข 4 ภาษี (vat 7%) หากกดเช็คถูกช่องนี้ ค่าภาษี 7% จะถูกบวกเพิ่มจากค่า GP อัตโนมัติ
4. หลังจากกดเพิ่ม ช่องทางการขายที่คุณต้องการจะถูกเพิ่ม สามารถกดเลือกไอคอนลูกศร เพื่อจัดการช่องทางการขายนี้ได้
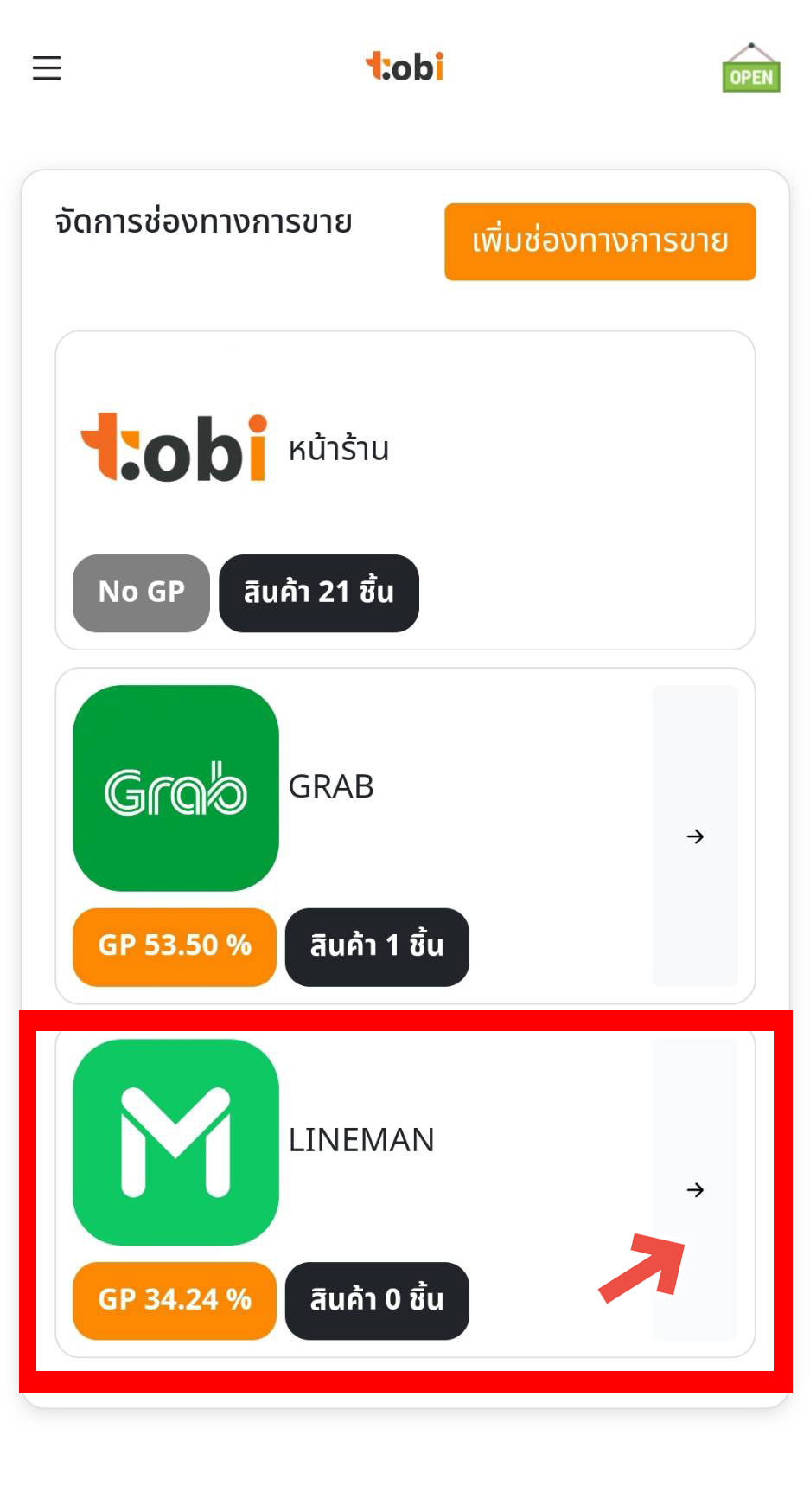
วิธีแก้ไขช่องทางการขาย
5. สามารถกดไอคอนดังรูป เพื่อแก้ไขช่องทางการขาย
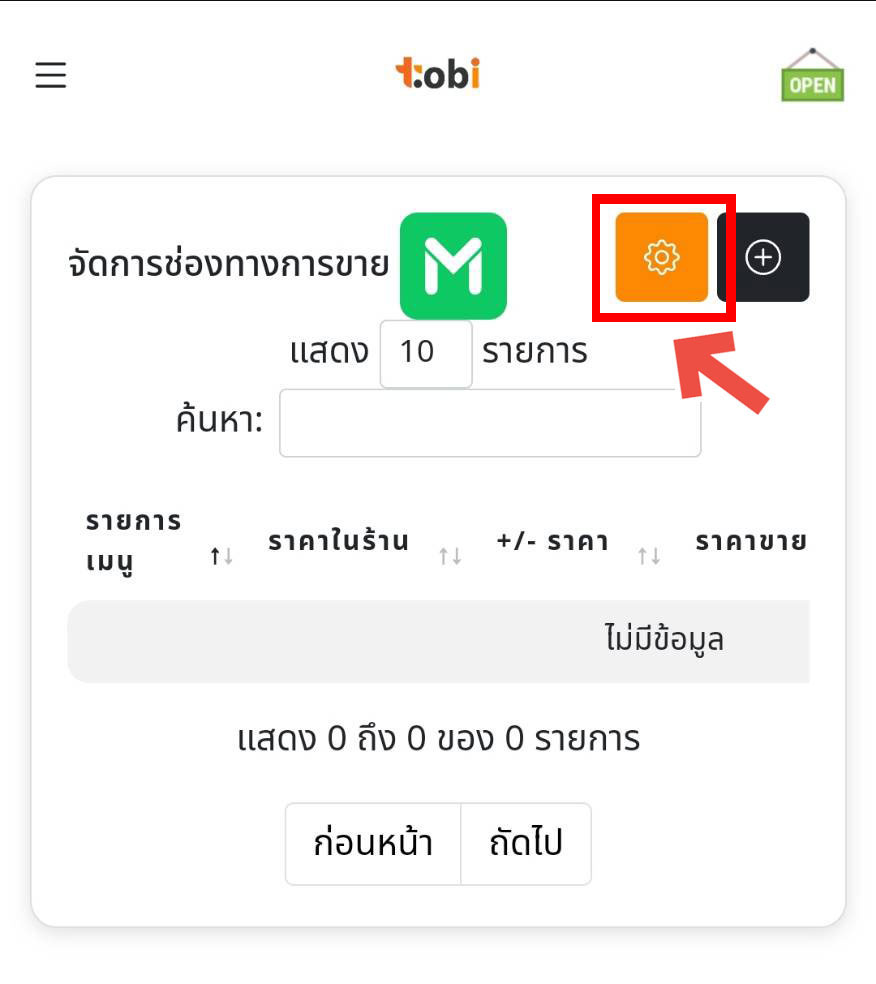
6. แก้ไขข้อมูล ตั้งค่าช่องทางการขาย

วิธีเพิ่มรายการเมนูสินค้าลงในช่องทางการขาย
7. กดเลือกไอคอนบวก เพื่อเพิ่มสินค้าที่จำหน่ายในช่องทางการขายนี้
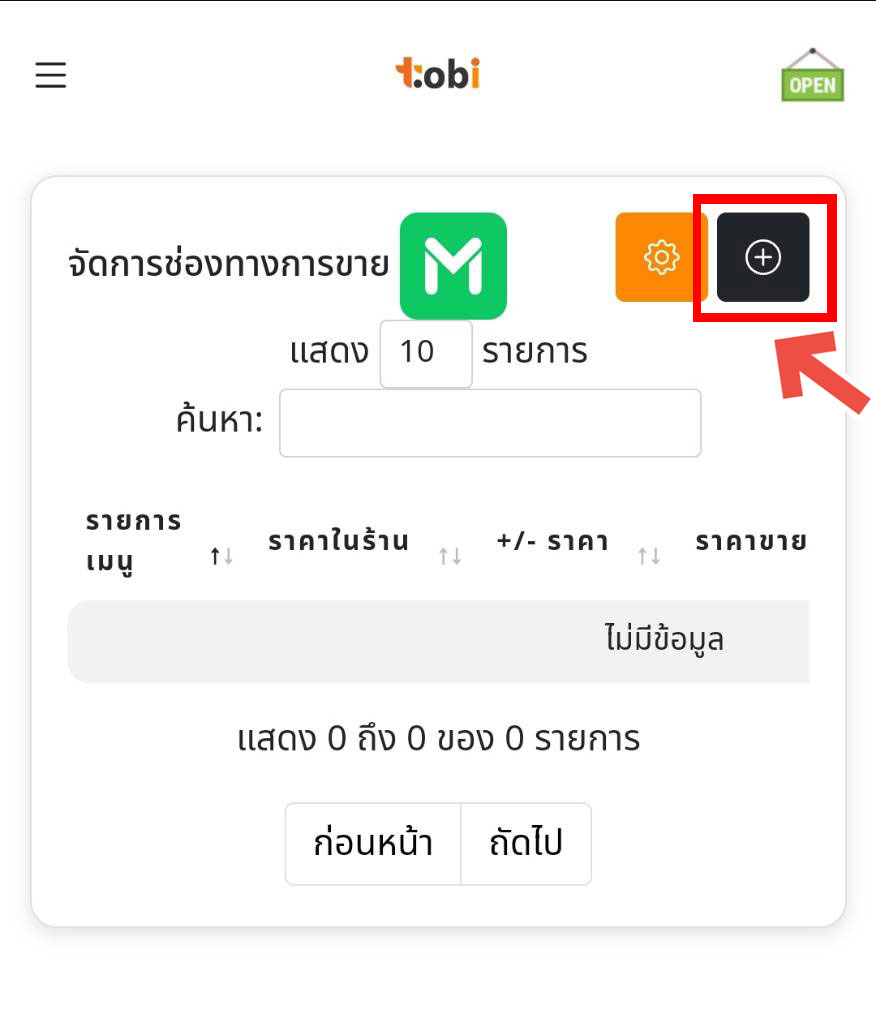
8. สามารถเพิ่มเมนูตามหมวดหมู่ที่คุณสร้างขึ้นได้

9. กดเลือกที่รายการสินค้าหรือเมนูที่ต้องการเพิ่ม จากนั้นกด บันทึก
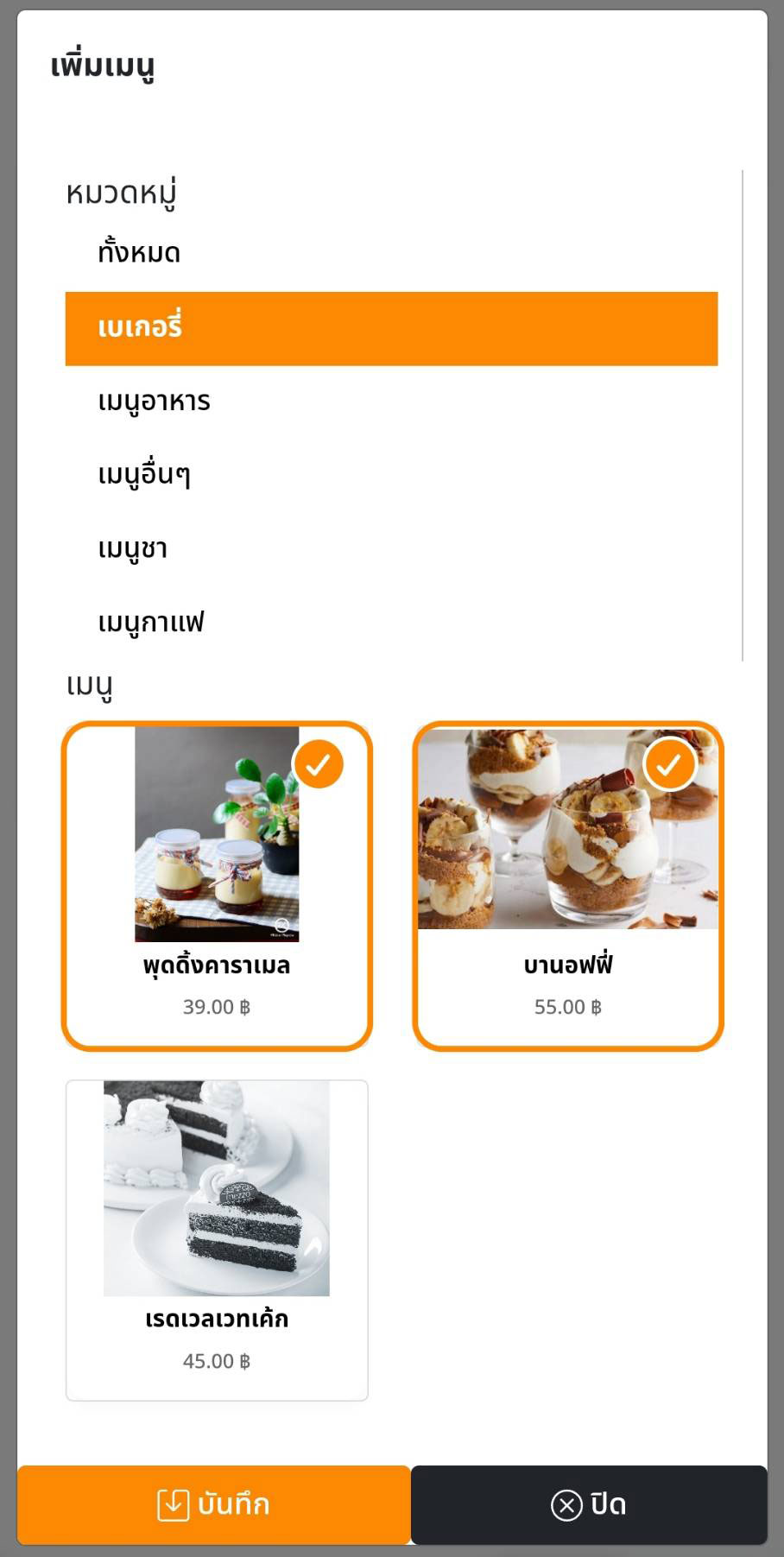
10. หลังจากกดบันทึก รายการเมนูสินค้า จะถูกเพิ่ม สามารถเลือกตั้งค่าราคาขาย เฉพาะช่องทางการขายเดลิเวอรี่เจ้านี้ได้
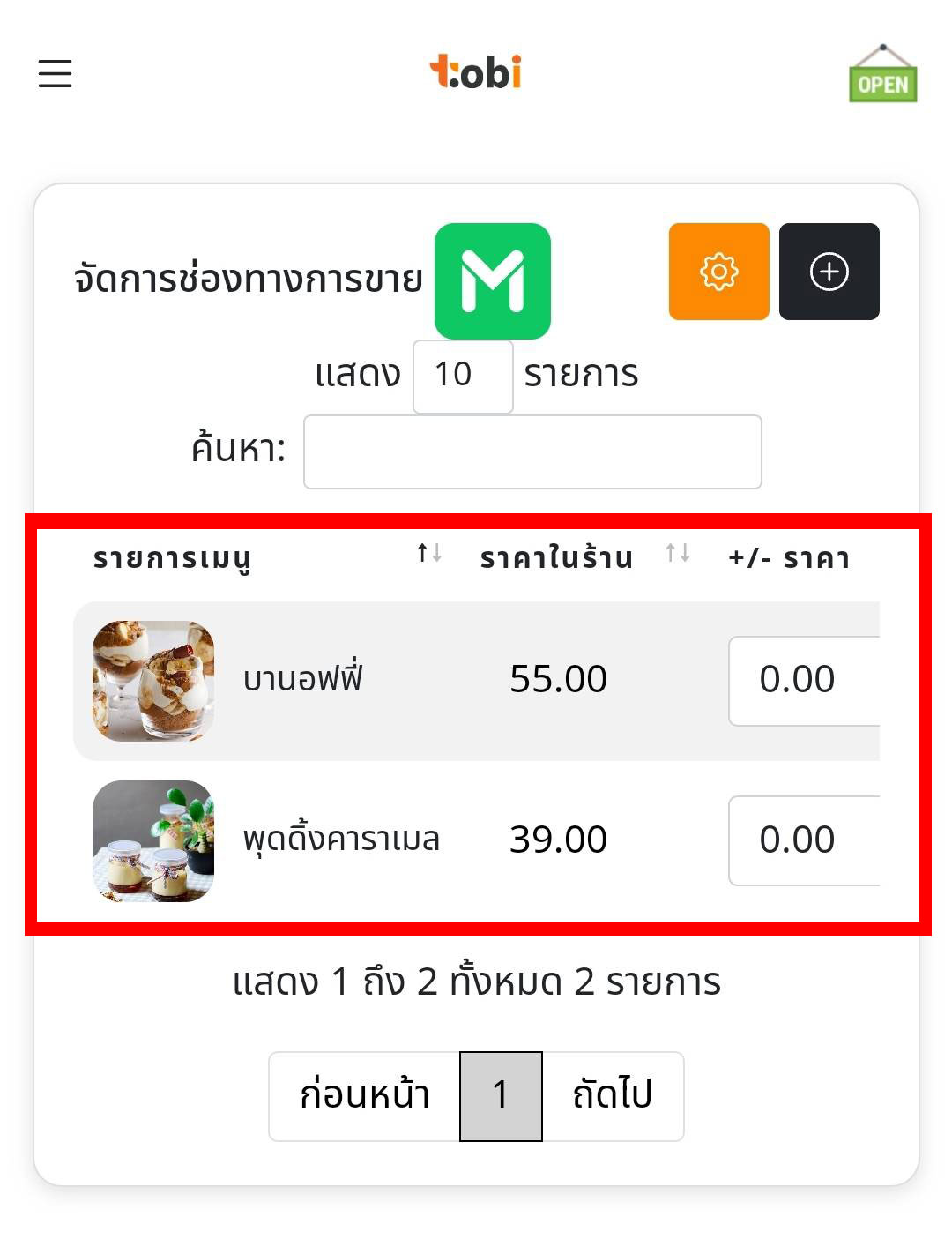
11. กรอกราคาที่เพิ่มขึ้น หรือ ลดลง จากราคาหน้าร้านได้เลย
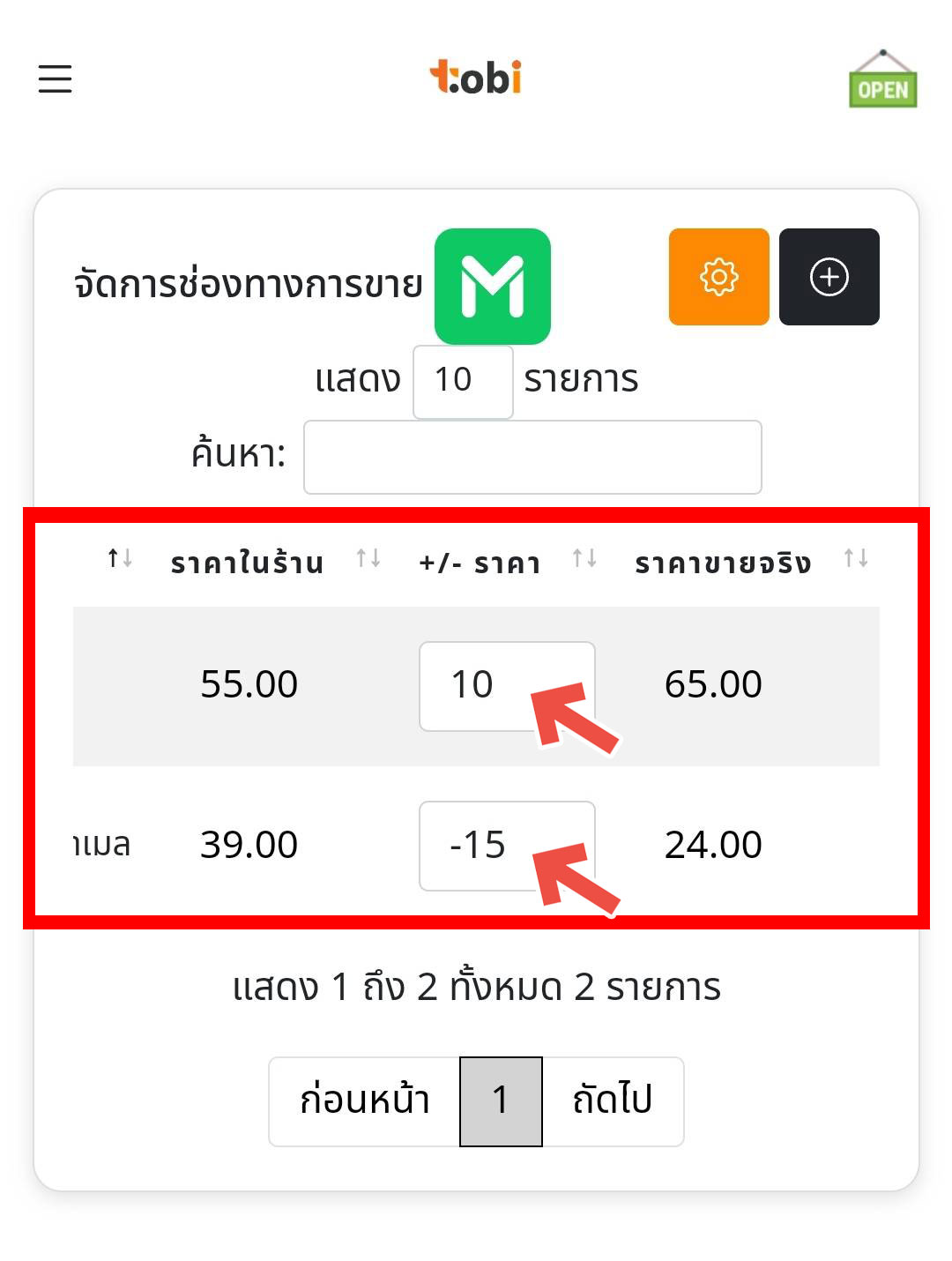
12. เลื่อนขวา เพื่อแสดงราคาขายจริง, ค่า GP และ ลบ รายการเมนูสินค้า ออกจากช่องทางการขายนี้
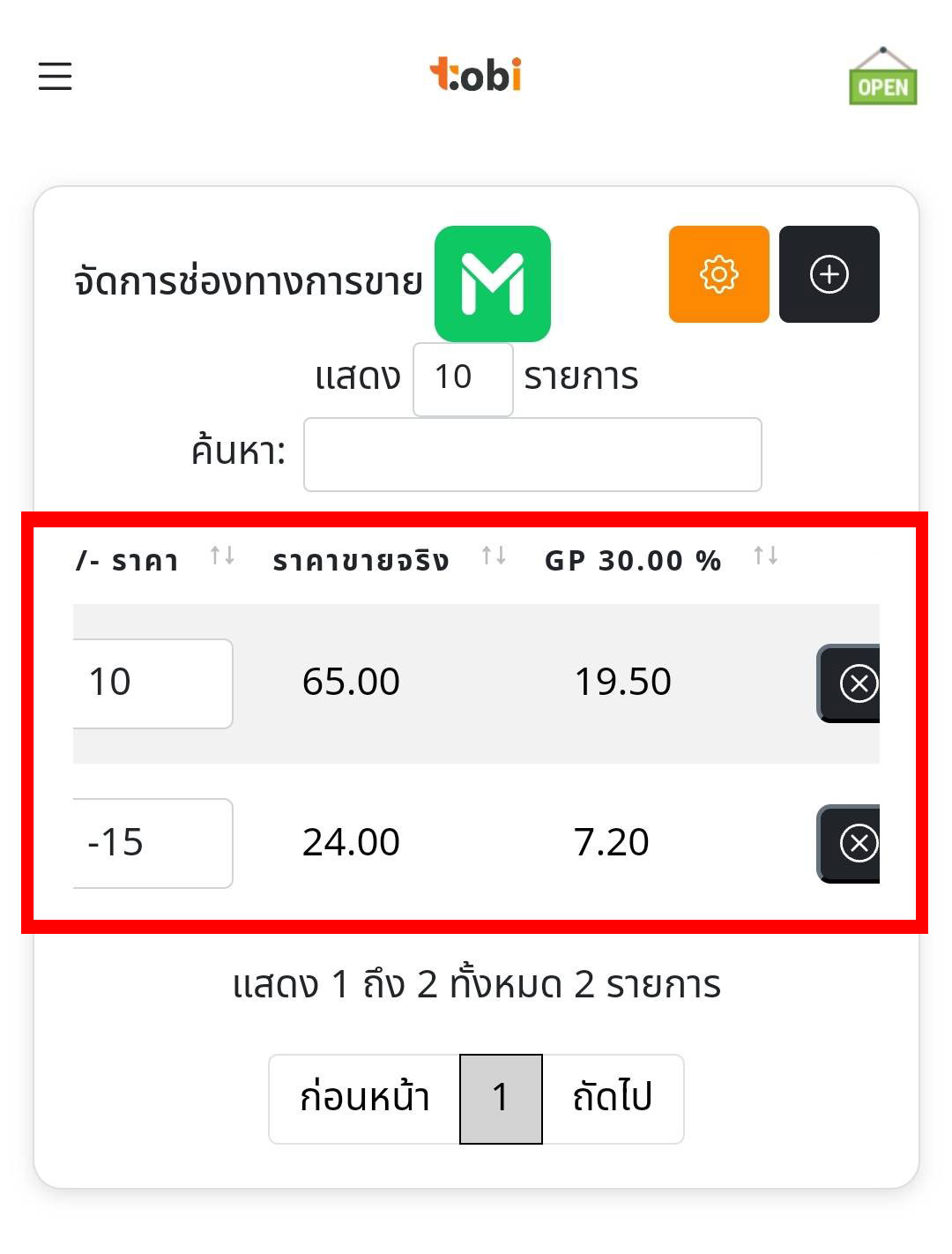
13. เพียงเท่านี้ก็เป็นอันเสร็จสิ้น
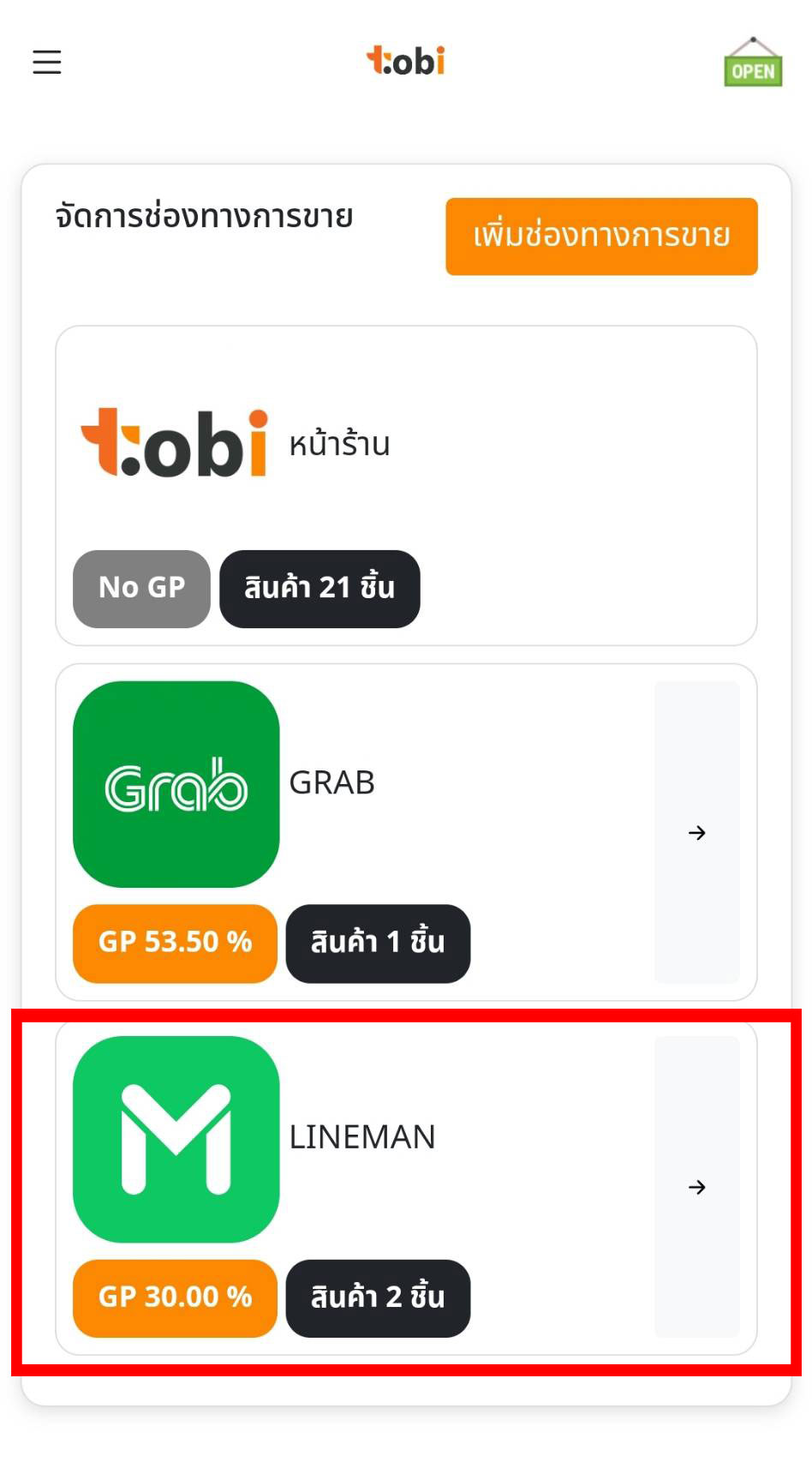
14. ยกตัวอย่างการใช้งาน เมื่อเลือกจ่ายด้วยเดลิเวอรี่ ระบบจะคำนวณยอดเงินหลังหัก GP ให้อัตโนมัติดังรูป
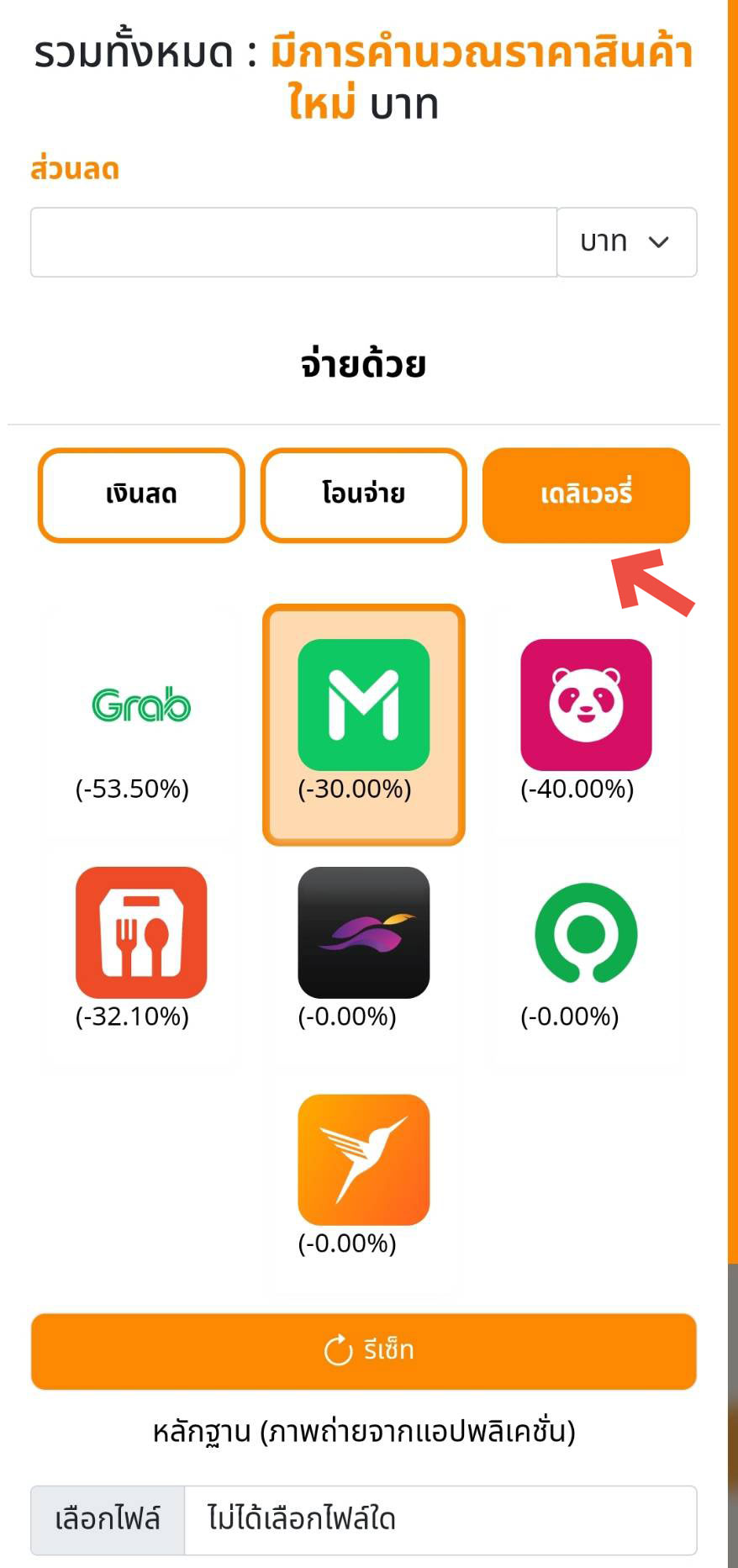
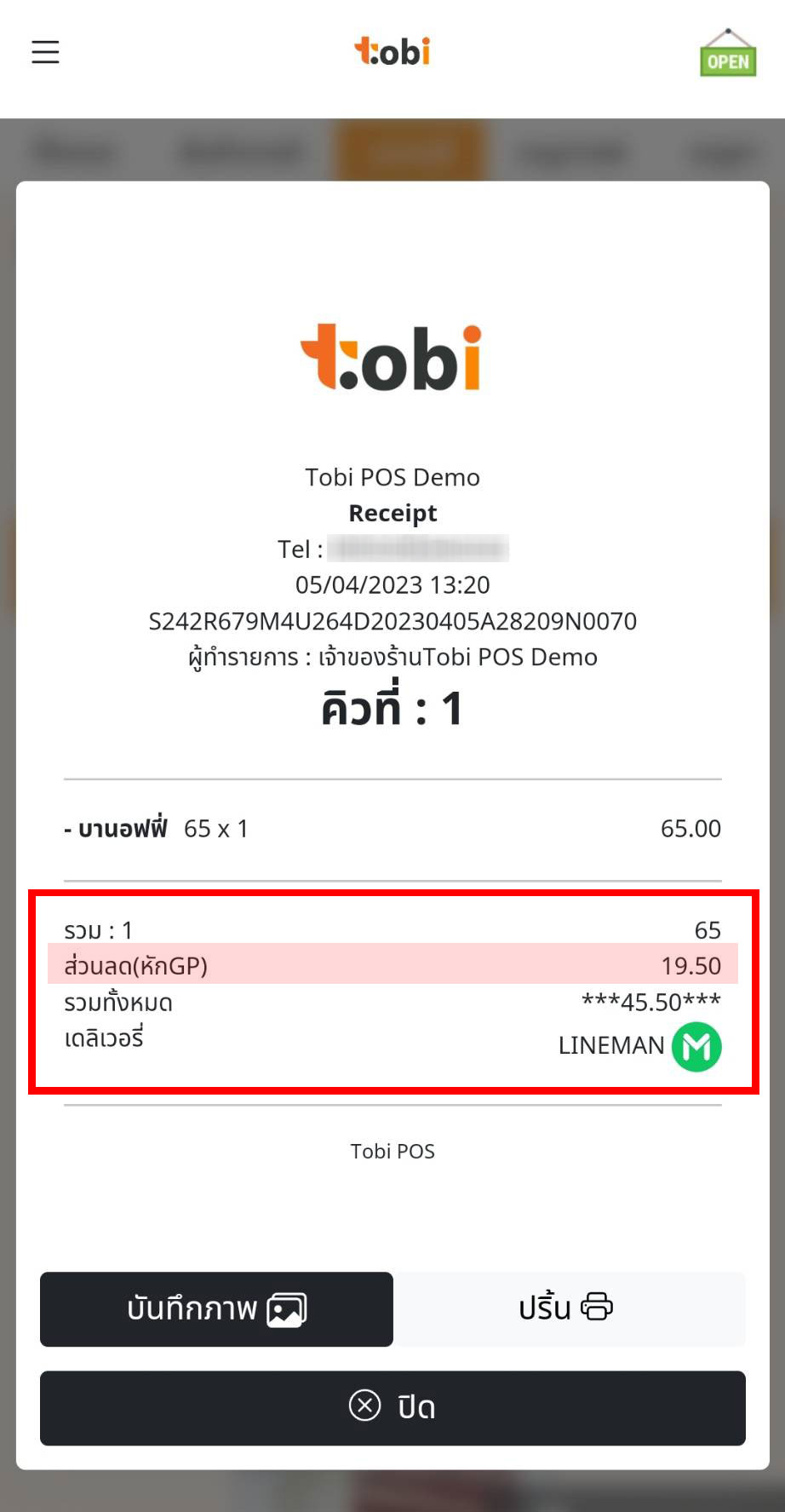
คลิกเพื่อไปยัง
วิธีเพิ่มช่องทางการขายเพิ่มเติม
วิธีแก้ไขหรือปิดการใช้งานช่องทางการขายเพิ่มเติม
วิธีตั้งค่าช่องทางการขายเพิ่มเติม
วิธีเพิ่มช่องทางการขายเพิ่มเติม
1. ไปที่ขีดสามขีดด้านบนเพื่อเปิดแถบเมนู จากนั้นเลือกตั้งค่า และกดเลือก ช่องทางการขายเพิ่มเติม
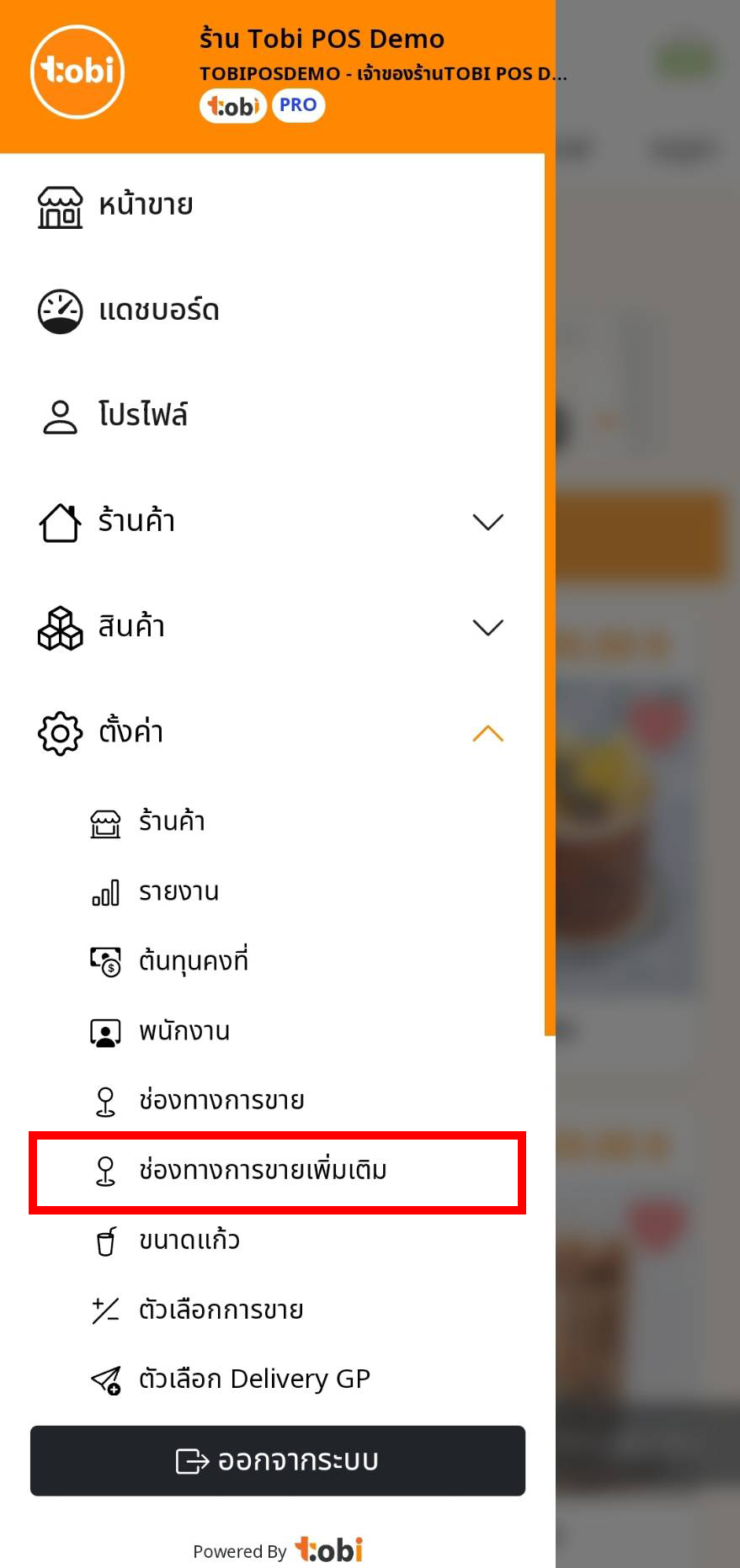
2. กดเพิ่ม เพื่อเพิ่มช่องทางการขายเพิ่มเติม
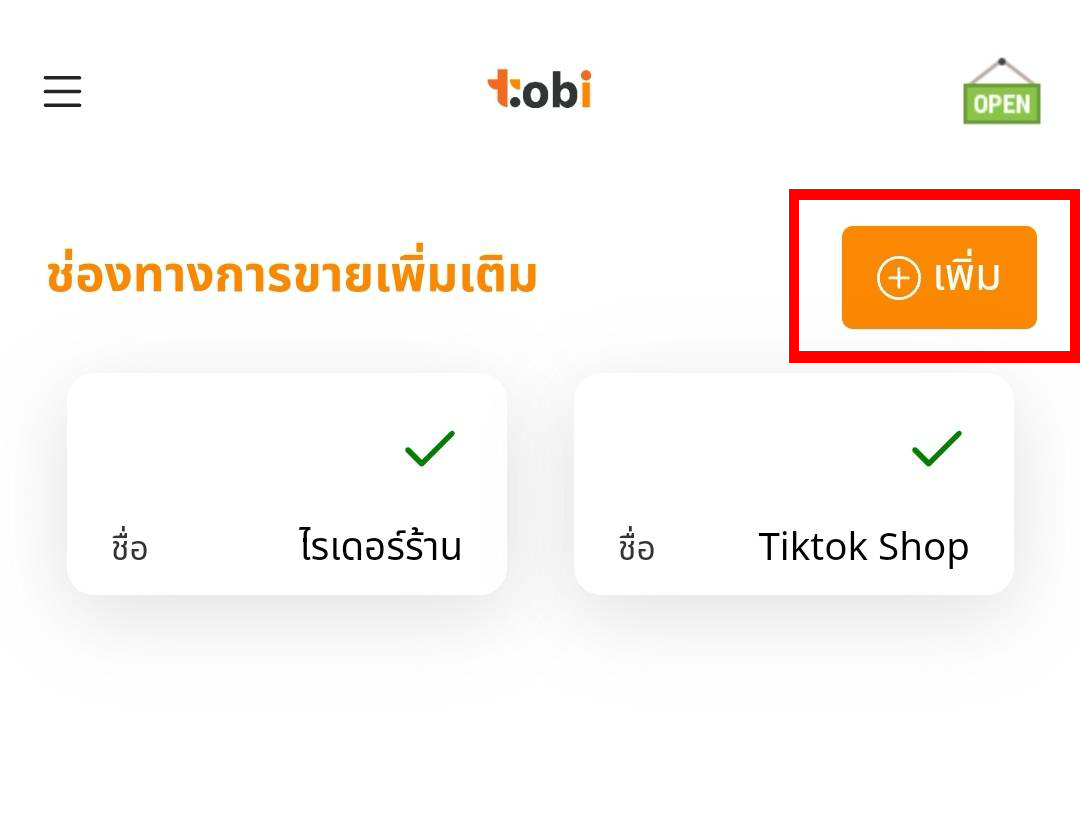
3. กรอกชื่อช่องทาางการขาย จากนั้นกดเพิ่ม
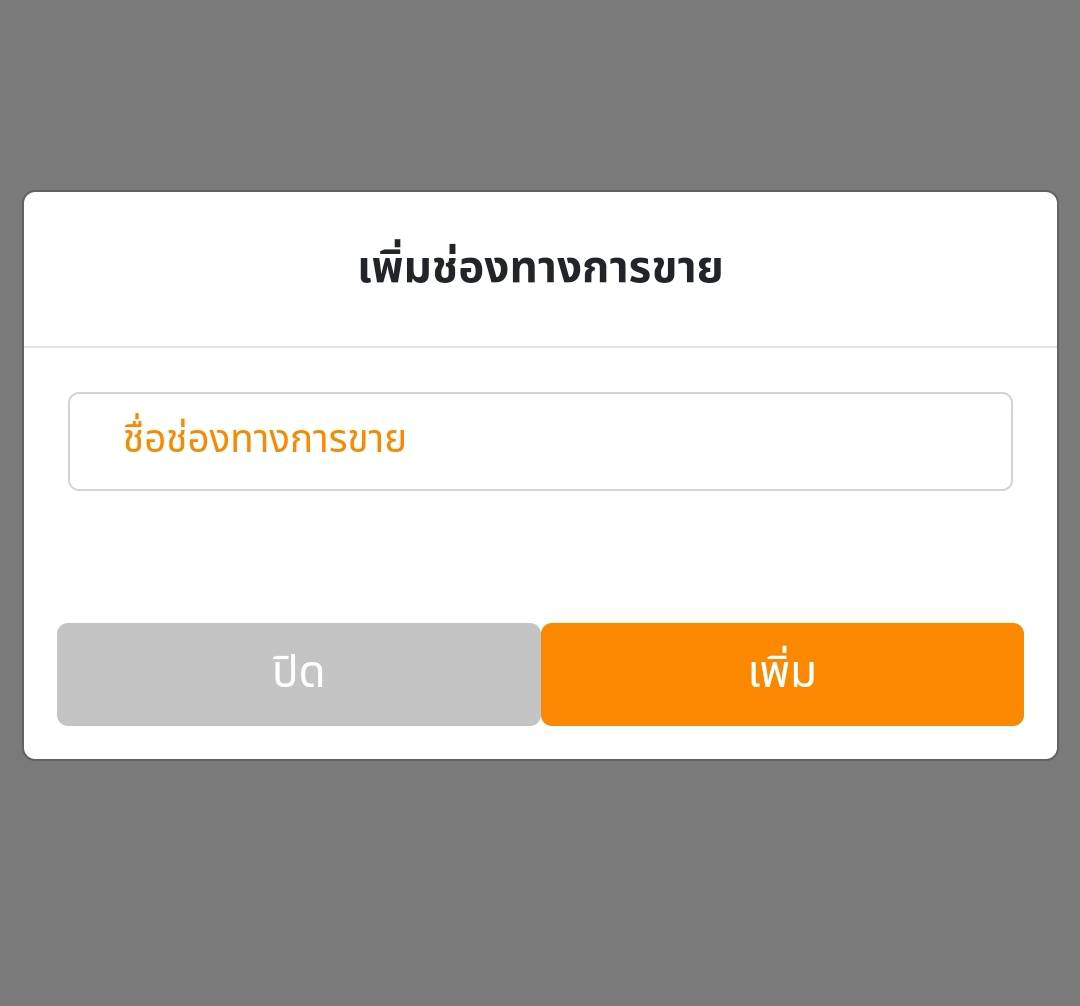
วิธีแก้ไขหรือปิดการใช้งานช่องทางการขายเพิ่มเติม
1. กดเลือกช่องทางการขายที่ต้องการแก้ไข หรือ ช่องทางที่ต้องการปิดการใช้งาน

2. สามารถแก้ไขชื่อช่องทางการขาย หรือเลือกเปิด-ปิดการใช้งาน จากนั้นกดบันทึก
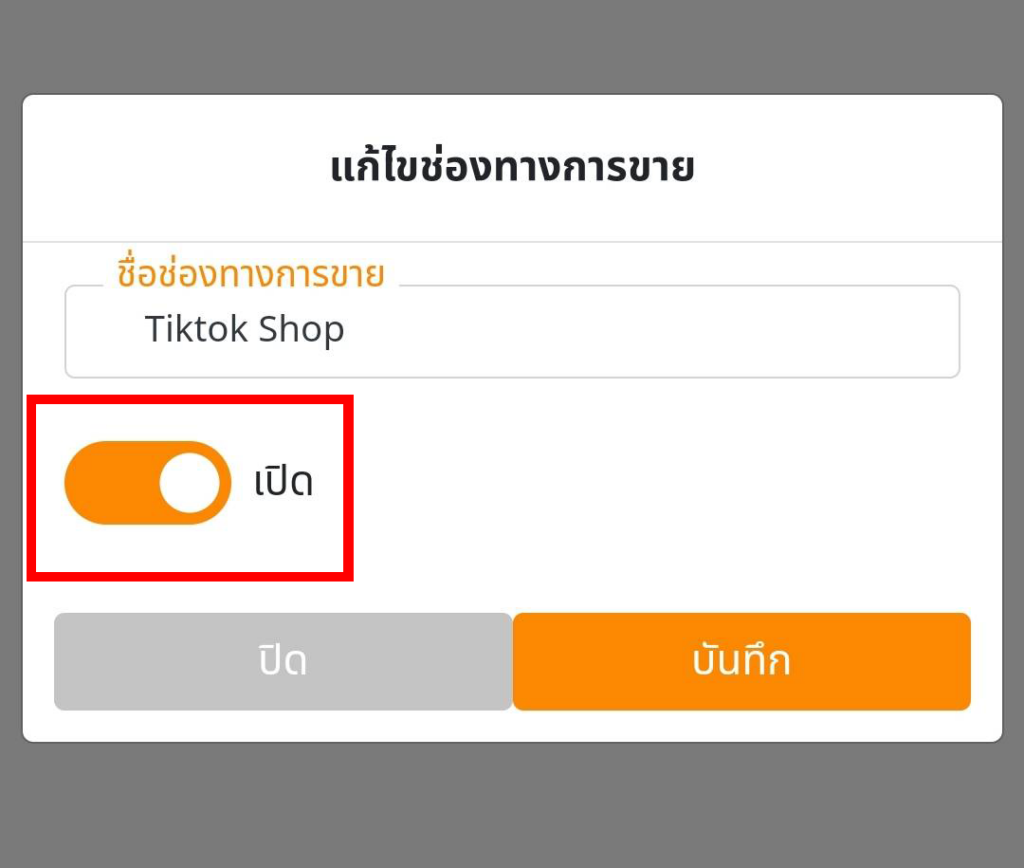
3. วิธีนำไปใช้งาน ในหน้าจ่ายเงิน กดเลือก ตัวเลือกเพิ่มเติม จากนั้นเลือกช่องทางการซื้อที่ต้องการ
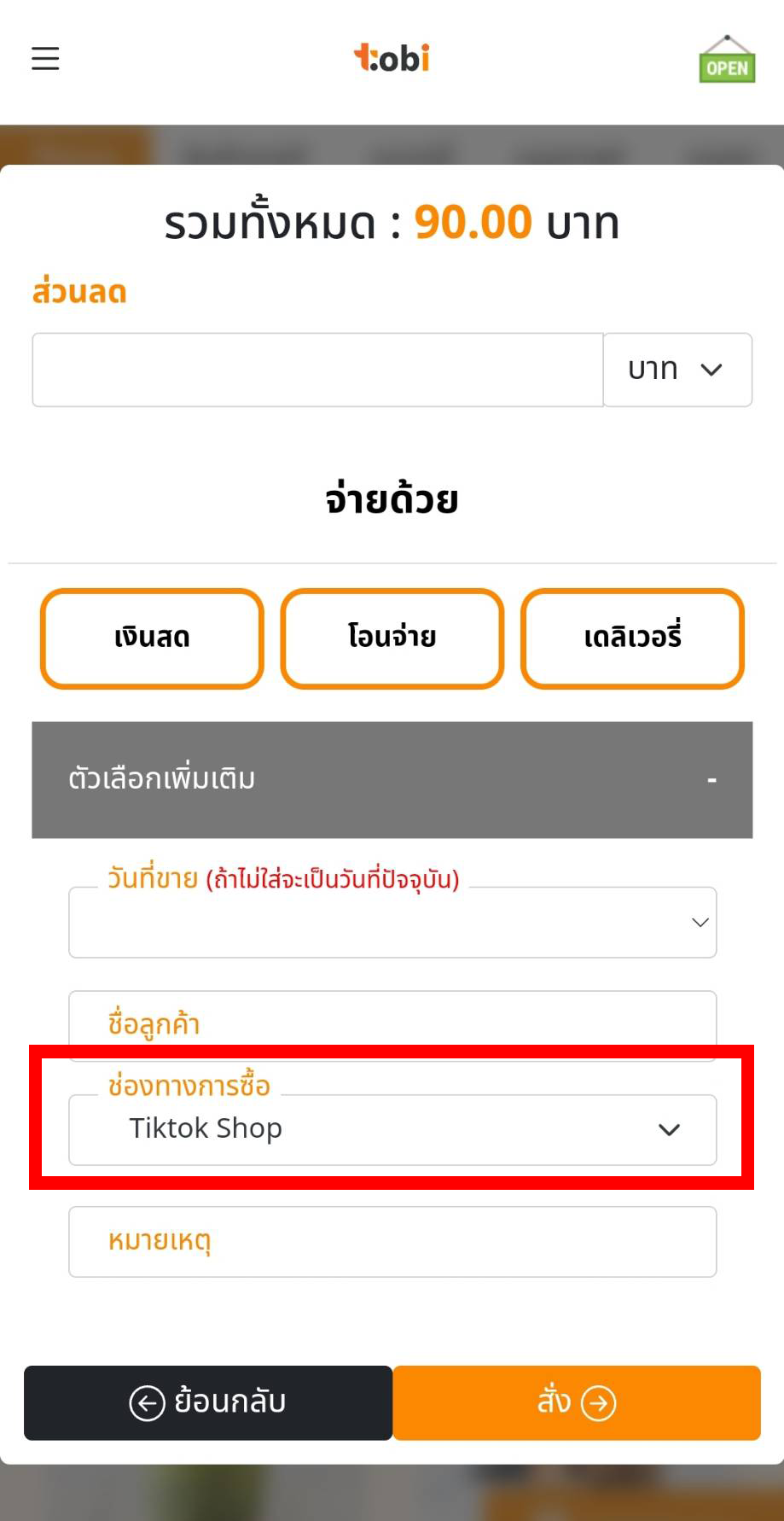
4. ตรงเมนูร้านค้า > รายงานยอดขาย จะแสดงยอดขายแยกตามช่องทางการซื้อ
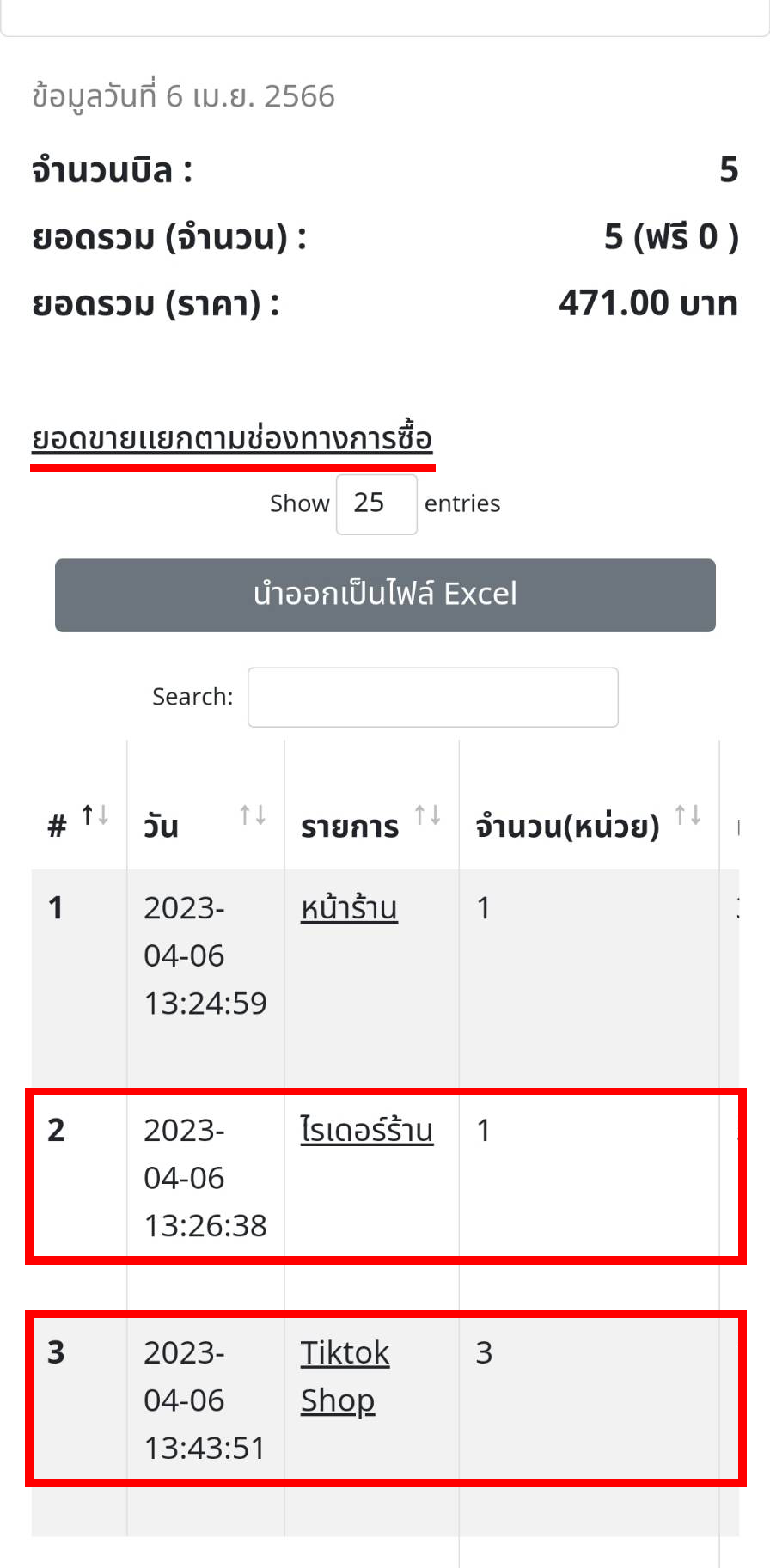
5. เลื่อนลงมาด้านล่าง จะแสดงจำนวนบิล และ ยอดขายแยกตามช่องทางเพิ่มเติม
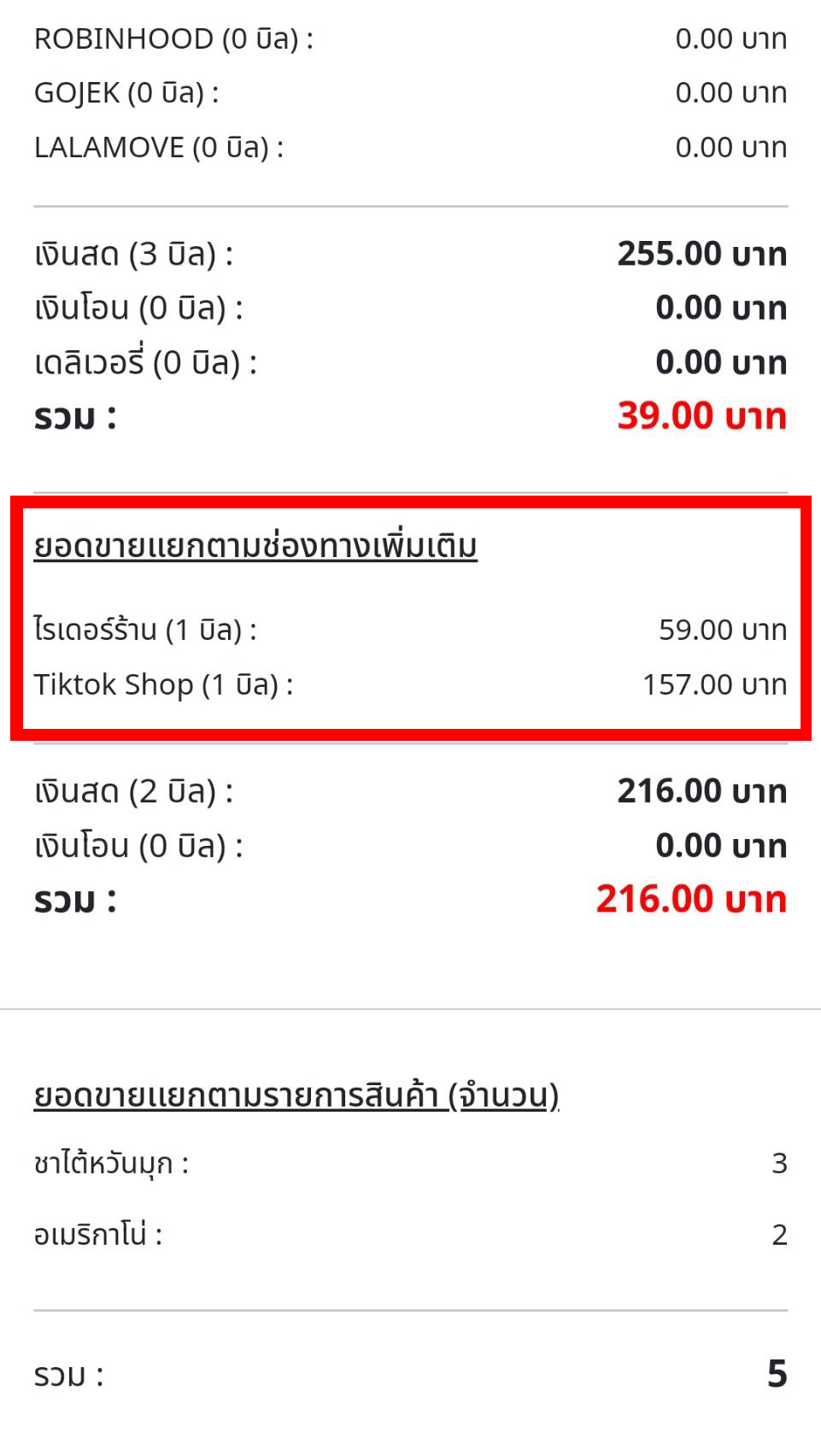
วิธีเปิดใช้งาน GP Delivery
ก่อนที่คุณจะสามารถใช้งานฟังก์ชันเดลิเวอรี่ได้นั้น จำเป็นจะต้องเปิดการใช้งาน GP Delivery ก่อน โดยสามารถทำตาม คู่มือการใช้งาน tobi pos ดังต่อไปนี้
1. ไปที่แถบเมนูมุมบนซ้าย (3ขีด)
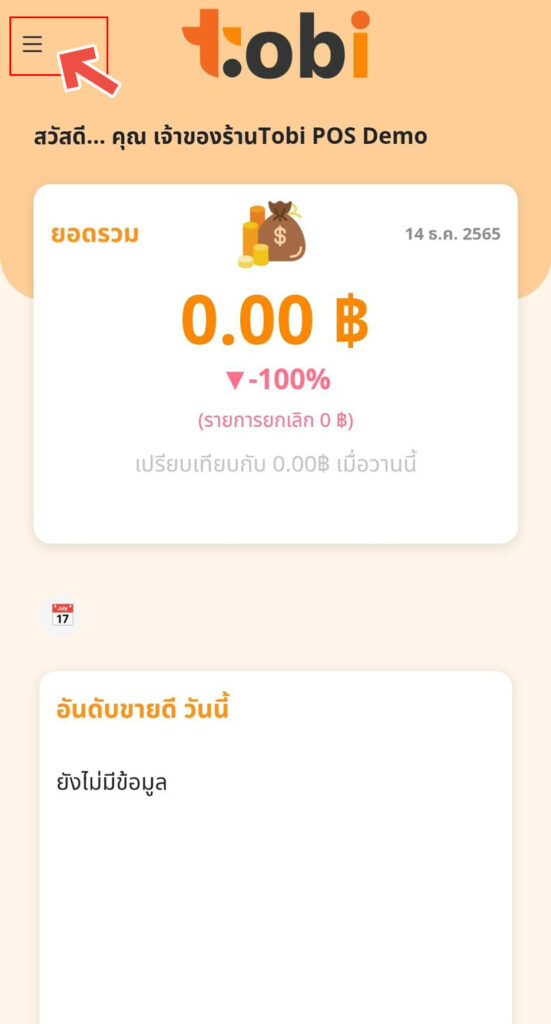
2. เลือกเมนู ตั้งค่า (1) จากนั้นเลือก ร้านค้า (2)
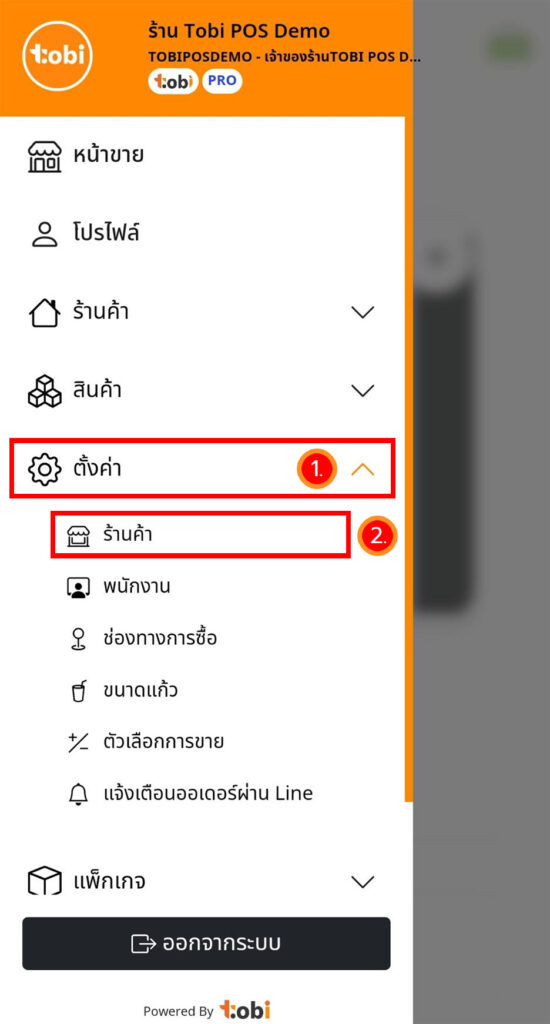
3. กดเครื่องหมายถูก หน้าช่องเปิด Delivery GP
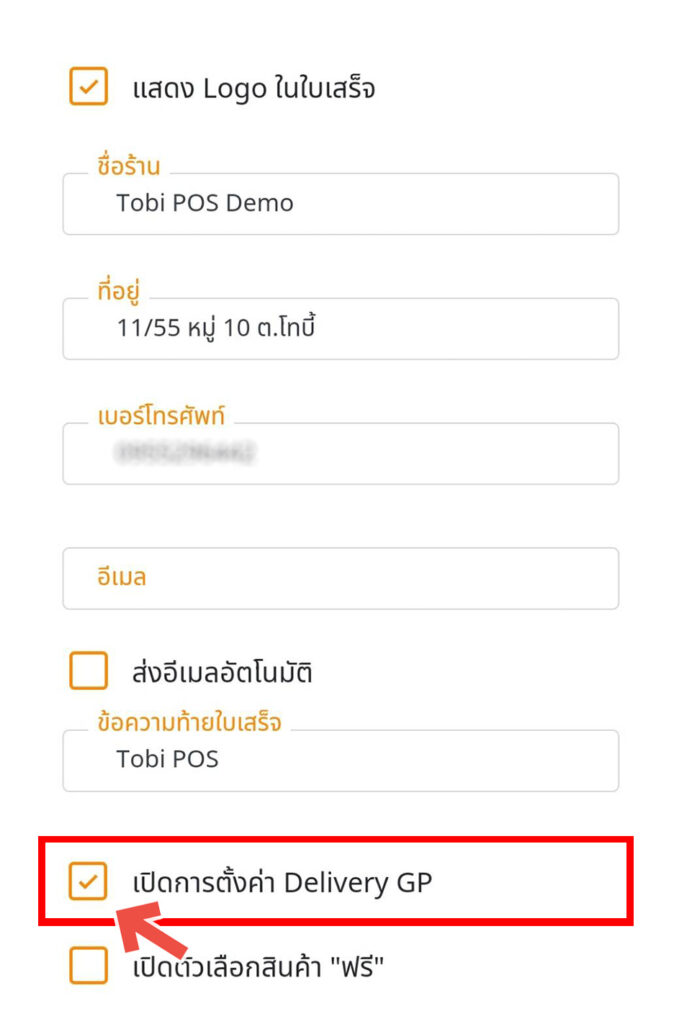
4. กดปุ่ม บันทึก
คลิกเพื่อไปยัง
วิธีการเปลี่ยนรูปโลโก้ร้านค้า
อธิบายการตั้งค่าต่าง ๆ ของร้านค้า
การเพิ่มรูป QR พร้อมเพย์หรือ QR ธนาคารอื่น ๆ
วิธีตั้งค่าร้านค้า
วิธีการเปลี่ยนรูปโลโก้ร้านค้า
1. ไปที่แถบเมนูมุมบนซ้าย (3ขีด)
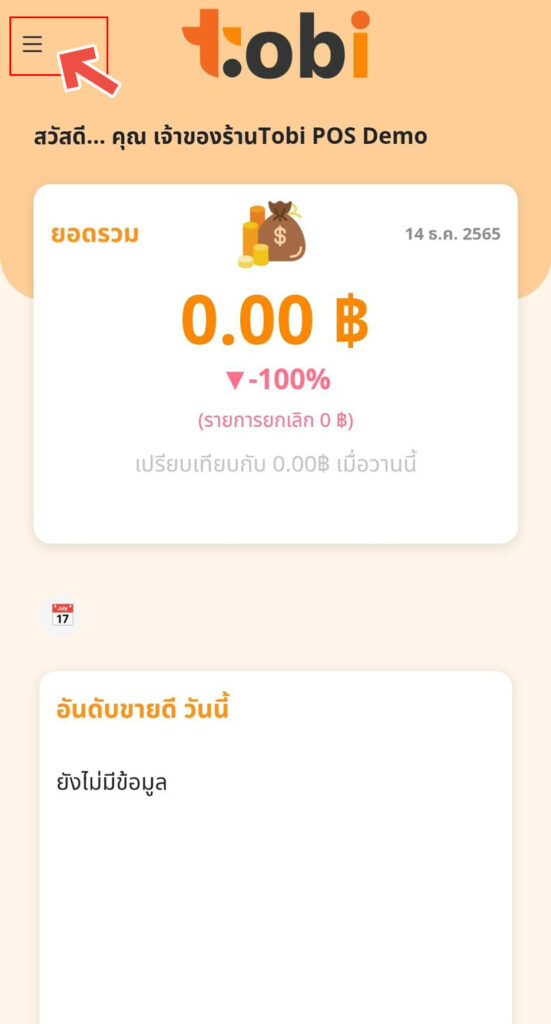
2. กด “ ตั้งค่า ” จากนั้นเลือก “ร้านค้า”
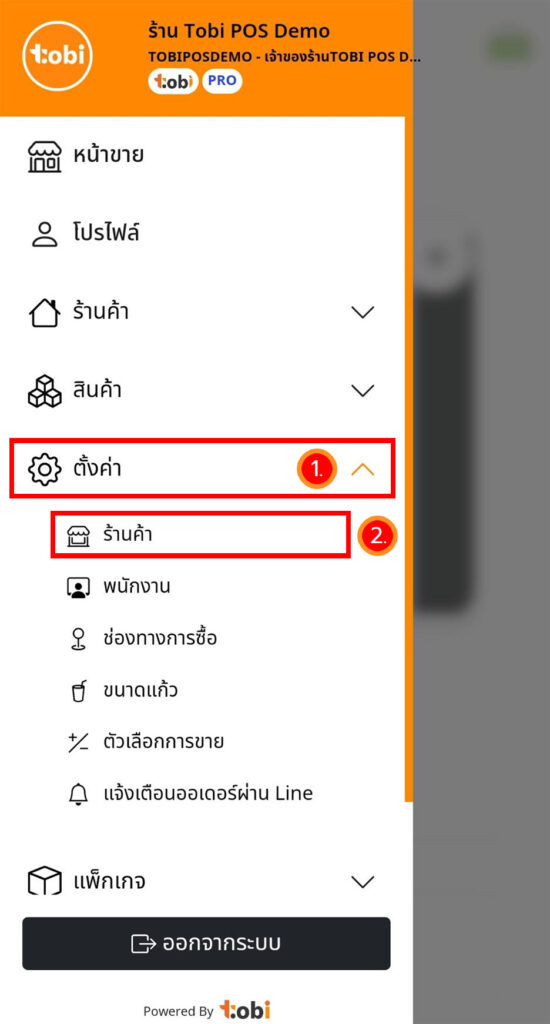
3. สามารถเปลี่ยนรูปโลโก้ร้านค้า โดยการกดปุ่ม + มุมขวาบนในกรอบสี่เหลี่ยม จากนั้นเลือกรูปภาพจากที่อยู่ภายในมือถือของคุณ โดยสามารถเลือกรูปภาพได้ 1 รายการ จากนั้น กด “บันทึก” เพื่อยืนยันการเปลี่ยนรูปร้านค้า


สังเกตไอคอนร้านด้านบนสุด จะเปลี่ยนเป็นรูปที่ต้องการ หลังจากกดบันทึกเสร็จสิ้น
การตั้งค่าส่วนอื่น ๆ
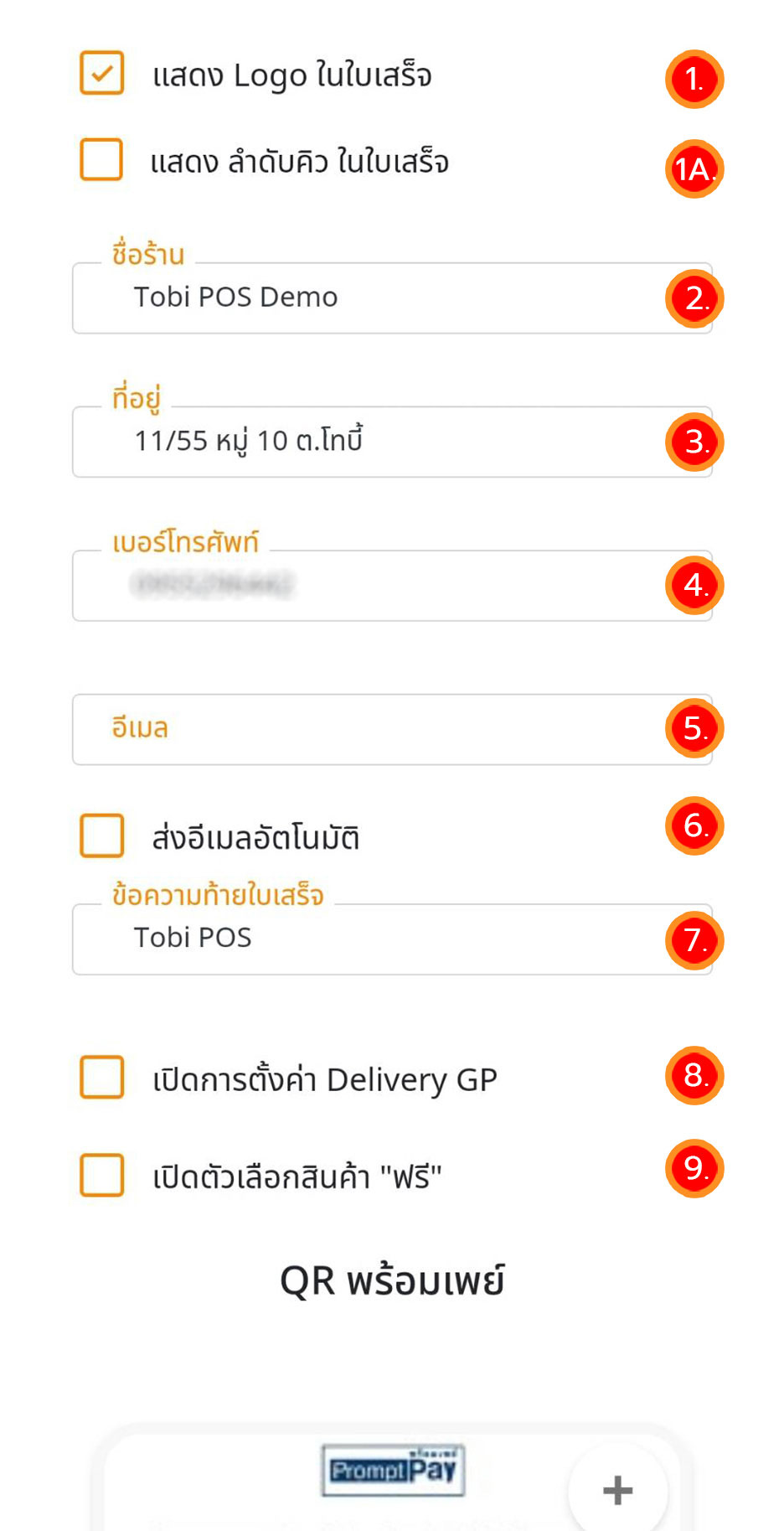
อธิบายการตั้งค่าส่วนอื่น ๆ ตามหมายเลขข้างต้น ดังต่อไปนี้
1. เลือก แสดง หรือ ไม่แสดง โลโก้ ในส่วนของใบเสร็จ บริเวณหัวบิล
1A. เลือก แสดง หรือ ไม่แสดง ลำดับคิว ในส่วนของใบเสร็จ บริเวณหัวบิล
2. ตั้งค่าชื่อร้านค้า
3. ตั้งค่าที่อยู่ร้านค้า
4. ตั้งค่าหมายเลขโทรศัพท์
5. ตั้งค่าที่อยู่อีเมล
6. เลือกส่งอีเมลอัตโนมัติหรือไม่
7. ตั้งค่าข้อความท้ายใบเสร็จ
8. เปิดหรือปิด การตั้งค่า Delivery GP ทำให้คุณสามารถเพิ่มช่องทางการสั่งซื้อที่มาจากเดลิเวอรี่ และสามารถปรับ แก้ไขค่า GP ของเดลิเวอรี่ ที่แตกต่างกันตามแต่ละเจ้าได้
9. เปิดหรือปิดการใช้งาน ตัวเลือกสินค้า “ฟรี” ทำให้สามารถเพิ่มสินค้าฟรีลงไปในรายการบิล โดยสินค้าฟรีชนิดนั้น ๆ จะไม่ถูกนำไปคิดคำนวณเงิน
การเพิ่มรูป QR พร้อมเพย์/ หรือ QR ธนาคารอื่น ๆ
1. เพิ่มรูปภาพ “QR พร้อมเพย์” โดยกดปุ่ม + มุมขวาบนในกรอบสี่เหลี่ยม จากนั้นเลือก “ ถ่ายภาพ“ หรือเลือกรูปภาพจากมือถือของคุณโดยกดปุ่ม “ คลังรูปภาพ ” คุณสามารถเลือกรูปภาพได้ 1 รายการ
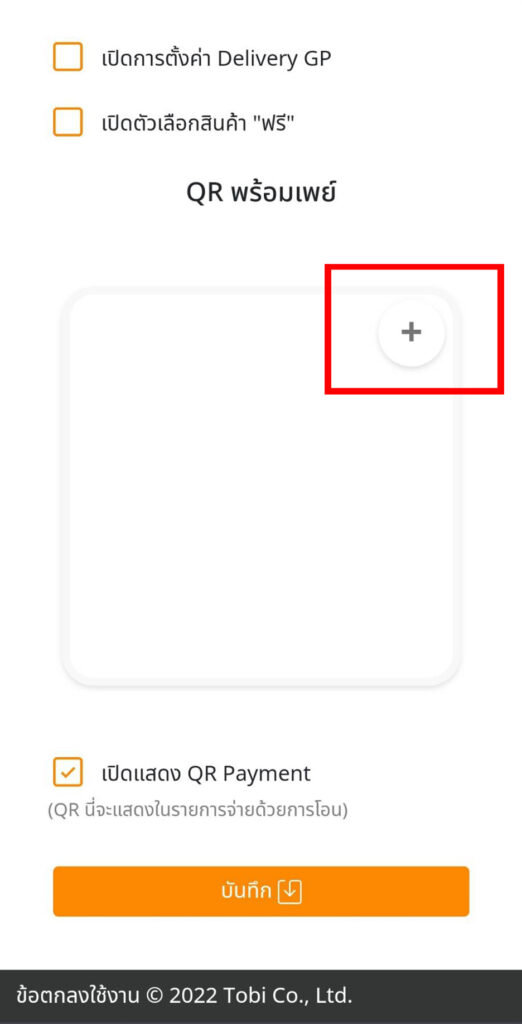
2. เลือก “เปิดแสดง QR Payment” เพื่อแสดง QR CODE ในกรณีลูกค้าเลือกชำระเงินด้วยการโอน

วิธีตั้งค่าโปรไฟล์ / เปลี่ยนรูปโปรไฟล์
1. ไปที่แถบเมนูมุมบนซ้าย (3ขีด)
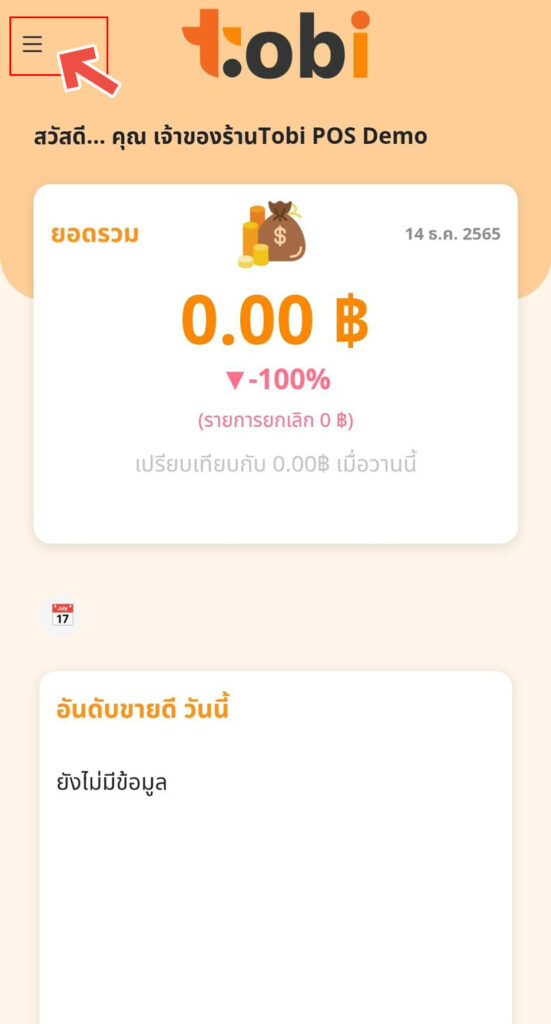
2. กด “ โปรไฟล์ ”
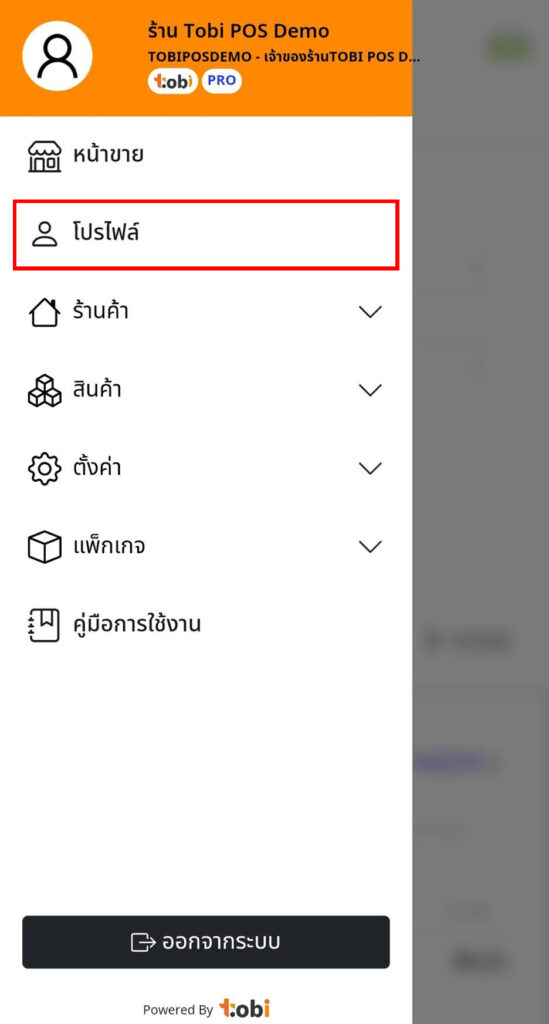
3. เพิ่มรูปภาพให้กับโปรไฟล์ โดยกดปุ่ม + มุมขวาบนในกรอบสี่เหลี่ยม

4. จากนั้นเลือก “ ถ่ายภาพ “ หรือเลือกรูปภาพจากมือถือของคุณโดยกดปุ่ม “ คลังรูปภาพ ” คุณสามารถเลือกรูปภาพได้ 1 รายการ จากนั้น กด “บันทึก”
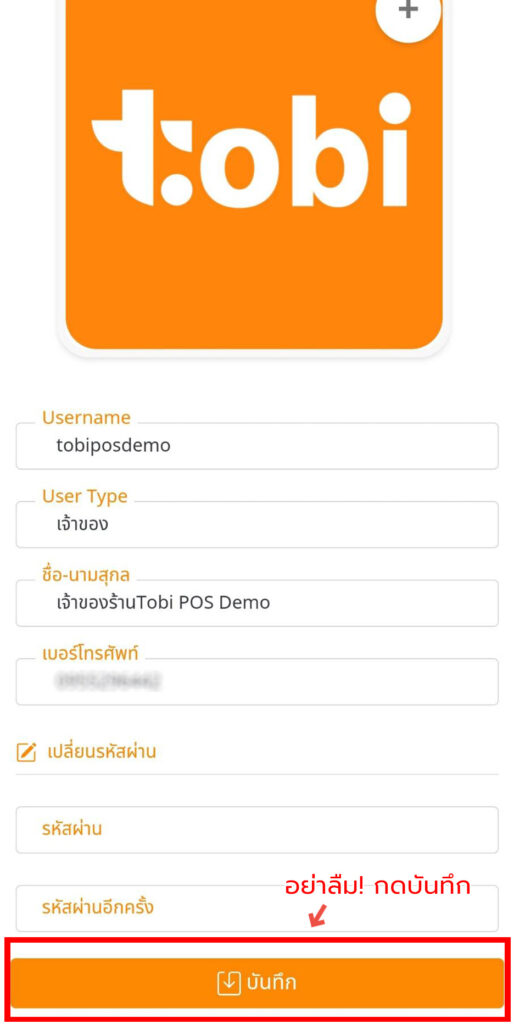
5. เปลี่ยนรูปภาพโปรไฟล์เสร็จเรียบร้อย
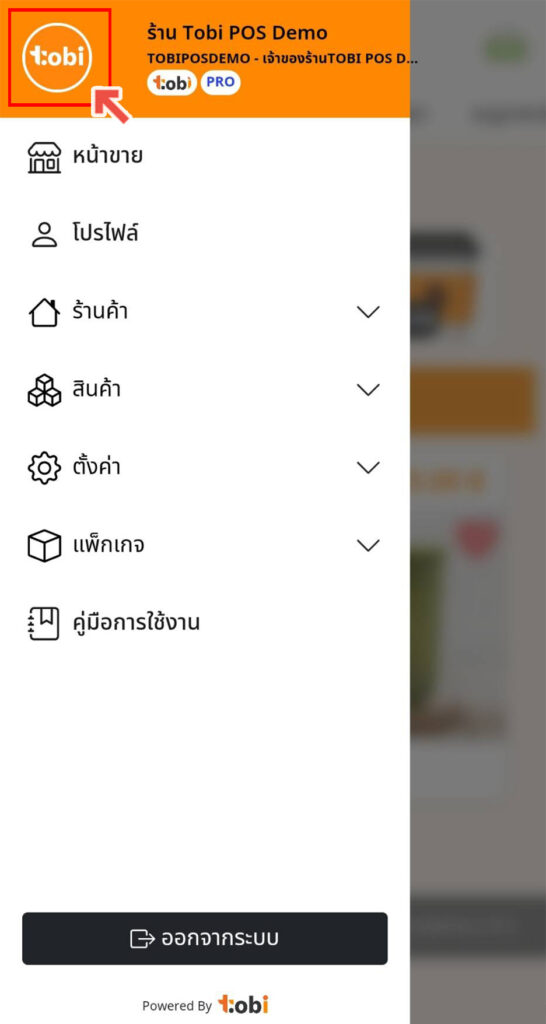
คลิกเพื่อไปยัง
วิธีตั้งค่าพนักงาน
การปิดการใช้งานพนักงาน
วิธีตั้งค่าพนักงาน
อธิบายวิธีการ เพิ่มพนักงาน แก้ไขข้อมูลพนักงาน ปิด-เปิด การใช้งานของพนักงาน
1. ไปที่แถบเมนู มุมบนด้านซ้าย (3ขีด)
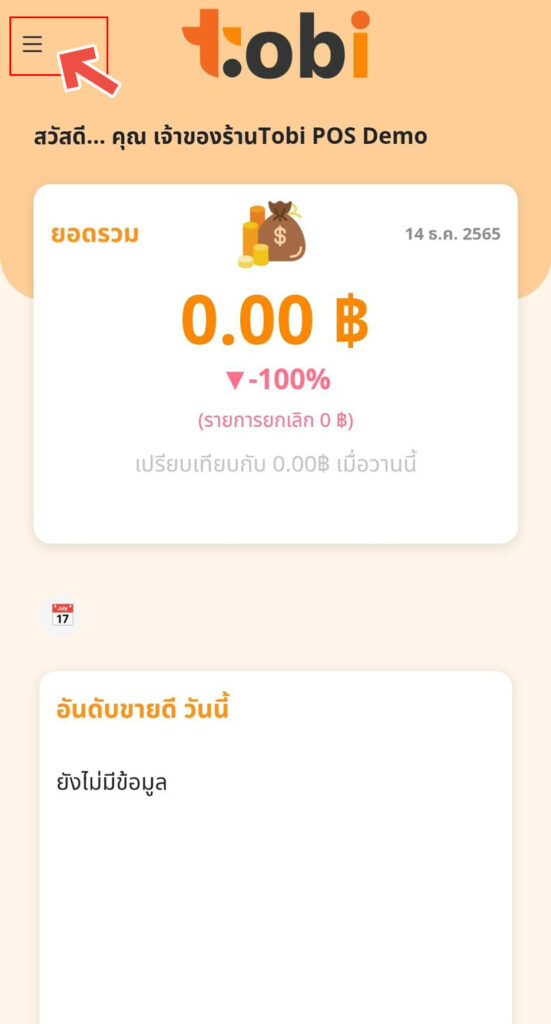
2. กด “ ตั้งค่า ”

3. จากนั้น กด “ พนักงาน ”

4. กด “เพิ่ม” มุมขวาด้านบน

5. กรอก Username > ชื่อพนักงาน > เบอร์โทรศัพท์ จากนั้น กด “เพิ่ม”

หมายเหตุ : สำหรับรหัสผ่านนั้น จะตั้งค่ารหัสผ่านเริ่มต้น เป็น 1234 ทุก user โดยอัตโนมัติ ซึ่งสามารถเปลี่ยนรหัสผ่านในภายหลัง ได้ที่เมนู โปรไฟล์ ของตัวเอง
หน้าจอหลังจากเพิ่มพนักงานสำเร็จจะแสดงดังรูปด้านล่าง

การปิดการใช้งานพนักงาน
1. หากต้องการปิดการใช้งาน พนักงาน ให้กดเข้าไปที่ Username นั้น ๆ

2. จากนั้น กด ปิดการใช้งาน และ กด บันทึก เป็นอันเสร็จสิ้น

3. หากต้องการเปิดการใช้งานพนักงาน ให้ทำตามขั้นตอนเดิม จากนั้น กด เปิดการใช้งาน และ กด บันทึก
คลิกเพื่อไปยัง
วิธีเปลี่ยนรหัสผ่าน
วิธีเปลี่ยนรูปโปรไฟล์
วิธีเปลี่ยนรหัสผ่าน
1. กรอก ชื่อผู้ใช้ > รหัสผ่าน กรอกรหัสผ่าน > เข้าสู่ระบบ
2. ไปที่แถบเมนูมุมบนซ้าย (3ขีด)
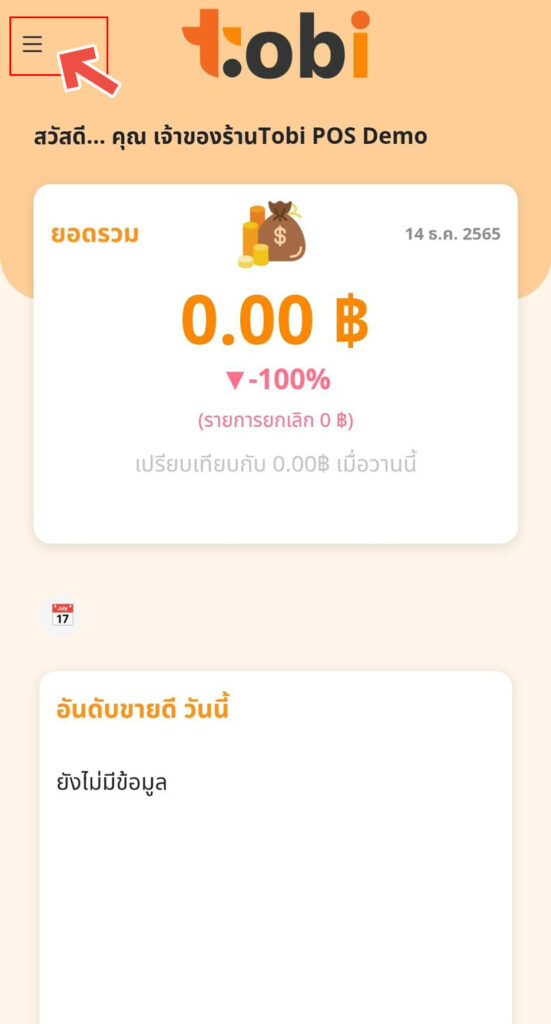
3. กด “ โปรไฟล์ของฉัน ”
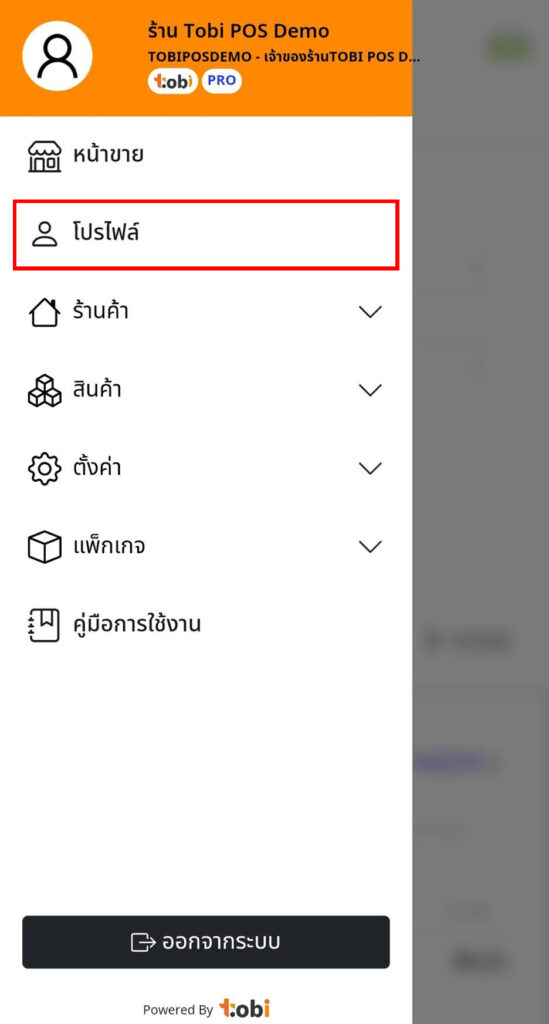
4. ด้านล่าง ตรงหัวข้อ เปลี่ยนรหัสผ่าน กรอกรหัสผ่านที่ต้องการเปลี่ยน และ ยืนยันรหัสผ่านอีกครั้ง จากนั้น กด “บันทึก”
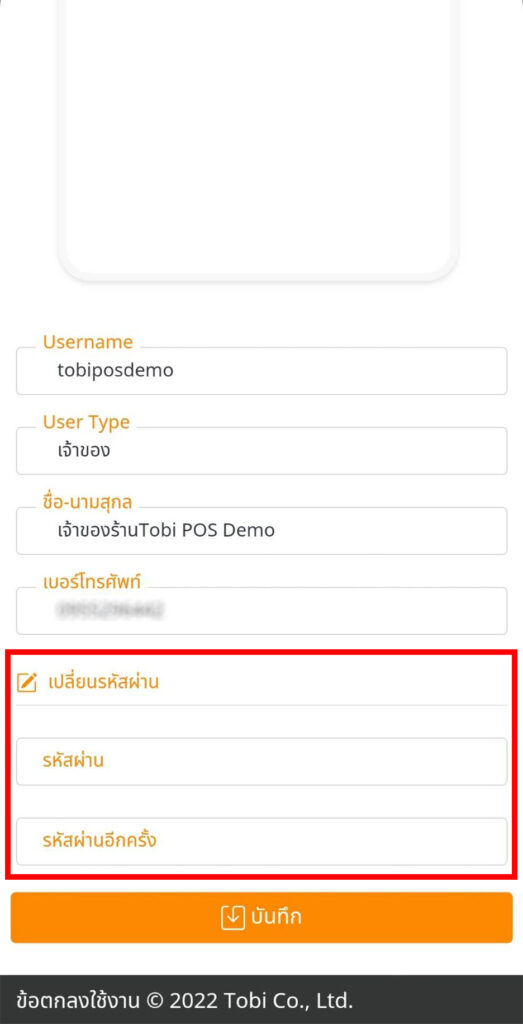
ข้อแนะนำ : ตั้งค่ารหัสผ่านที่รัดกุมโดยการใช้ตัวอักษรพิมพ์ใหญ่อย่างน้อย 1 ตัว ตัวพิมพ์เล็ก ตัวเลข และสัญลักษณ์ผสมกัน เพื่อเพิ่มความปลอดภัย
วิธีเปลี่ยนรูปโปรไฟล์
1. กรอก ชื่อผู้ใช้ > รหัสผ่าน กรอกรหัสผ่าน > เข้าสู่ระบบ
2. ไปที่แถบเมนูมุมบนซ้าย (3ขีด)
3. เลือกเครื่องหมาย + ด้านมุมขวาบน เพื่อเลือกรูปที่ต้องการ

4. หลังจากเลือกรูปเรียบร้อยแล้ว จากนั้นกด “บันทึก”
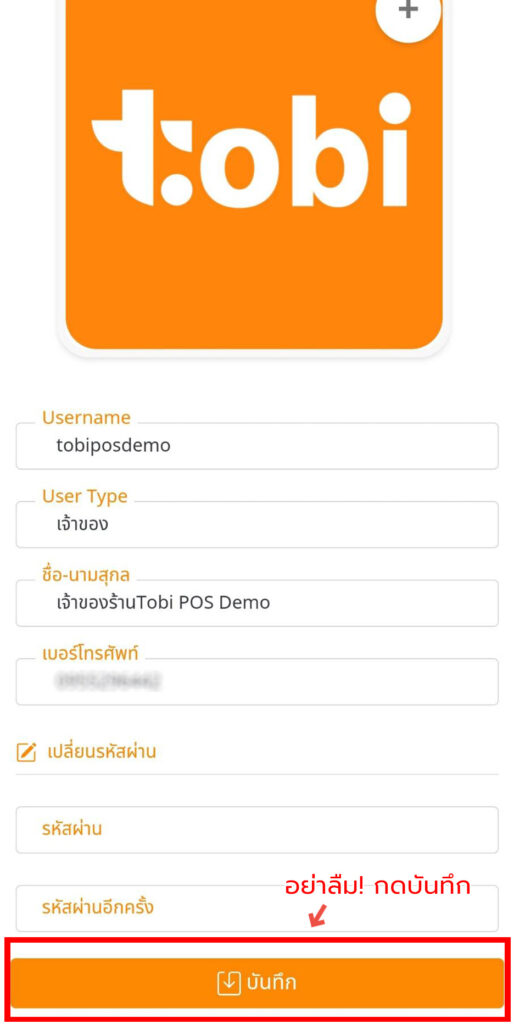
5. เปลี่ยนรูปโปรไฟล์เรียบร้อย
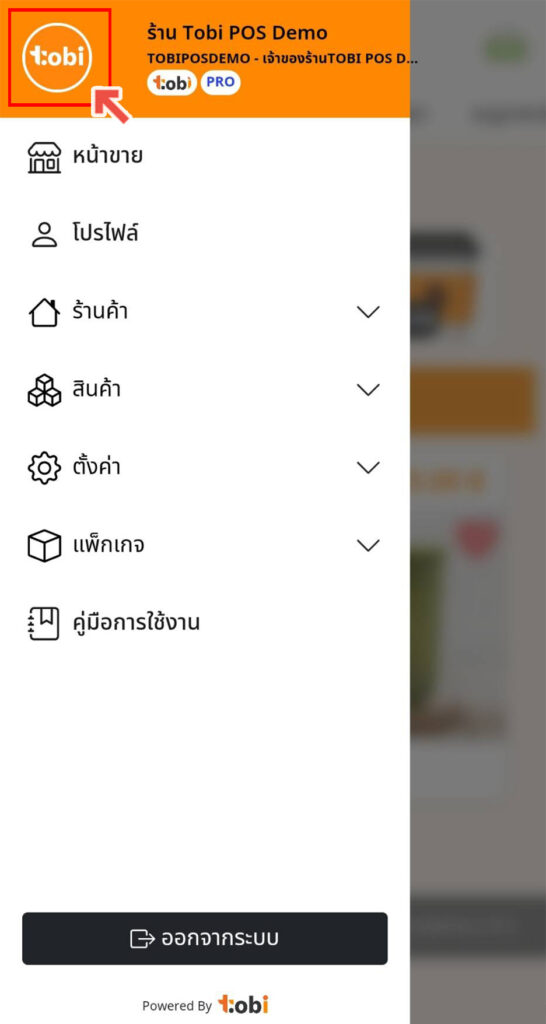
ลืมรหัสผ่าน
คู่มือการใช้งาน tobi pos ในกรณีลืมรหัสผ่านการเข้าใช้งาน
1. กดเลือก “ลืมรหัสผ่าน?”
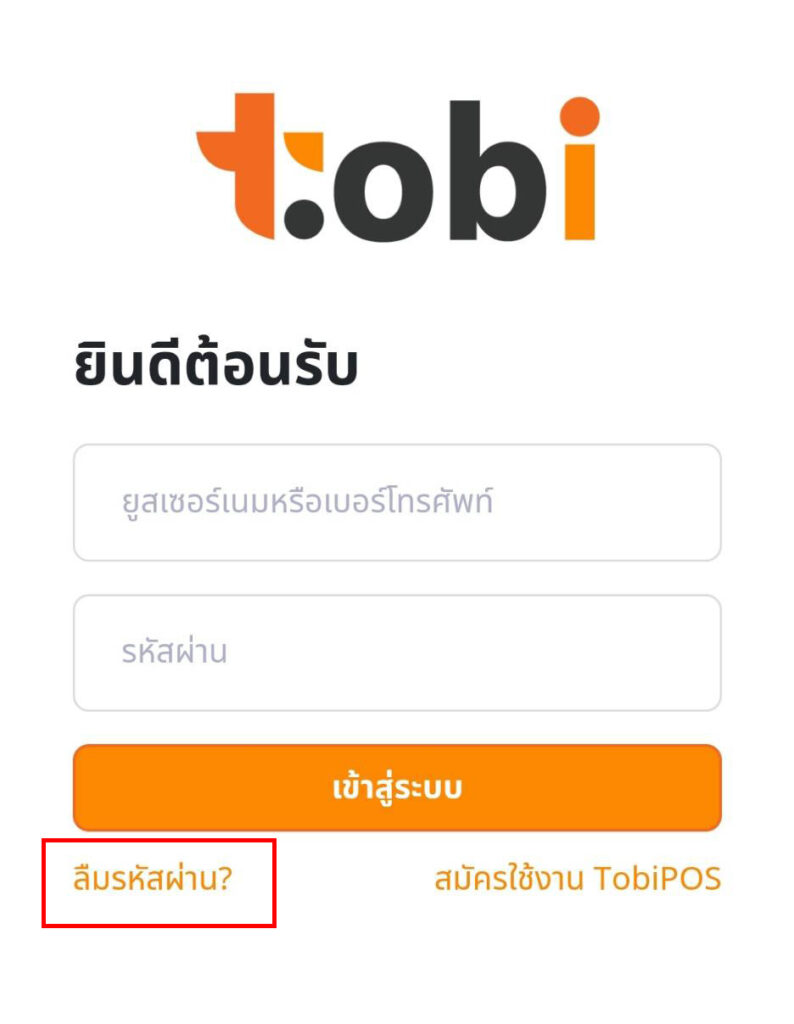
2. กรอกหมายเลขโทรศัพท์ เพื่อรับ OTP สำหรับรีเซ็ทรหัสผ่าน
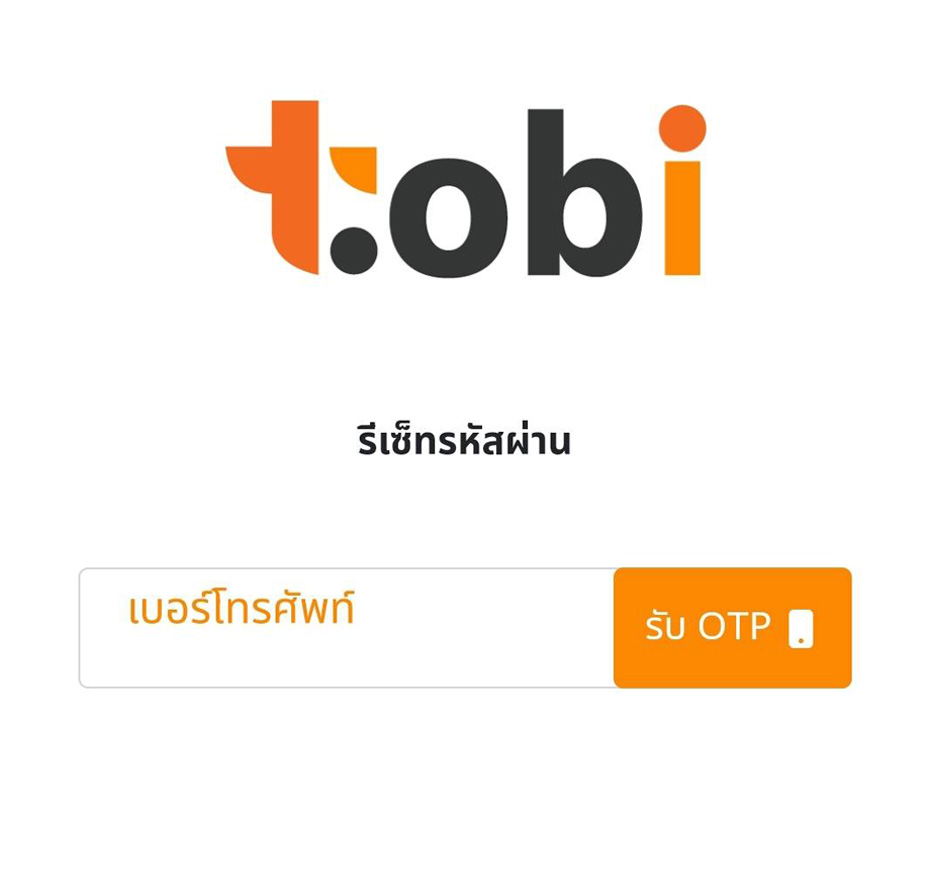
3. ยืนยันโดยการกรอกรหัส OTP 6 หลักที่ได้รับจาก SMS จากนั้นกด “ยืนยัน OTP และรีเซ็ทรหัสผ่าน”
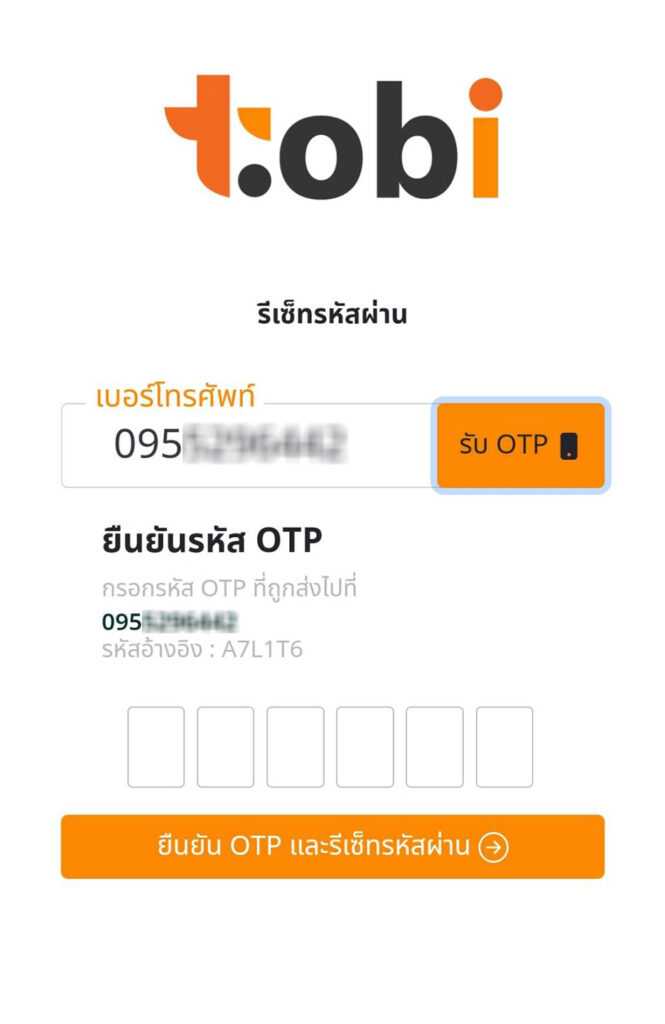
4. กำหนด รหัสผ่านใหม่ และ ยืนยันรหัสผ่านอีกครั้ง จากนั้นกด “บันทึกรหัสผ่าน”
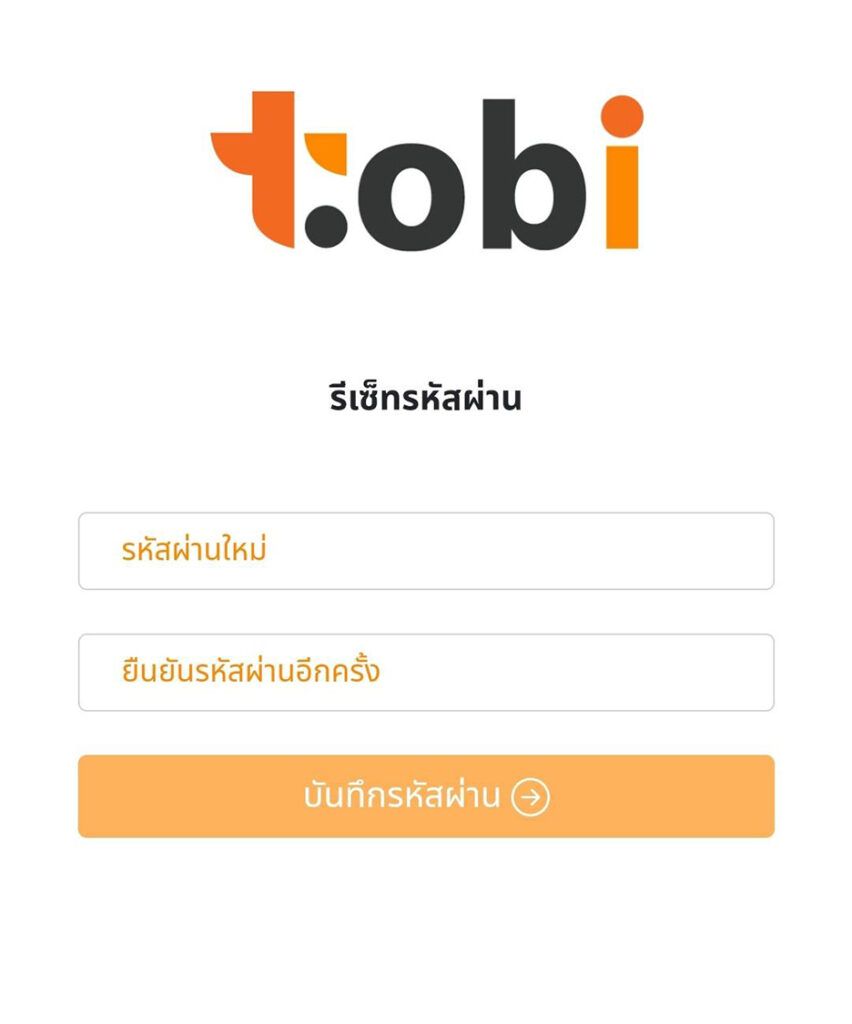
คลิกเพื่อไปยัง
วิธีดูประวัติการขาย
วิธีการยกเลิกบิล
วิธีดูประวัติการขาย และ การยกเลิกบิล
วิธีดูประวัติการขาย
1. ไปที่แถบเมนูมุมบนซ้าย (3ขีด) > เลือกร้านค้า > เลือกประวัติรายการ
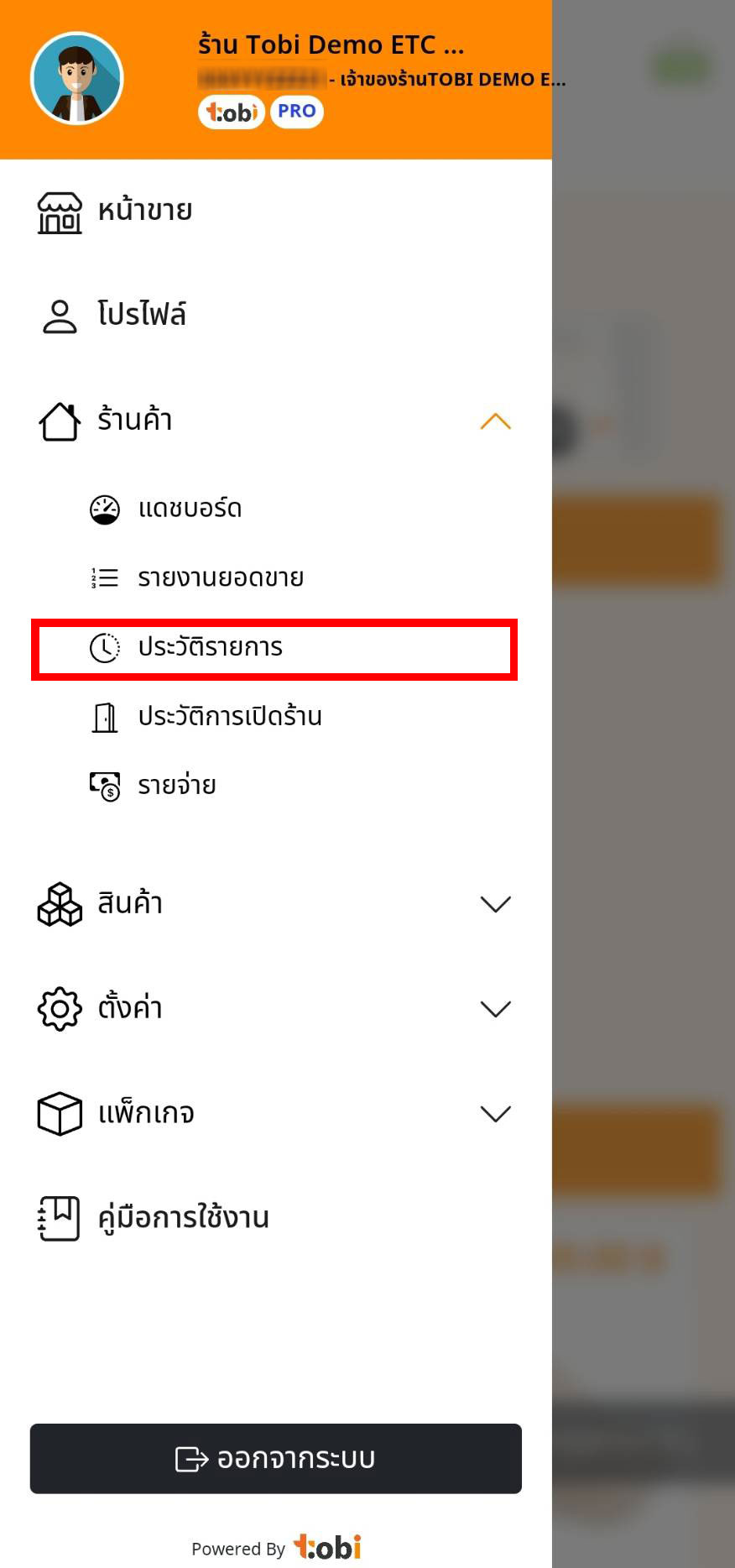
2. สามารถเลือกช่วงเวลาสำหรับดูข้อมูลประวัติการขายได้

3. ระบบจะแสดงข้อมูลและรายละเอียดต่าง ๆ แยกแต่ละรายการบิล
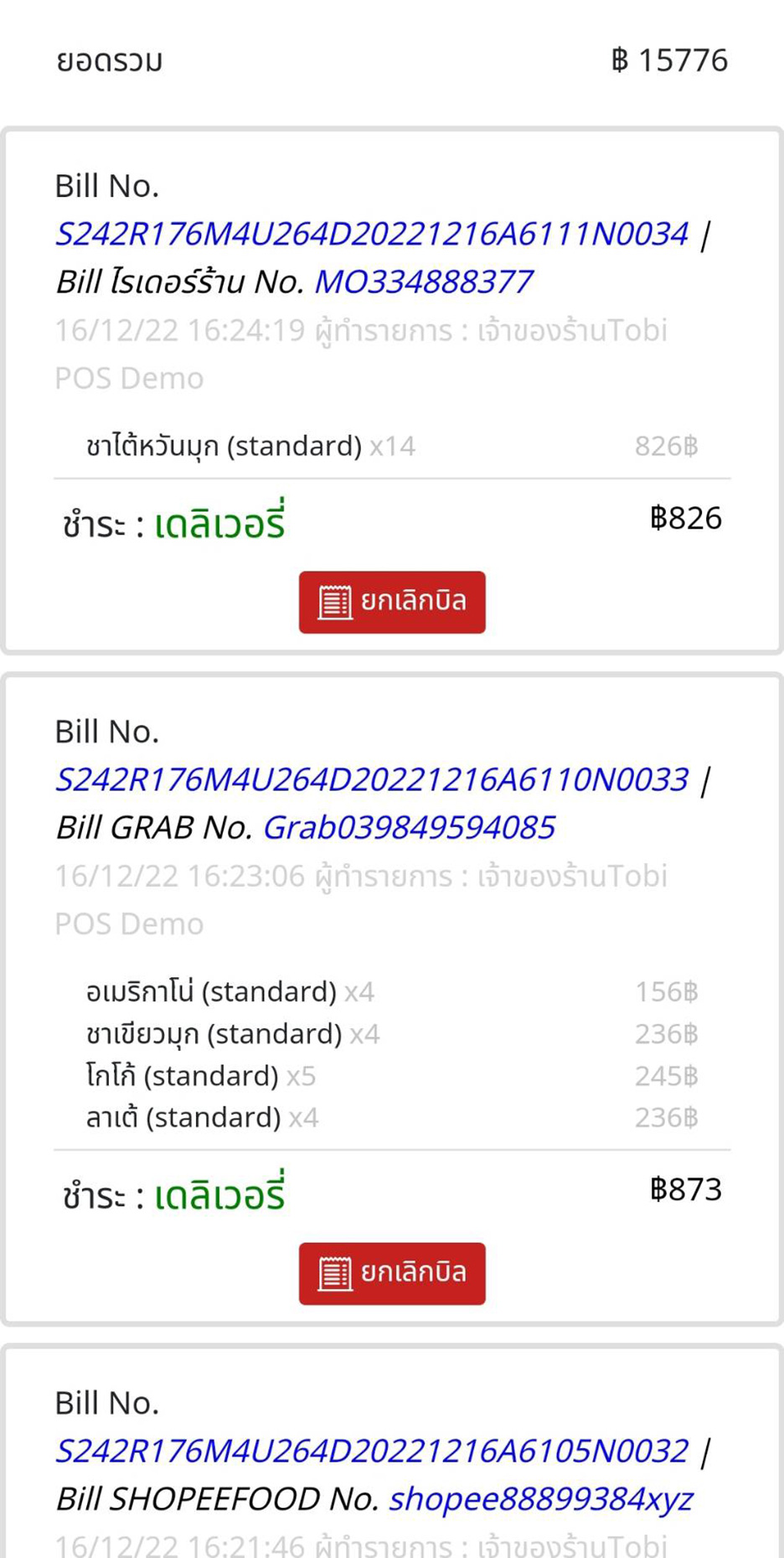
4. เมื่อกดแต่ละรายการบิล จะแสดงข้อมูลบิล สามารถปริ้นบิลย้อนหลังได้

วิธีการยกเลิกบิล / ยืนยันหรือยกเลิก บิลที่ถูกยกเลิก
1. กดปุ่ม ยกเลิกบิล สำหรับบิลที่ต้องการยกเลิก
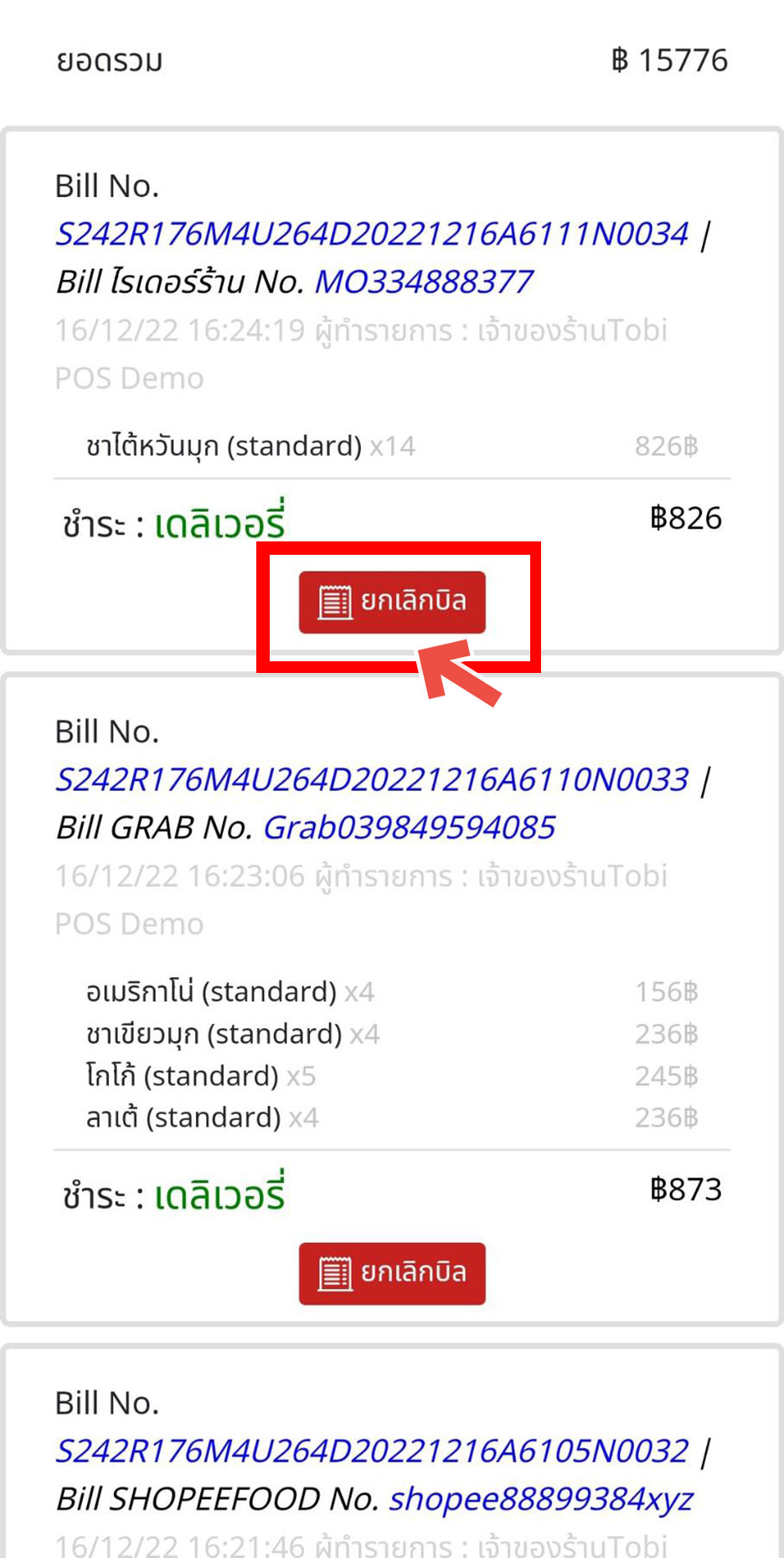
2. หลังจากกดปุ่มยกเลิกบิล รายการบิลนั้น จะปรากฏไปยังแท็บ รายการยกเลิก โดยแสดงรายละเอียดต่าง ๆ ซึ่งเจ้าของร้านสามารถกด ยืนยันการยกเลิกบิล หรือ ยกเลิกการยกเลิกบิลนั้น ๆ ได้
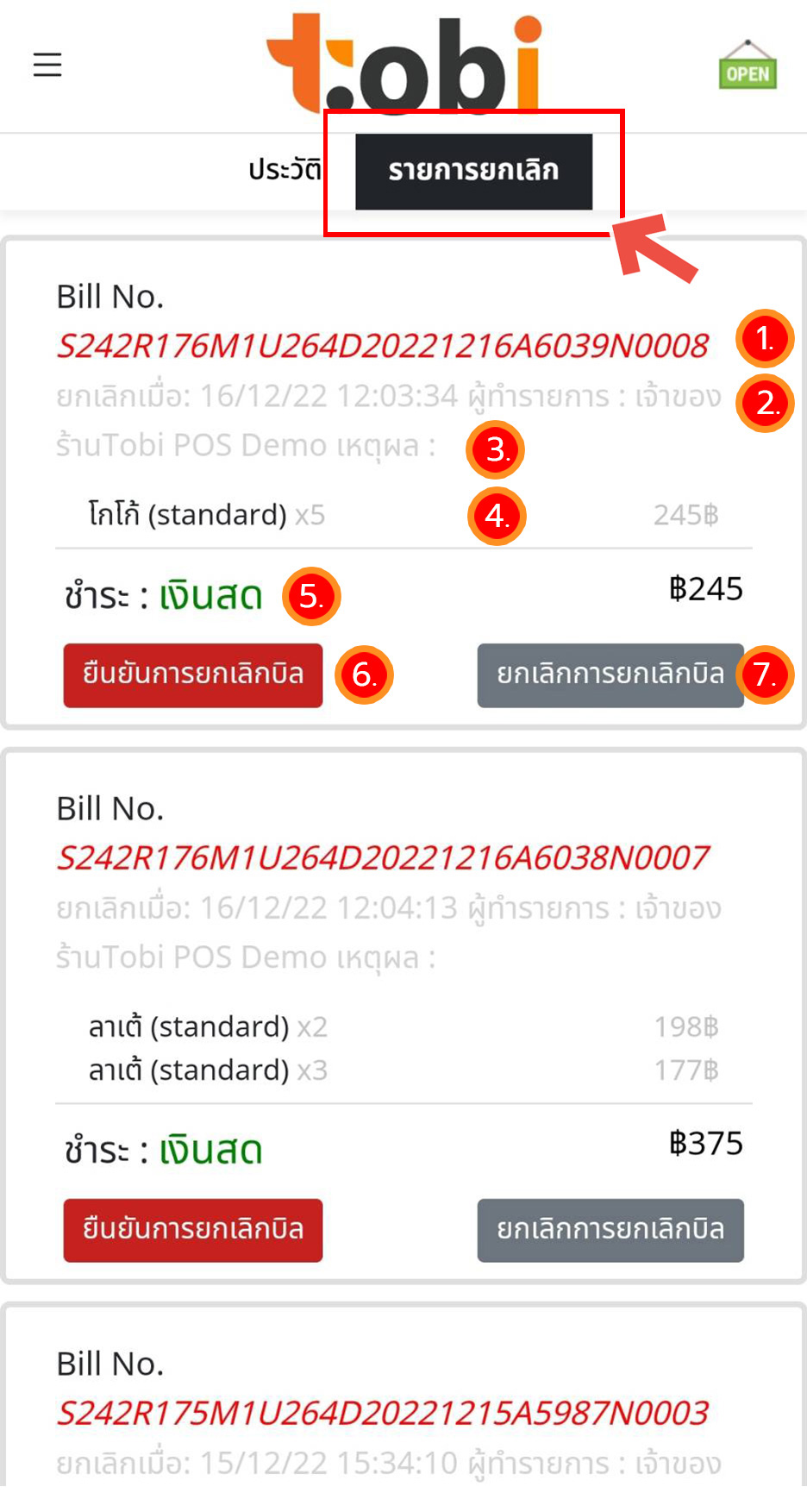
อธิบายรายละเอียด
หมายเลข 1 เลขที่บิล
หมายเลข 2 วันที่ทำการยกเลิกบิล และชื่อผู้ทำการยกเลิก
หมายเลข 3 เหตุผลการยกเลิกบิล
หมายเลข 4 รายการสินค้า
หมายเลข 5 ประเภทการชำระเงิน
หมายเลข 6 ปุ่มสำหรับยืนยันการยกเลิกบิล
หมายเลข 7 ปุ่มสำหรับยกเลิกการยกเลิกบิล
3. เมื่อรายการบิลนั้นถูกยืนยันการยกเลิก ถือเป็นการสิ้นสุดและเสร็จสิ้นการยกเลิกอย่างสมบูรณ์ ไม่สามารถคืนค่าได้
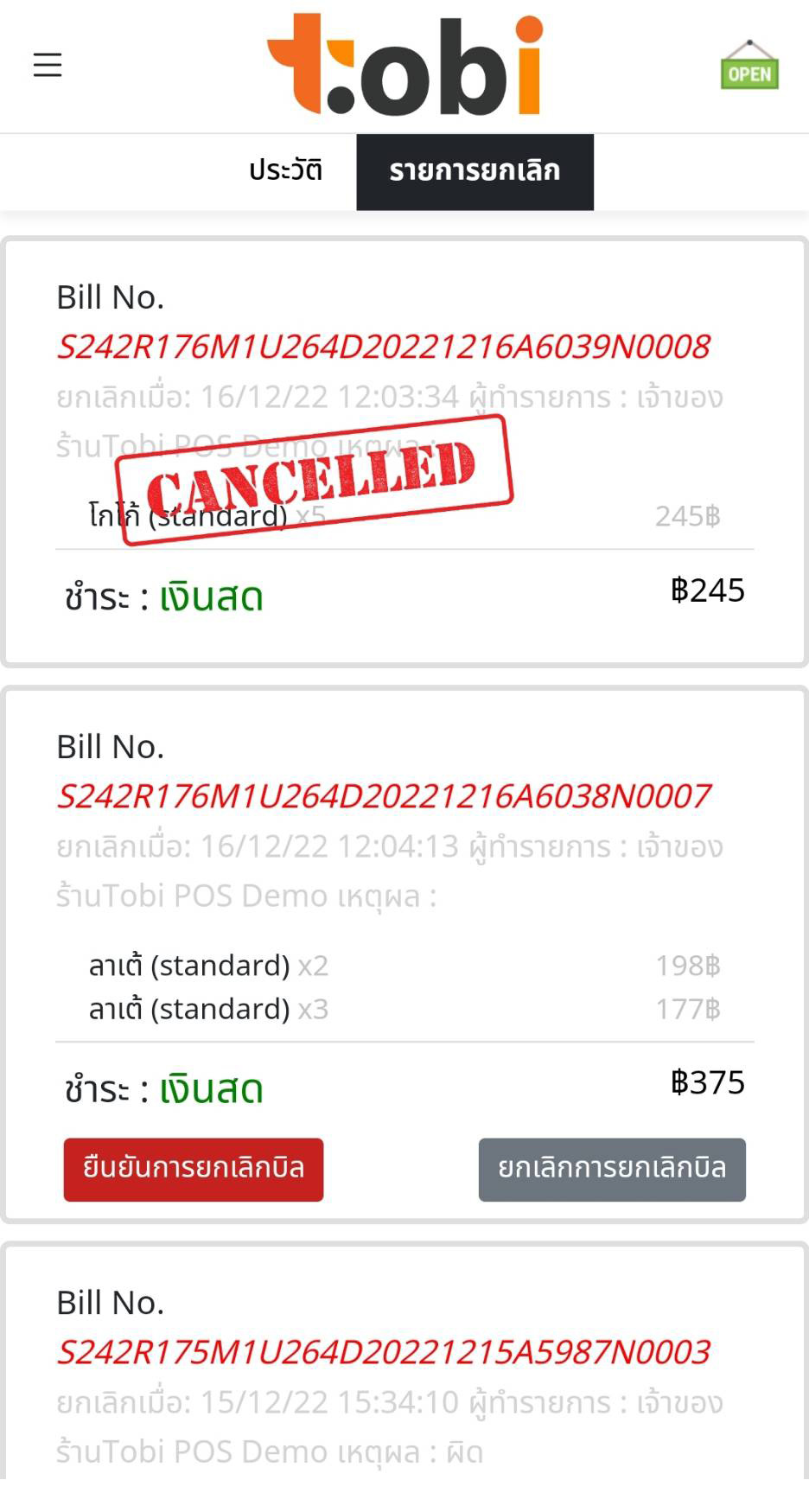
คลิกเพื่อไปยัง
วิธีตั้งค่าแจ้งเตือนทางไลน์
วิธีการสร้าง Token API
วิธีตั้งค่าแจ้งเตือนทางไลน์
1. ไปที่แถบเมนูมุมบนซ้าย (3ขีด) เลือก ตั้งค่า จากนั้นเลือก “แจ้งเตือนออเดอร์ผ่าน Line”
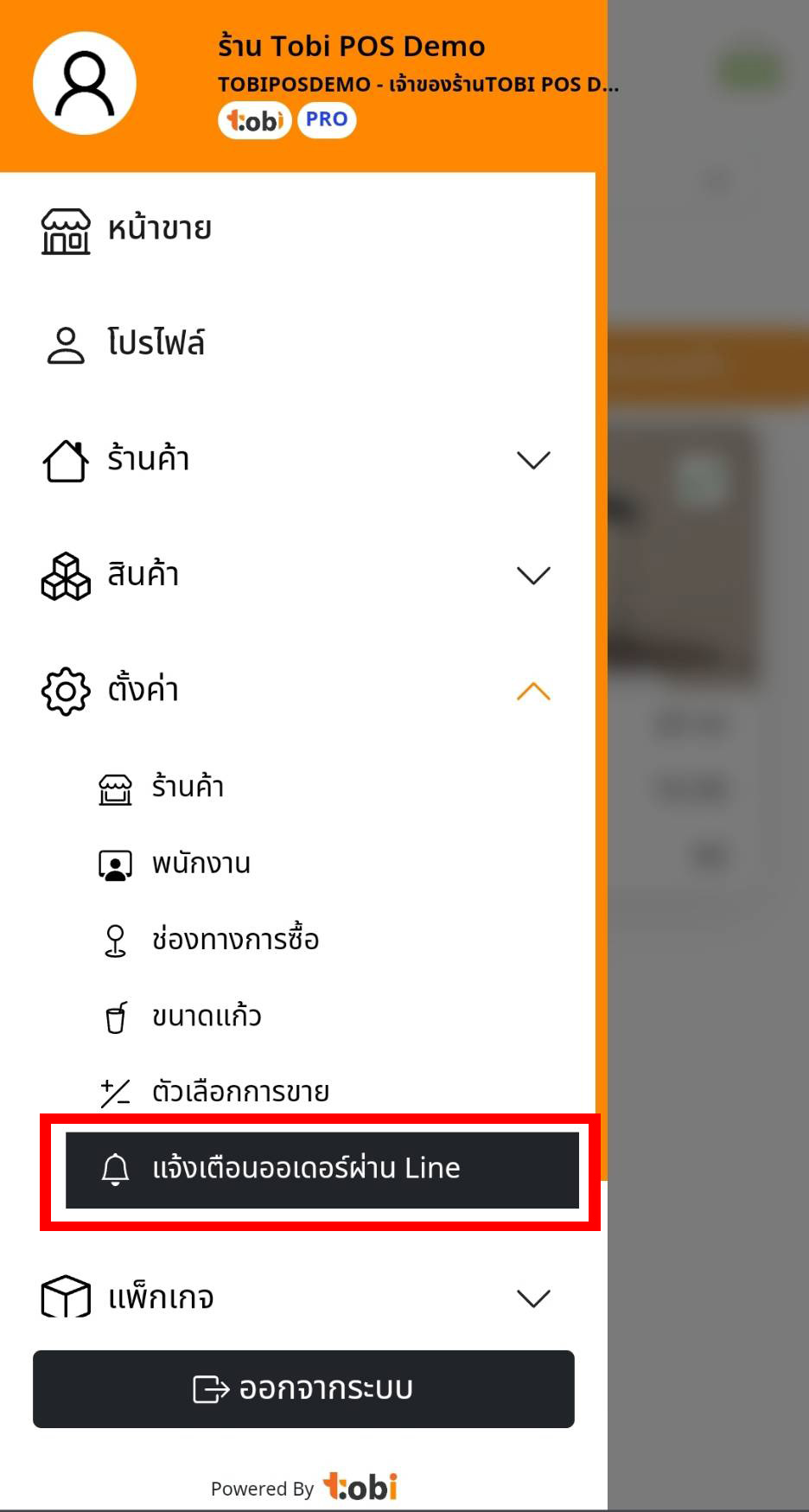
2. วาง Token ในช่อง Token (ดูวิธีการสร้าง Token ได้ที่นี่) จากนั้น เช็คถูกช่อง “เปิดการใช้งาน” จากนั้นกดบันทึก
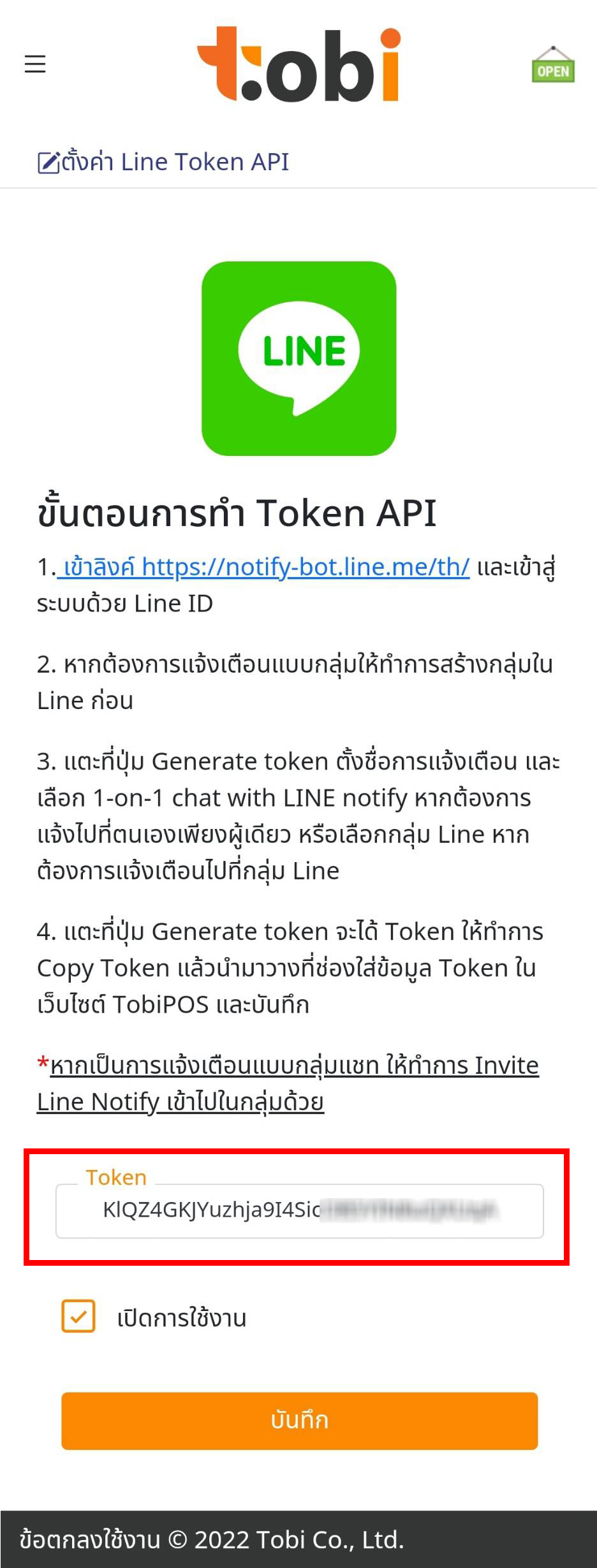
หมายเหตุ สำหรับวิธีการได้รับ Token ให้ทำตามขั้นตอนด้านล่าง
วิธีการสร้าง Token API
ข้อแนะนำ การสร้าง Token API ไม่สามารถทำได้ในมือถือ ต้องใช้คอมพิวเตอร์หรือแท็บเล็ตในการสร้าง
1. เข้าลิงก์ https://notify-bot.line.me/th/ จากนั้น Log in เข้าสู่ระบบด้วย Line ID หรือ scan Qr code
2. เมื่อ Log in เข้าสู่ระบบเรียบร้อยแล้ว ให้กดตรงชื่อ user ของคุณ (มุมบนด้านขวา) จากนั้นเลือก “My page”
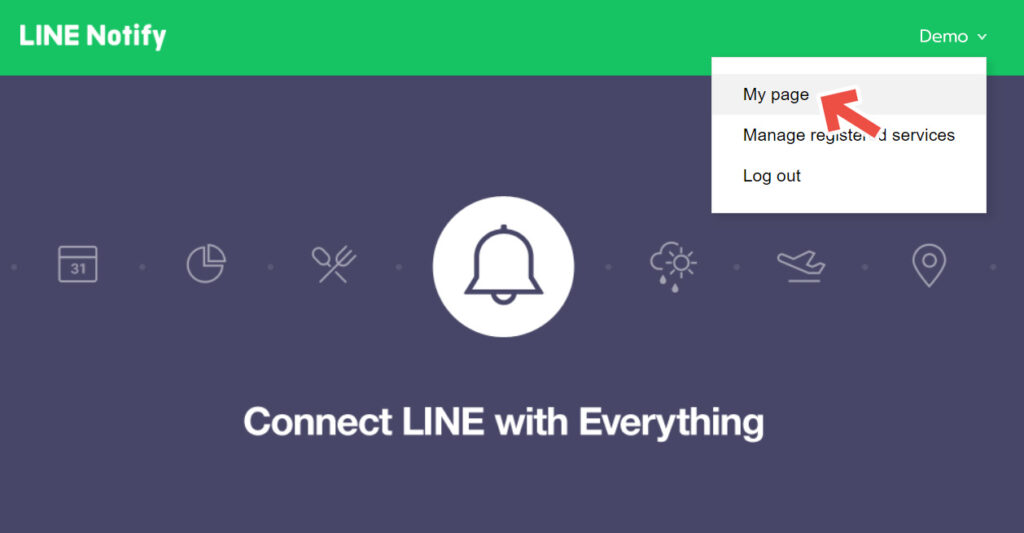
3. จากนั้นกดปุ่ม “Generate token”
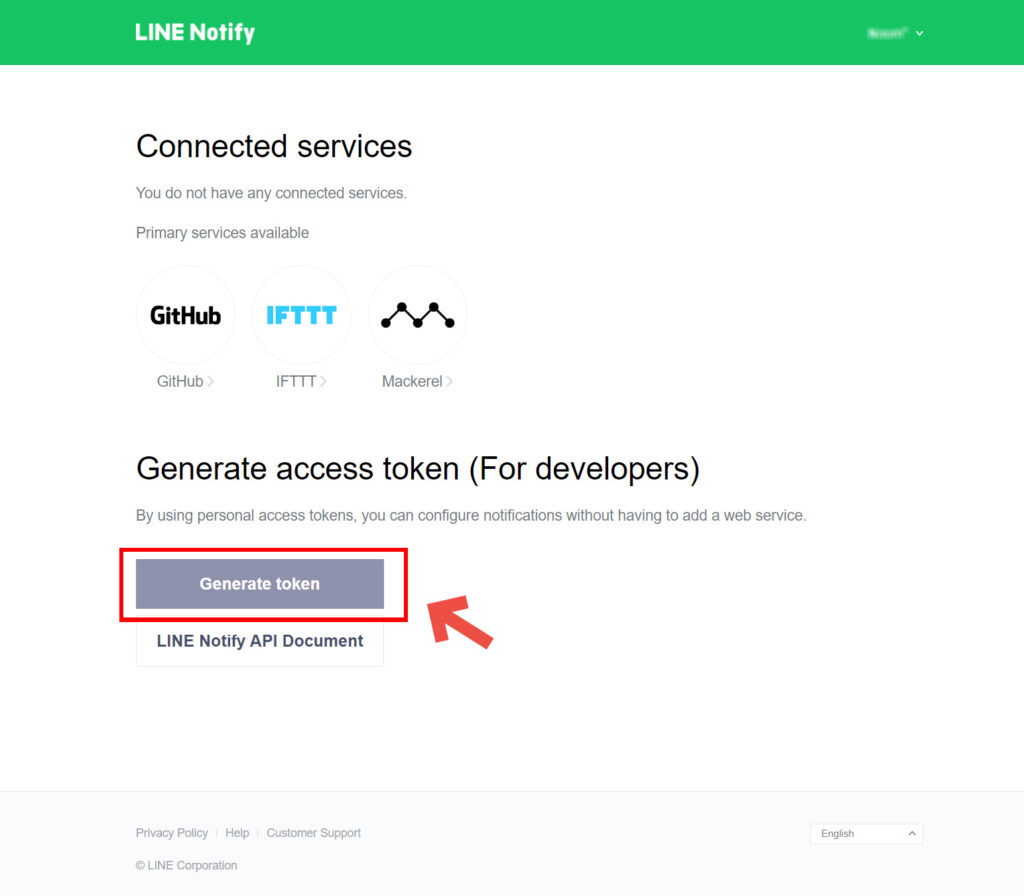
4. หากต้องการแจ้งเตือนแบบกลุ่มให้ทำการสร้างกลุ่มใน Line ก่อน
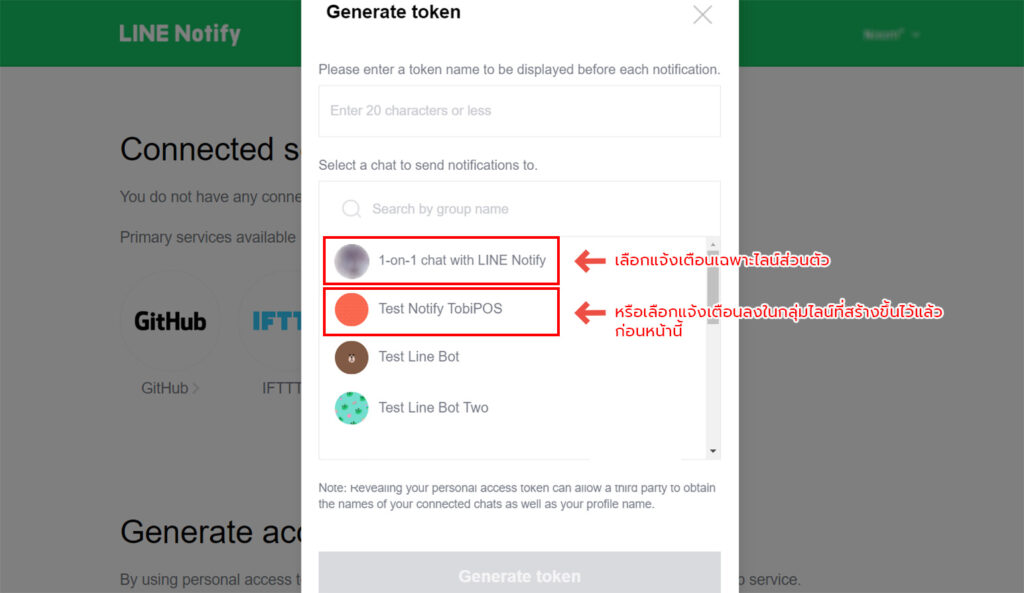
5. กรอกชื่อที่ต้องการ สำหรับตั้งชื่อการแจ้งเตือน และเลือก 1-on-1 chat with LINE notify หากต้องการแจ้งไปที่ตนเองเพียงผู้เดียว หรือเลือกกลุ่ม Line ที่ต้องการ หากต้องการแจ้งเตือนไปที่กลุ่ม Line (ที่คุณได้สร้างไว้ก่อนหน้านี้แล้ว)
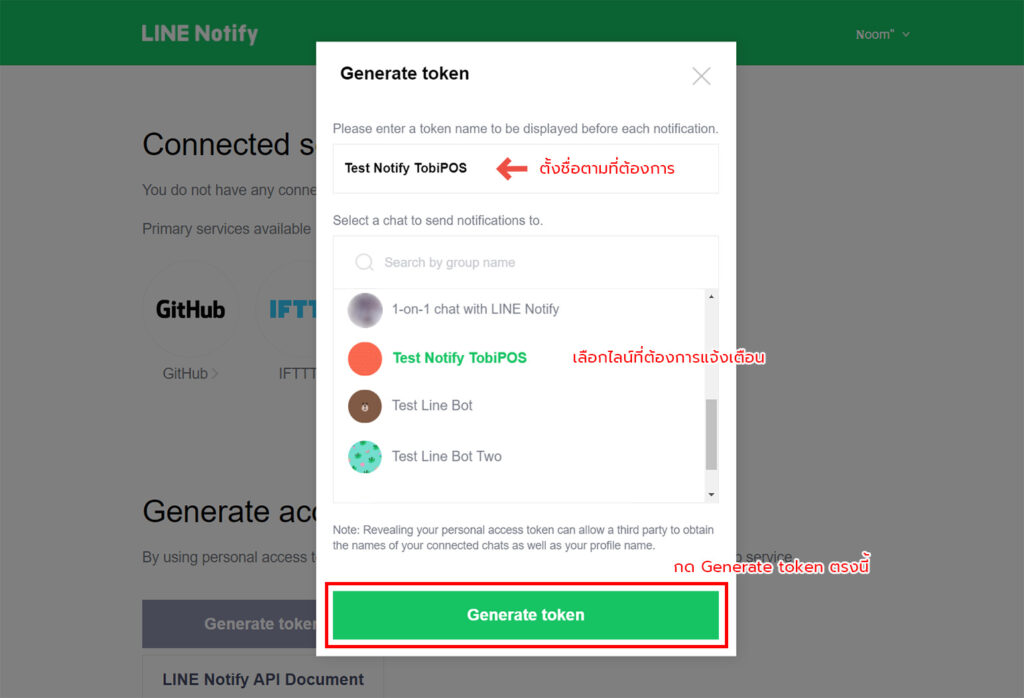
6. ข้อสำคัญ ! หากเลือกแจ้งเตือนแบบไลน์กลุ่ม ต้องเชิญเพื่อน “LINE Notify” เข้าร่วมกลุ่มด้วย หากเลือกแบบ 1-on-1 chat ไม่ต้องทำขั้นตอนนี้
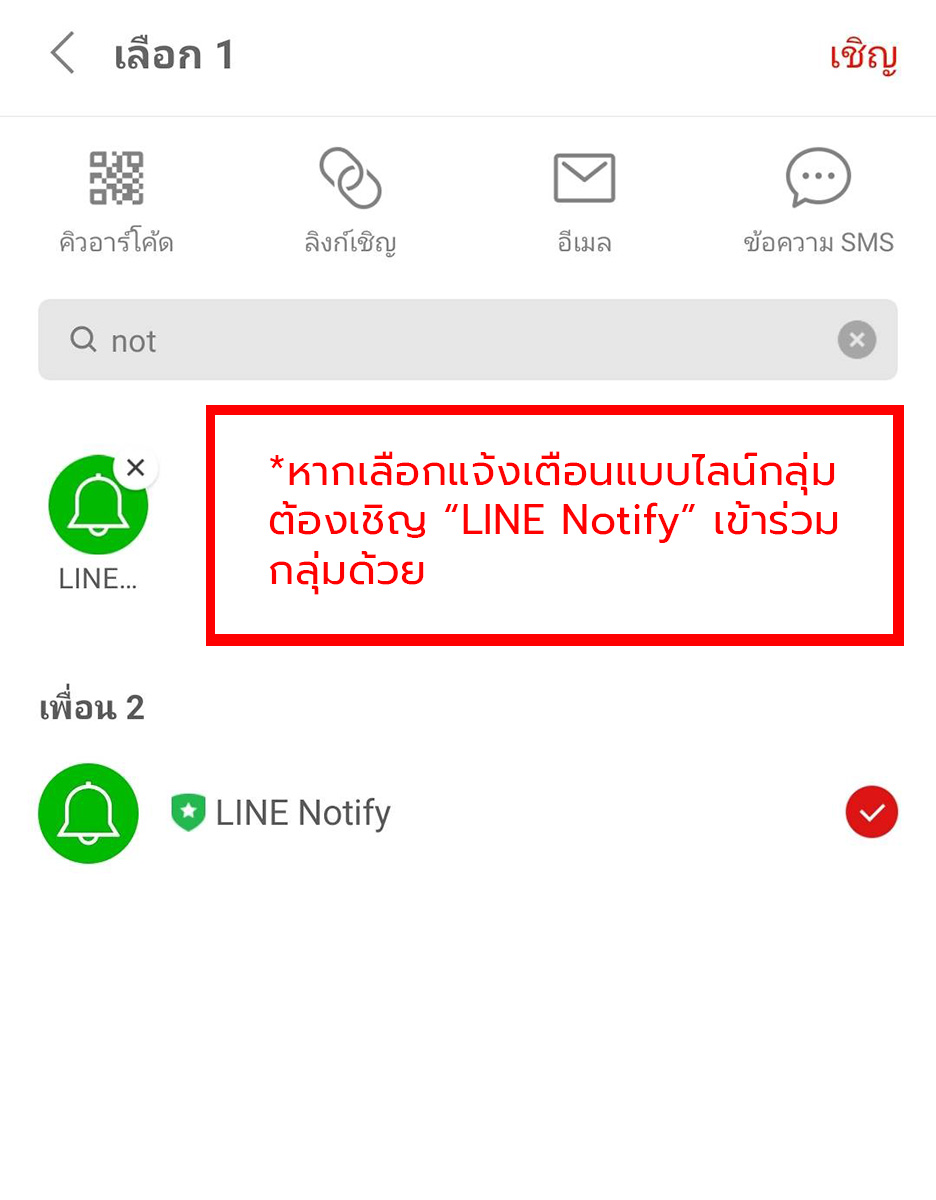
7. เมื่อกดบันทึกสำเร็จ จะแสดง Token ของคุณ ให้ทำการ Copy Token จากนั้นนำไปใส่ในช่องการตั้งค่า ดังวิธีการแรก เป็นอันเสร็จสิ้น

8. นำ Token ที่ได้ มาวาง ในหน้าการตั้งค่า เลือกเช็คถูก “เปิดการใช้งาน” จากนั้นกด ‘บันทึก”
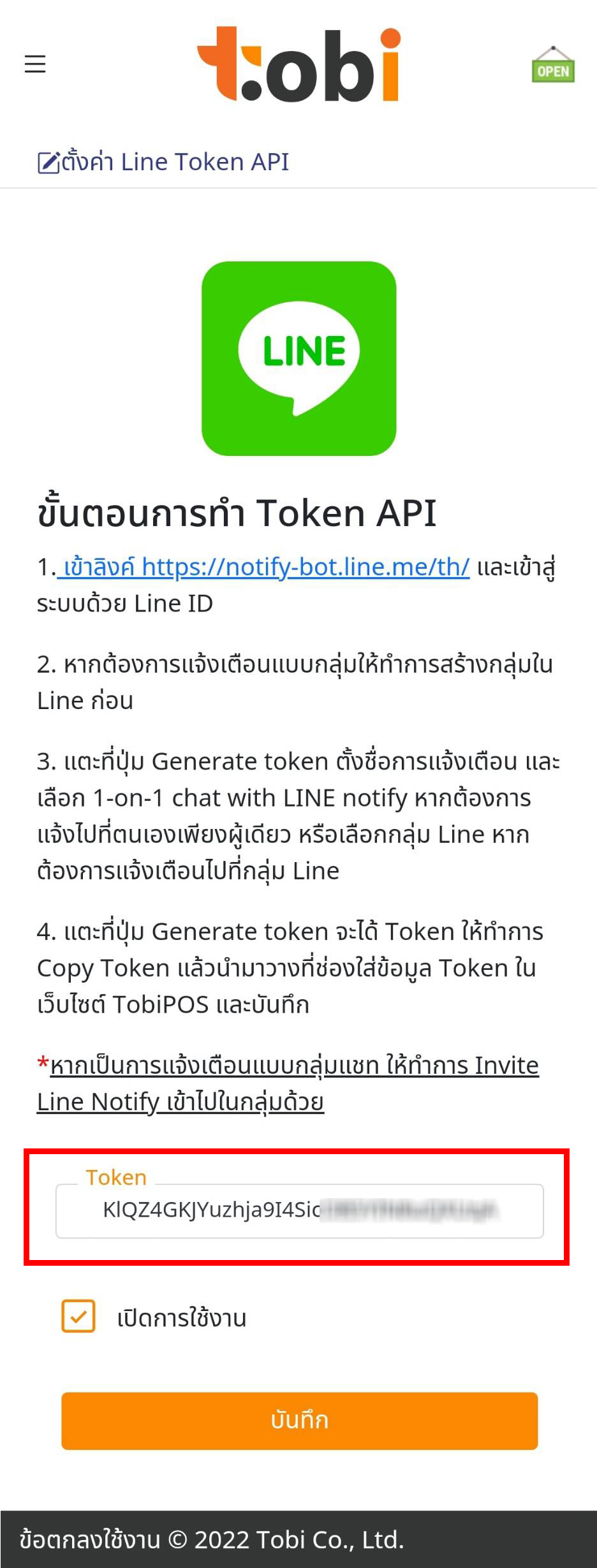
วิธีดูประวัติการชำระเงิน โหลดใบเสร็จรับเงิน
1. ไปที่แถบเมนูมุมบนซ้าย (3ขีด) เลือก แพ็กเกจ จากนั้นเลือก “ประวัติชำระเงิน”
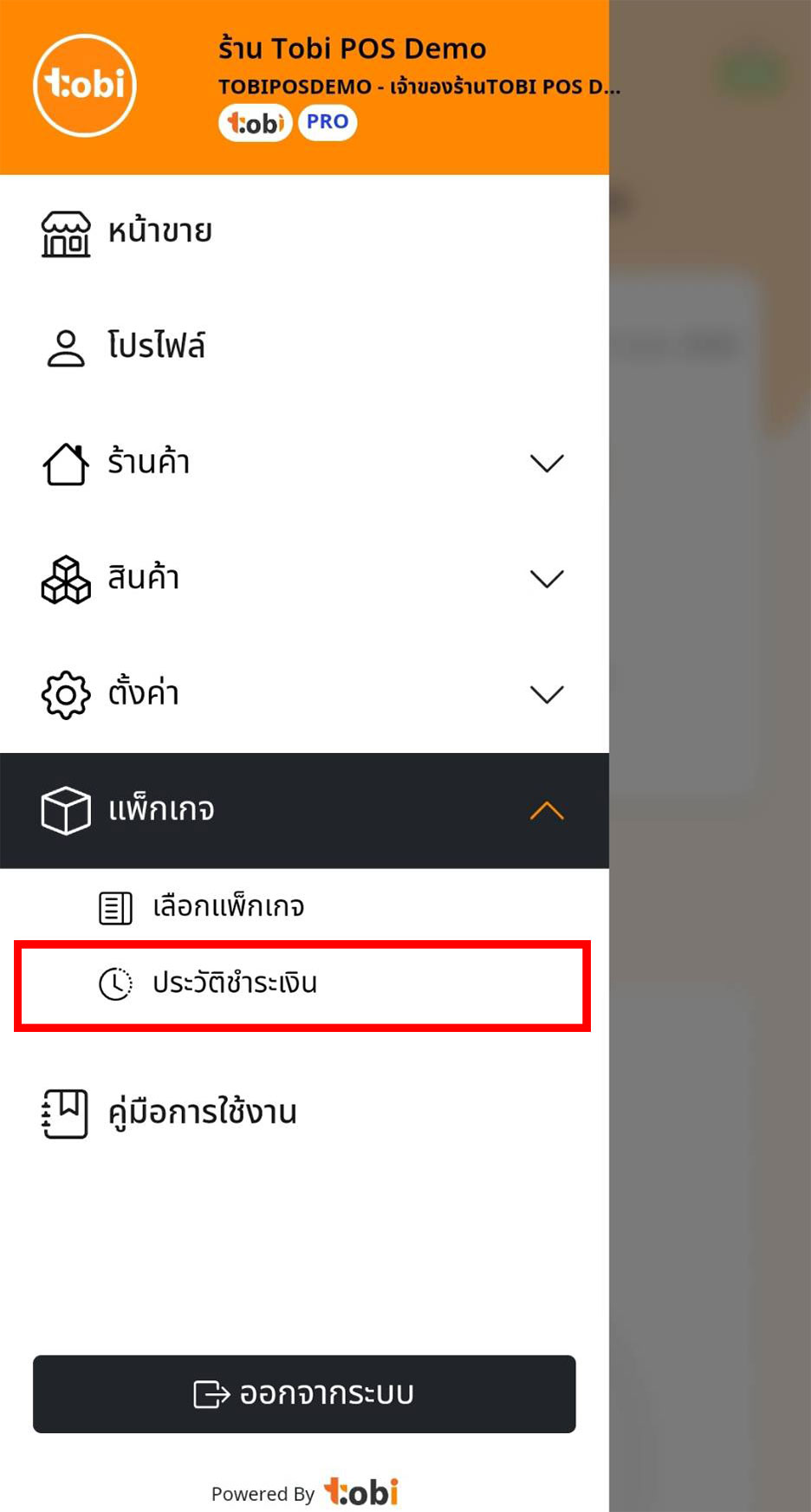
2. ระบบจะแสดงรายละเอียดประวัติการชำระเงิน สามารถกดปุ่มไอคอนสีดำ เพื่อดูรายละเอียดใบเสร็จรับเงิน

3. ระบบจะแสดงรายละเอียดประวัติการชำระเงิน สามารถกดปุ่มไอคอนสีดำ เพื่อดูรายละเอียด และกรอกอีเมลที่ต้องการ เพื่อส่งใบเสร็จรับเงินเข้าอีเมลได้
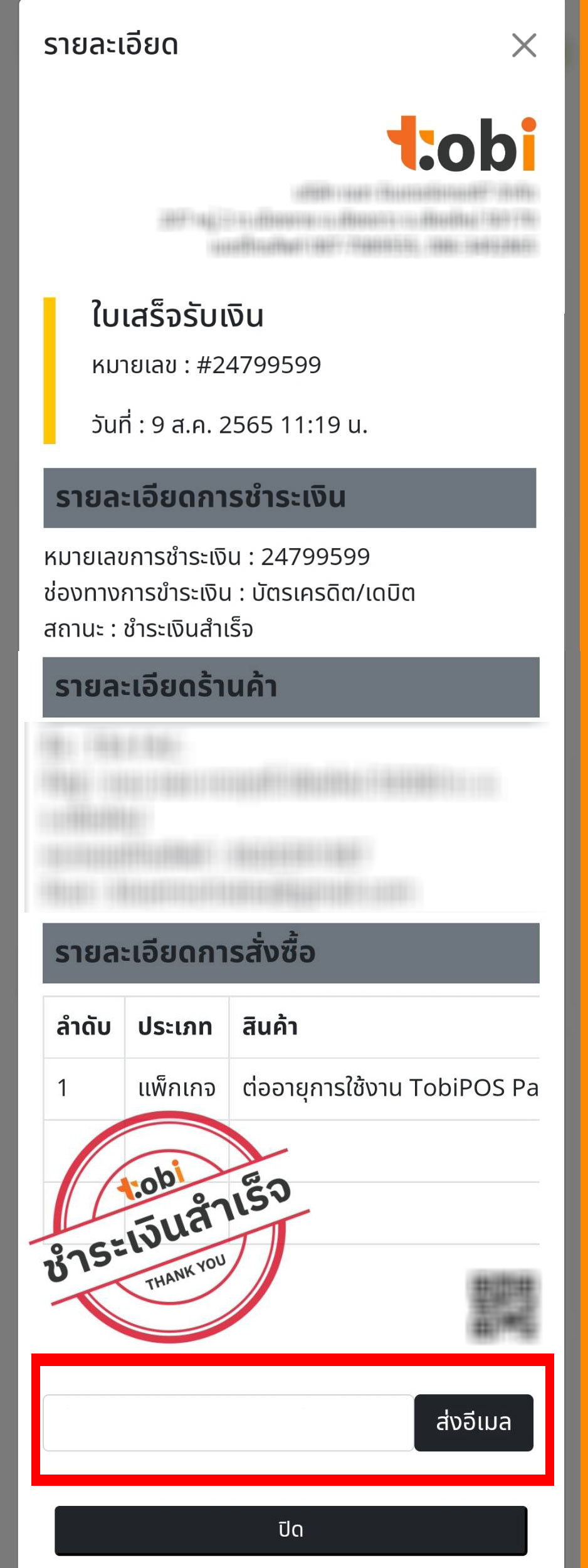
วิธีดูรายงานยอดการขาย
คู่มือการใช้งาน tobi pos ขอแนะนำ รายงานยอดขาย ที่จะทำให้คุณทราบแนวทางการบริหารธุรกิจของคุณ ว่าควรดำเนินไปในทิศทางใด
1. ไปที่แถบเมนูมุมบนซ้าย (3ขีด) เลือก ร้านค้า จากนั้นเลือก “รายงานยอดขาย”
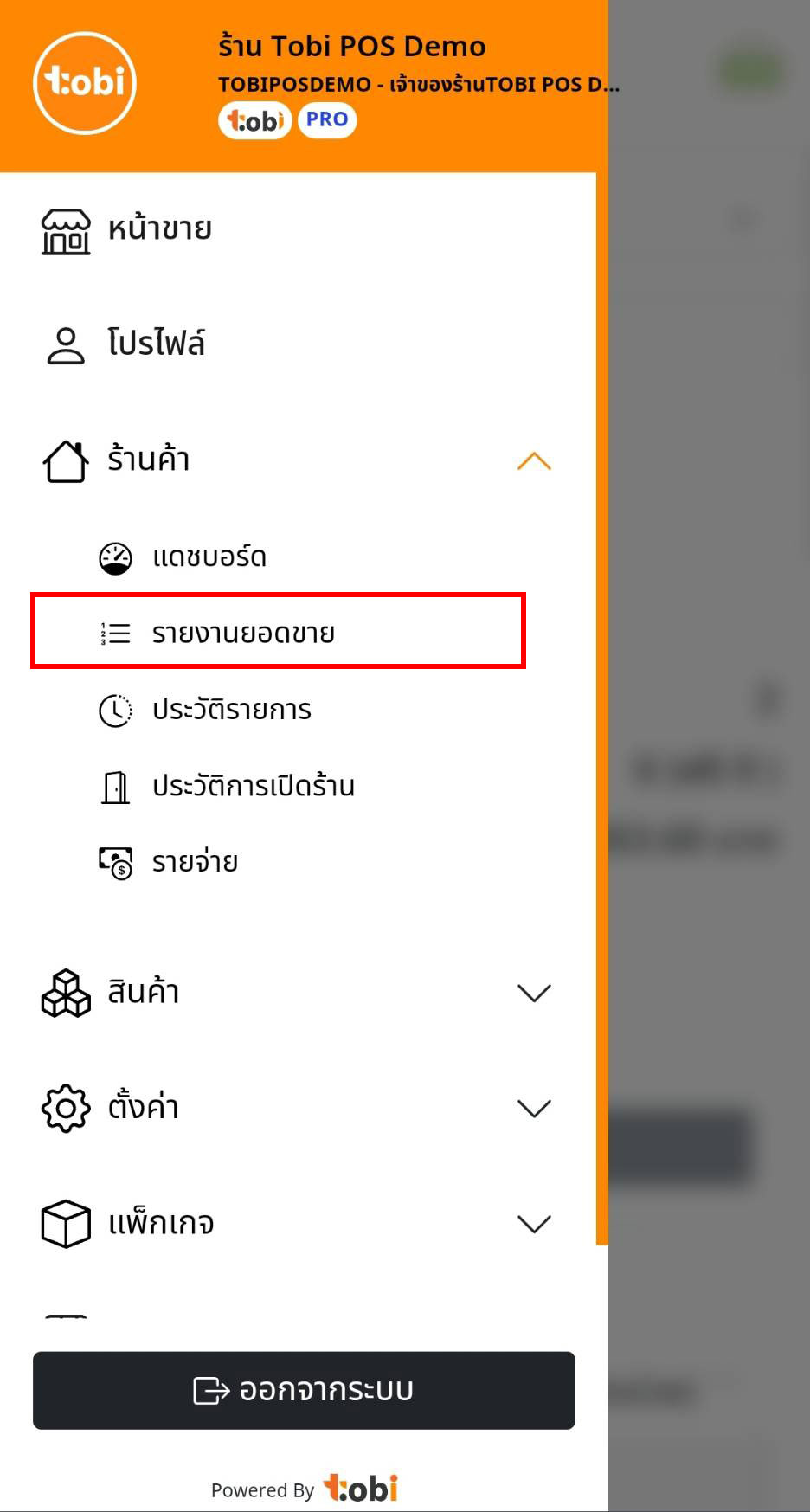
2. สามารถเลือกการแสดงข้อมูล และทำการดึงข้อมูลเพื่อแสดงได้
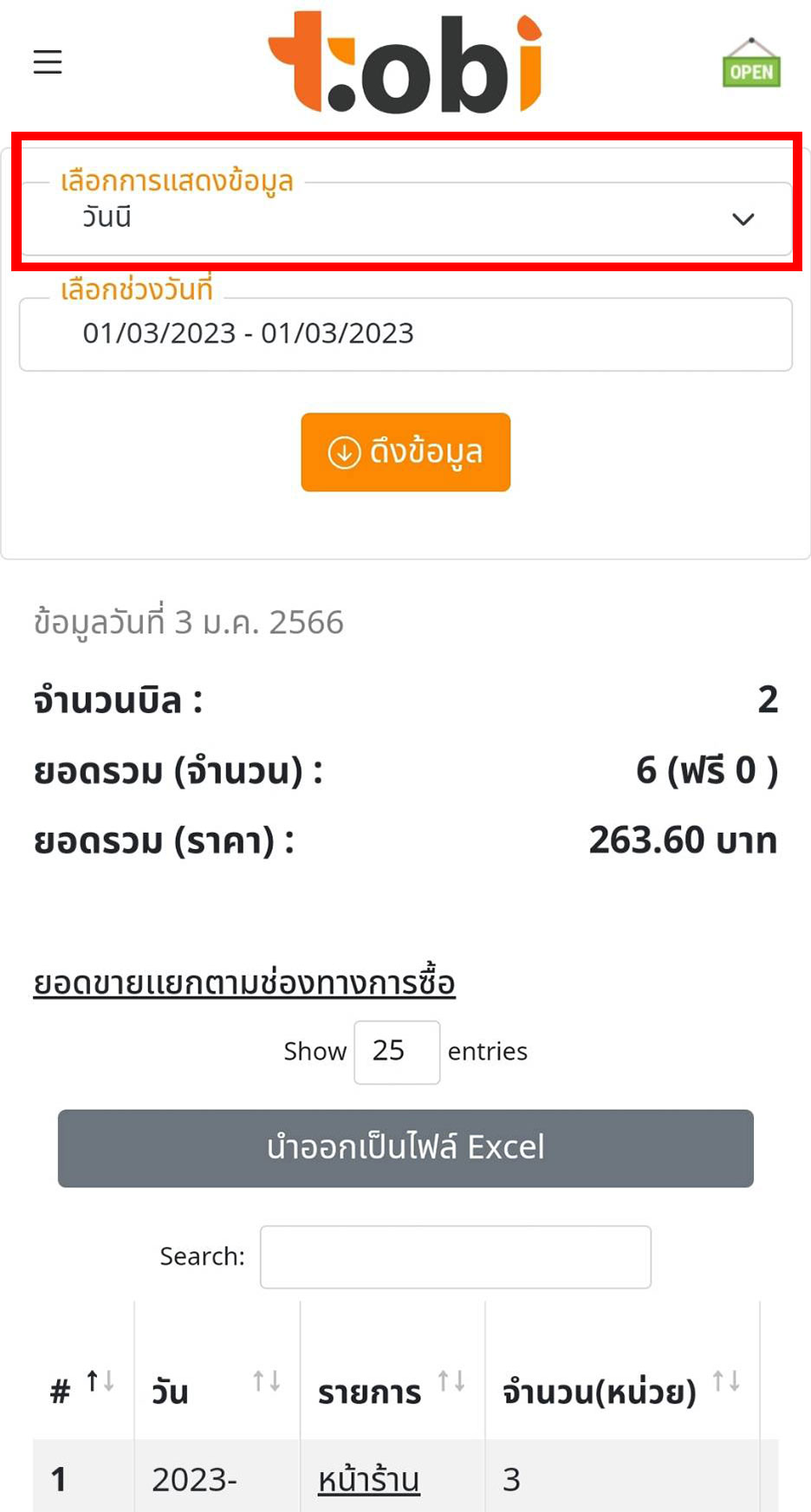
3. สามารถเลือกแสดงยอดขายวันนี้, เมื่อวานนี้, 7 วันที่แล้ว, เดือนนี้, เดือนที่แล้ว, ปีนี้ และ ระบุช่วงเวลา
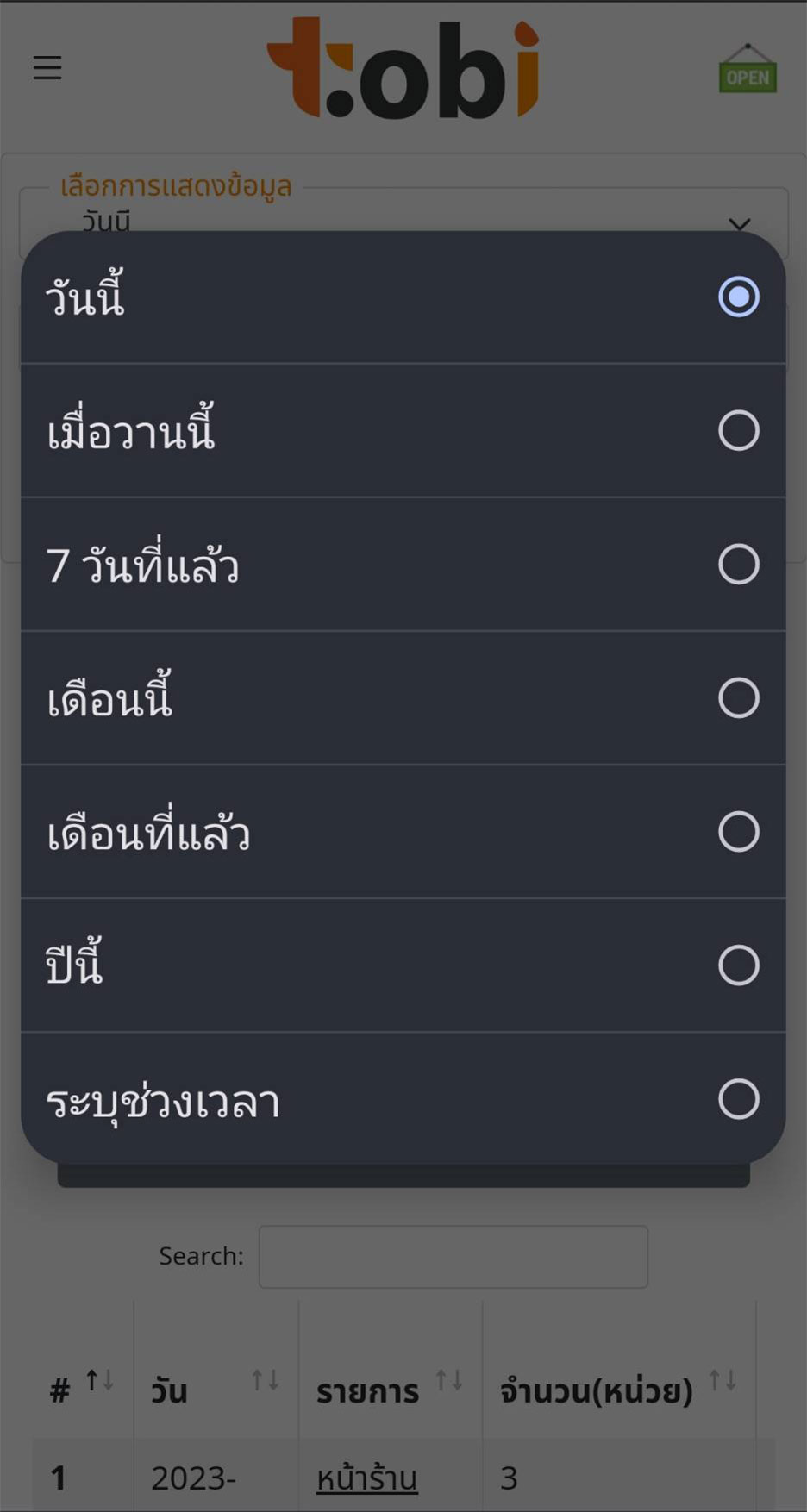
4. ระบบขายหน้าร้าน Tobi POS จะแสดงข้อมูลต่าง ๆ ดังต่อไปนี้ ยอดขายแยกตามช่องทางการซื้อ สามารถนำออกเป็นไฟล์ Excel (1) และ สามารถพิมพ์ค้นหาตามชื่อช่องทางการซื้อ (2)
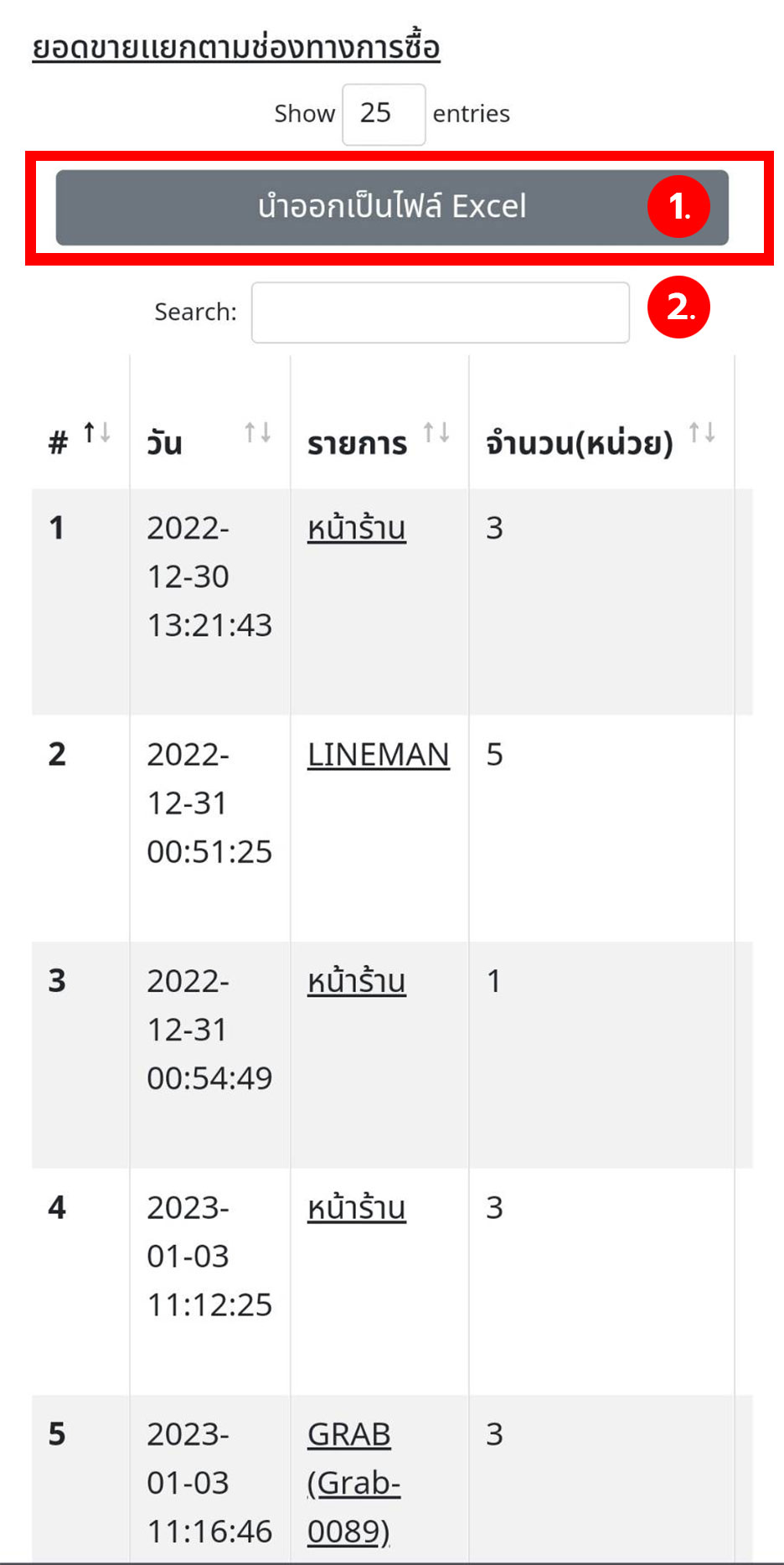
5. รายงานยอดขายแยกตามช่องทางหลัก, รายงานยอดขายแยกตามช่องทางเพิ่มเติม
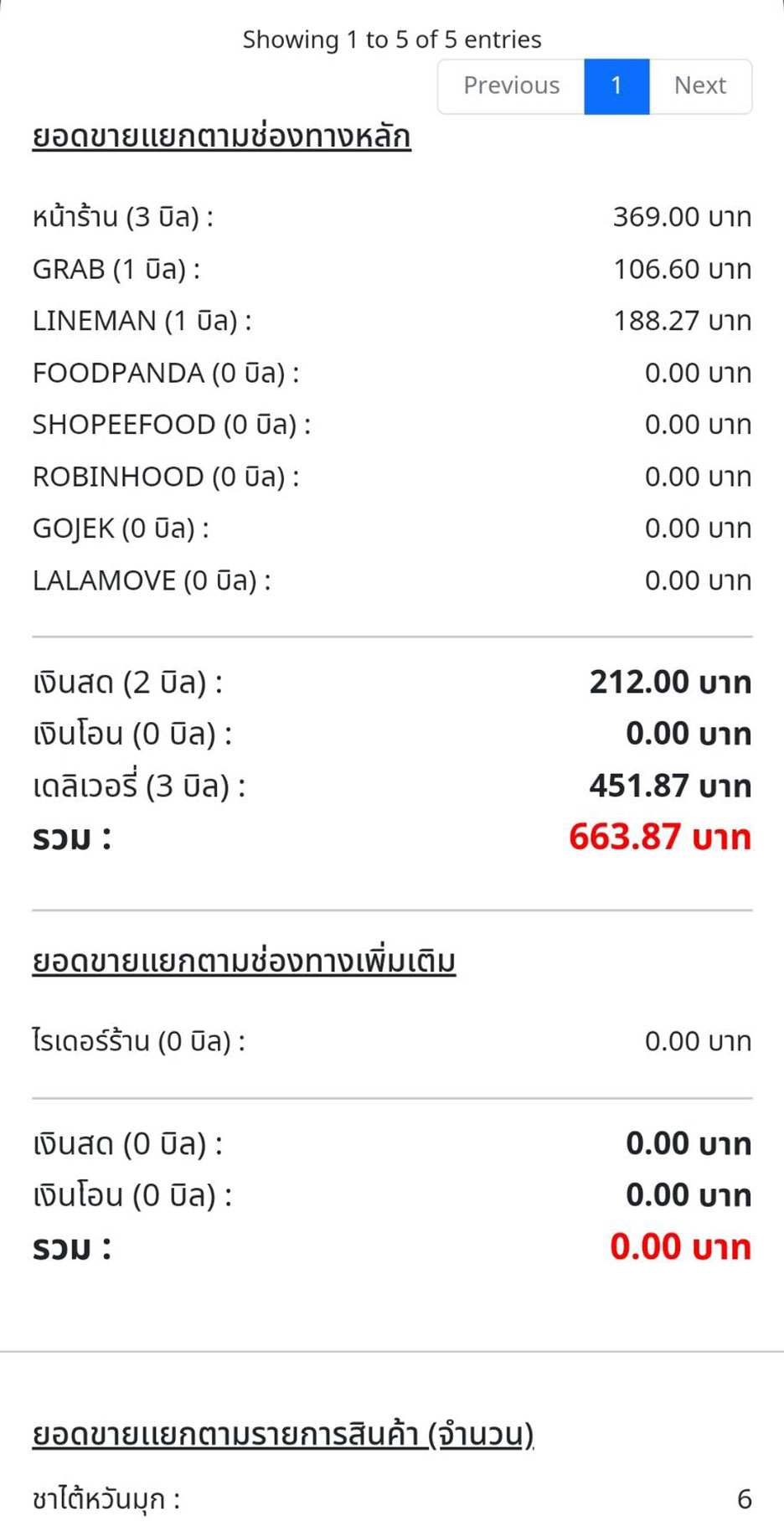
6. รายงานยอดขายแยกตามรายการสินค้า (จำนวน), ยอดขายแยกตามรายการสินค้าฟรี (จำนวน)
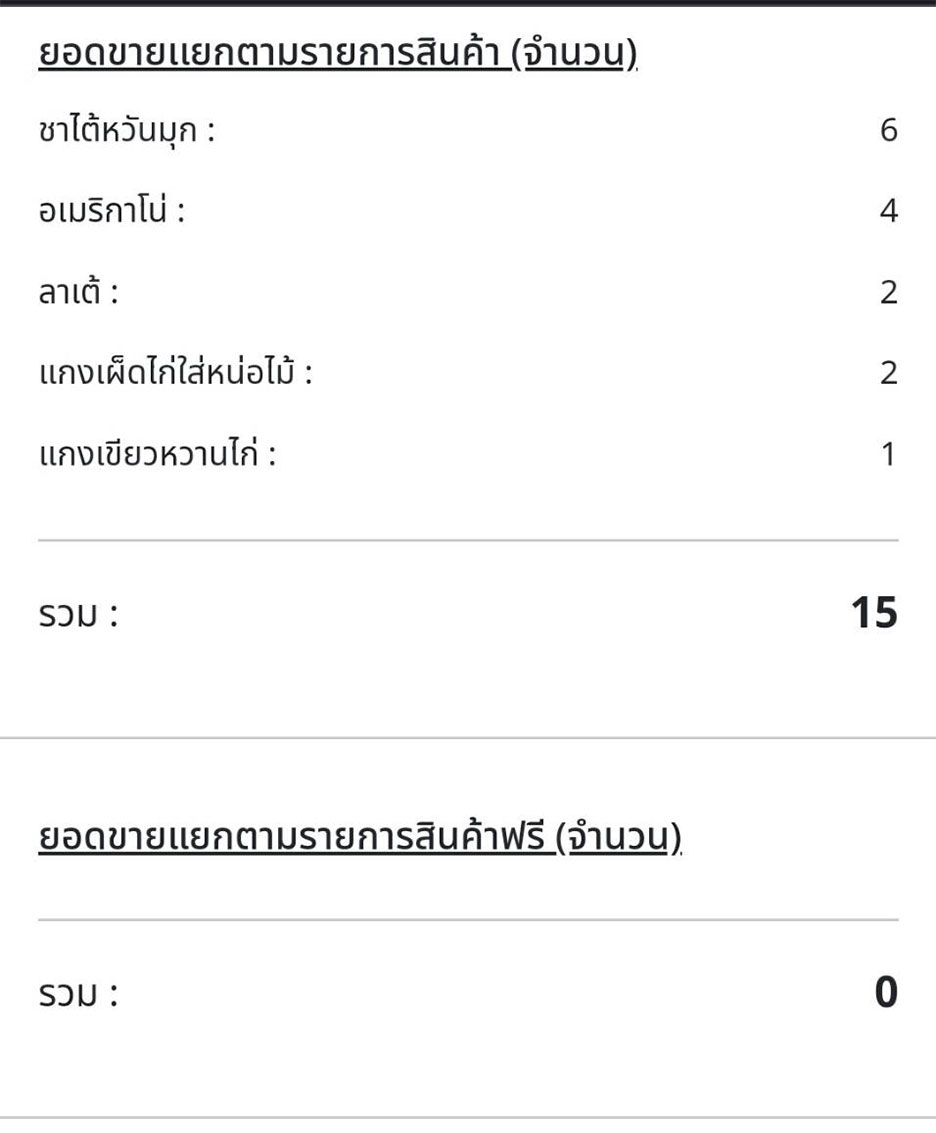
7. ยอดขายแยกตามรายการสินค้า (บาท) *ไม่รวมส่วนลด/หัก GP, กราฟวงกลมแสดงยอดขายสินค้า (บาท), กราฟวงกลมแสดงยอดขายสินค้า (จำนวน)
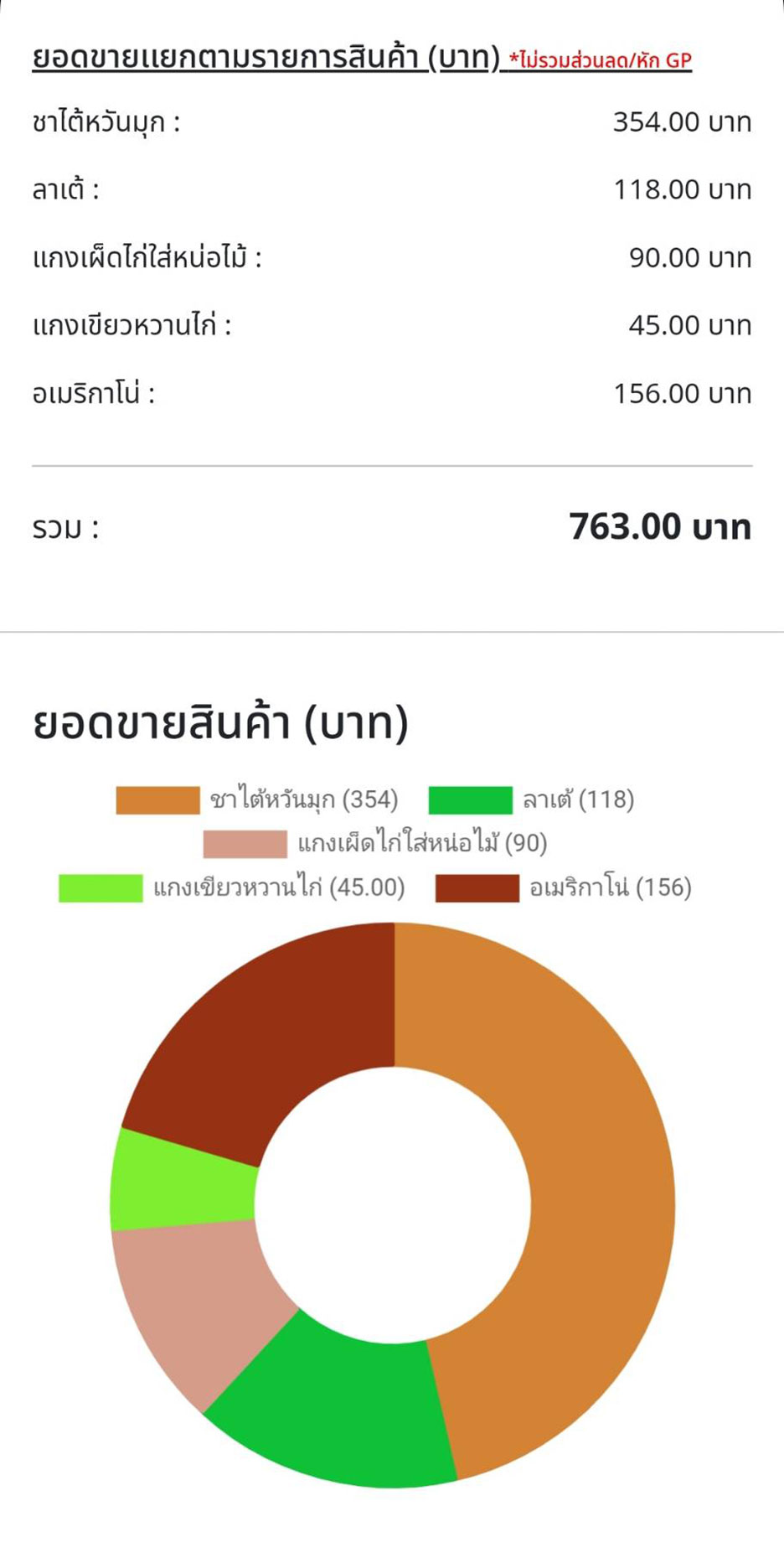
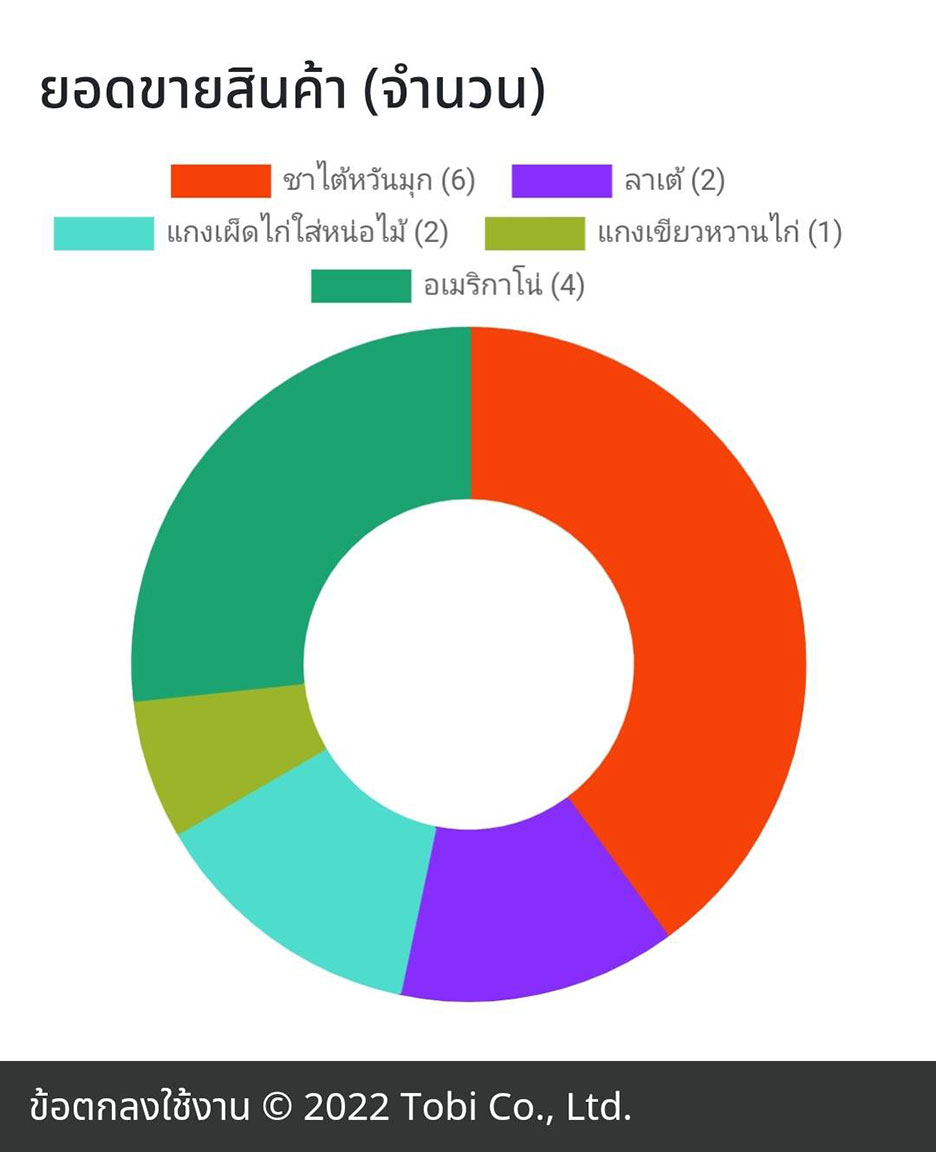
วิธีดูกำไร-ขาดทุน ตั้งค่ารายงาน
คลิกเพื่อไปยัง
วิธีดูกำไร-ขาดทุน
วิธีตั้งค่ารายงาน
วิธีดูกำไร-ขาดทุน
1. หากเข้ามายังหน้า Dashboard ให้ทำการเลื่อนลงด้านล่าง

2. จะพบกับส่วนแสดง กำไร – ขาดทุน

3. ในกรณีที่คุณกำลังอยู่หน้าอื่นที่ไม่ใช่หน้า Dashboard ให้ทำการกดเลือกขีดสามขีด ตรงมุมบนด้านซ้าย จากนั้นเลือก แดชบอร์ด ก็จะพบกับหน้าแดชบอร์ด

4. วิธีแสดงกำไร ขาดทุน จะแบ่งออกเป็น 2 ประเภท (สามารถเลือกได้ตรง ตั้งค่ารายงาน)
1. คิดกำไรขาดทุนตามต้นทุนสินค้า สำหรับการคิดกำไรขาดทุนประเภทนี้ คุณจะต้องทำการทำการกรอกข้อมูล ต้นทุนสินค้าให้ครบทุกสินค้า โดยระบบจะคำนวณกำไร ขาดทุน ตามรายได้ ลบกับต้นทุน

ซึ่งหากมีสินค้าที่ไม่ได้กรอกต้นทุน ระบบจะไม่สามารถนำไปคำนวณกำไร-ขาดทุนให้ได้ จนกว่าจะกรอกต้นทุนครบ โดยระบบจะแสดงข้อความ (มีสินค้าที่ยังไม่ได้ใส่ต้นทุน) และแสดงเป็นสัญลักษณ์รูปกล่อง ให้ทำการกดเลือก

หลังจากกดเลือก ระบบจะแสดงรายการสินค้า ที่ยังไม่ได้ทำการกรอกต้นทุนขึ้นมาทั้งหมด สามารถกดรูปสัญลักษณ์ลิงก์ เพื่อไปยังหน้าสินค้าชนิดนั้น ๆ และทำการกรอกต้นทุนสินค้า ดังรูปด้านล่าง

กรอกต้นทุนสินค้าให้เรียบร้อย จากนั้นกดปุ่มบันทึก

เมื่อกรอกต้นทุนสินค้าจนครบทุกสินค้า ระบบจะคำนวณกำไรขาดทุน โดยนำยอดขายทั้งหมด ลบด้วย (ต้นทุนสินค้า รวมกับต้นทุนคงที่ และ รายจ่าย)

2. คิดกำไรขาดทุนตามรายจ่ายวัตถุดิบ สำหรับการคิดกำไรขาดทุนประเภทนี้ ต้นทุนแต่ละสินค้าจะไม่ถูกนำมาคิด ระบบจะคำนวณกำไรขาดทุน โดยนำ ยอดขายทั้งหมด ลบด้วย (ต้นทุนคงที่ รวมกับ รายจ่าย)

วิธีตั้งค่ารายงาน สำหรับเลือกแสดงกำไร-ขาดทุน
หลังจากอธิบายข้างต้นไปแล้วนั้น คุณสามารถเลือกประเภทการตั้งค่ารายงาน ตามวิธีด้านล่างนี้
1. กดเลือกขีดสามขีดด้านบน เลือกตั้งค่า จากนั้นเลือก รายงาน

2. ตั้งค่ารายงาน (กำไร ขาดทุน) โดยสามารถเลือกประเภทต้นทุนสินค้า หรือ รายจ่ายวัตถุดิบ (ค่าเริ่มต้น default)


3. กดบันทึก เพื่อทำการยืนยันบันทึกข้อมูล

คู่มือการใช้งาน tobi pos
วิธีตั้งค่ารายจ่าย และ ต้นทุนคงที่
คลิกเพื่อไปยัง
วิธีตั้งค่ารายจ่าย
วิธีตั้งค่าต้นทุนคงที่
วิธีตั้งค่ารายจ่าย
1. ไปที่ขีดสามขีดด้านบนเพื่อเปิดแถบเมนู จากนั้นเลือกร้านค้า และกดเลือก รายจ่าย

2. กดเพิ่มรายจ่าย
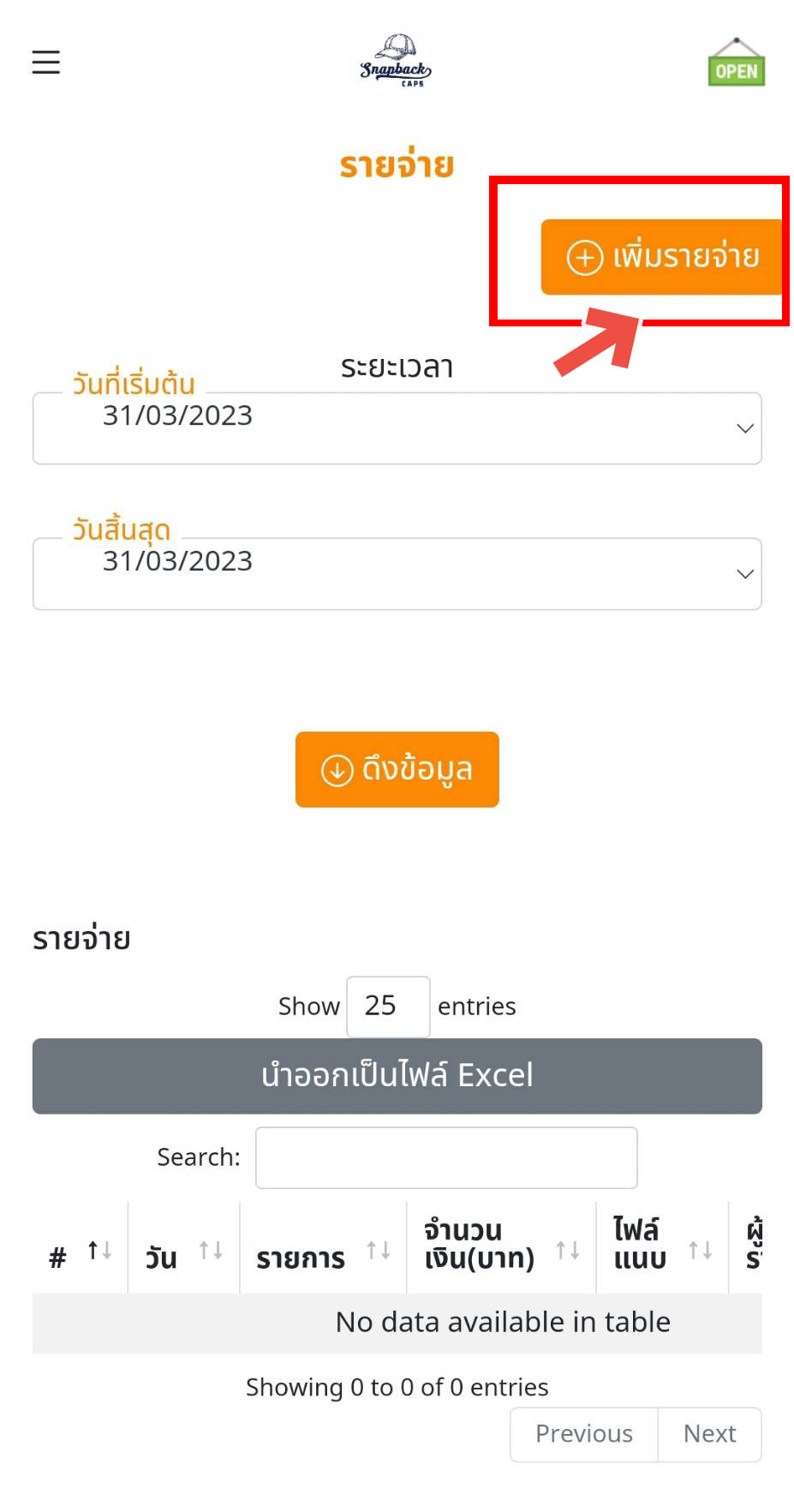
3. เพิ่มรายละเอียดค่าใช้จ่ายตามต้องการ
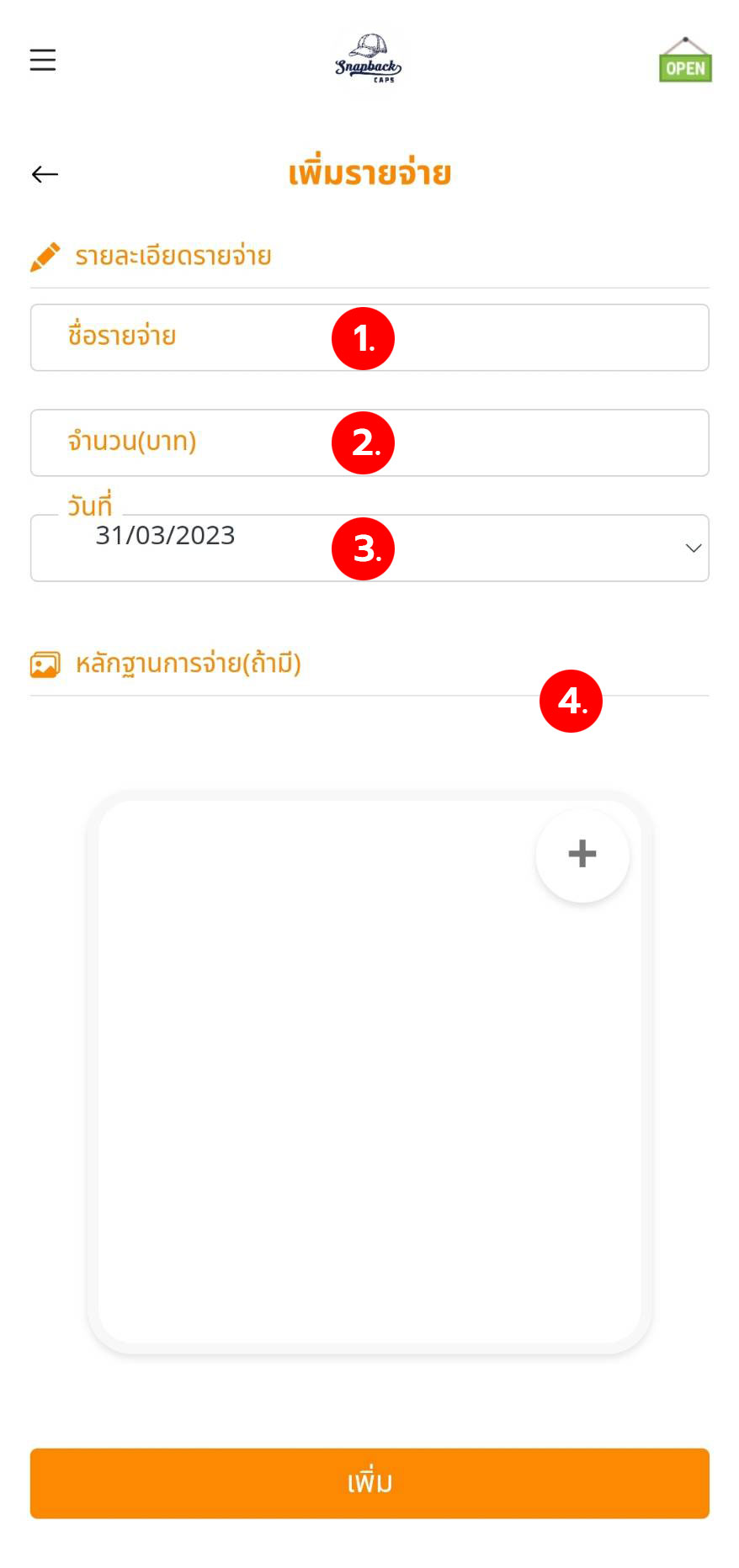
หมายเลข 1 ชื่อรายจ่าย
หมายเลข 2 จำนวนเงินที่จ่าย (บาท)
หมายเลข 3 วันที่ โดยสามารถเลือกวันที่ย้อนหลัง เพื่อทำการบันทึกรายจ่ายได้
หมายเลข 4 แนบหลักฐาน บิล สลิปหรือไฟล์รูปการจ่ายนั้น ๆ (หากมี)
วิธีตั้งค่าต้นทุนคงที่
สามารถเลือกตั้งค่าต้นทุนคงที่ เพื่อนำไปคำนวณเป็นรายจ่าย ได้อย่างสะดวกมากยิ่งขึ้น ด้วยฟังก์ชันการเพิ่มต้นทุนคงที่ ที่สามารถเลือกเพิ่มเป็นรายเดือน หรือ รายปี ได้เลย ไม่ต้องทำซ้ำทุกเดือน หรือ ทุกปี ยกตัวอย่างกรณี ค่าเช่า ที่ต้องจ่ายทุกเดือน เป็นต้น
1. ไปที่ขีดสามขีดด้านบนเพื่อเปิดแถบเมนู จากนั้นเลือกตั้งค่า และกดเลือก ต้นทุนคงที่

2. กด เพิ่มต้นทุนคงที่
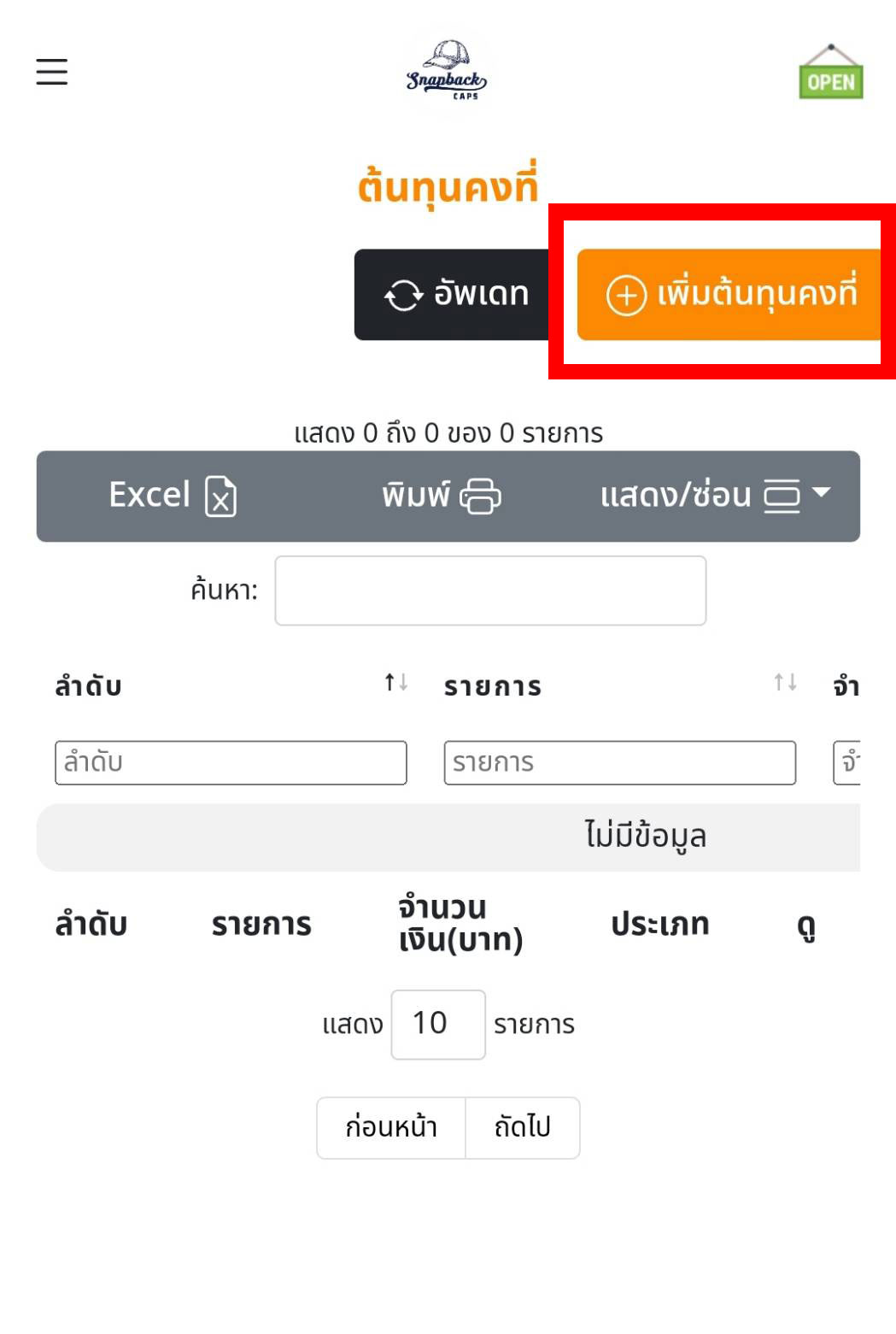
3. กรอกรายละเอียดเพิ่มต้นทุนคงที่
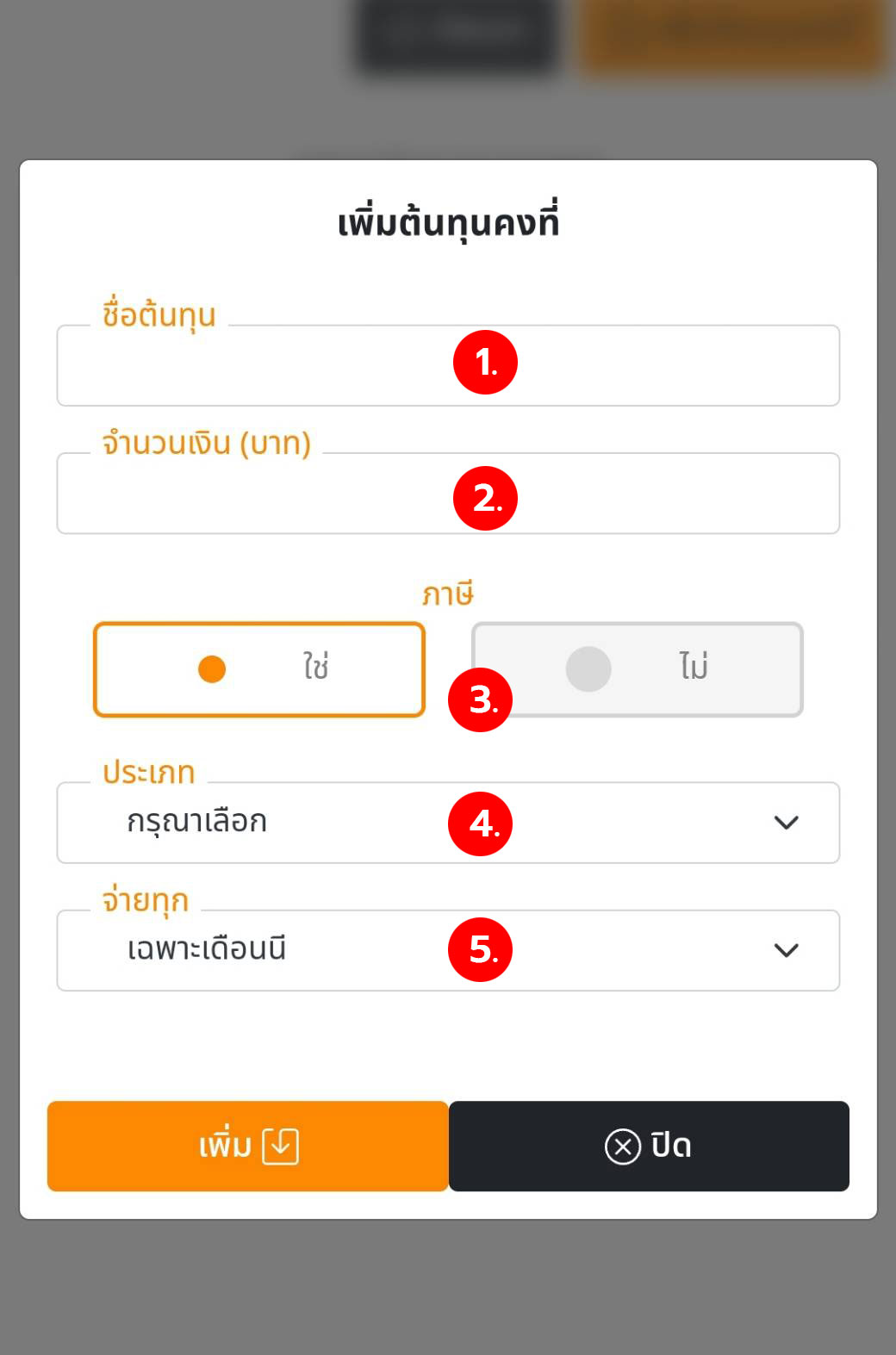
หมายเลข 1 ชื่อต้นทุน
หมายเลข 2 จำนวนเงิน (บาท)
หมายเลข 3 ภาษี สามารถเลือก ใช่ หรือ ไม่
หมายเลข 4 ประเภท ของต้นทุนคงที่
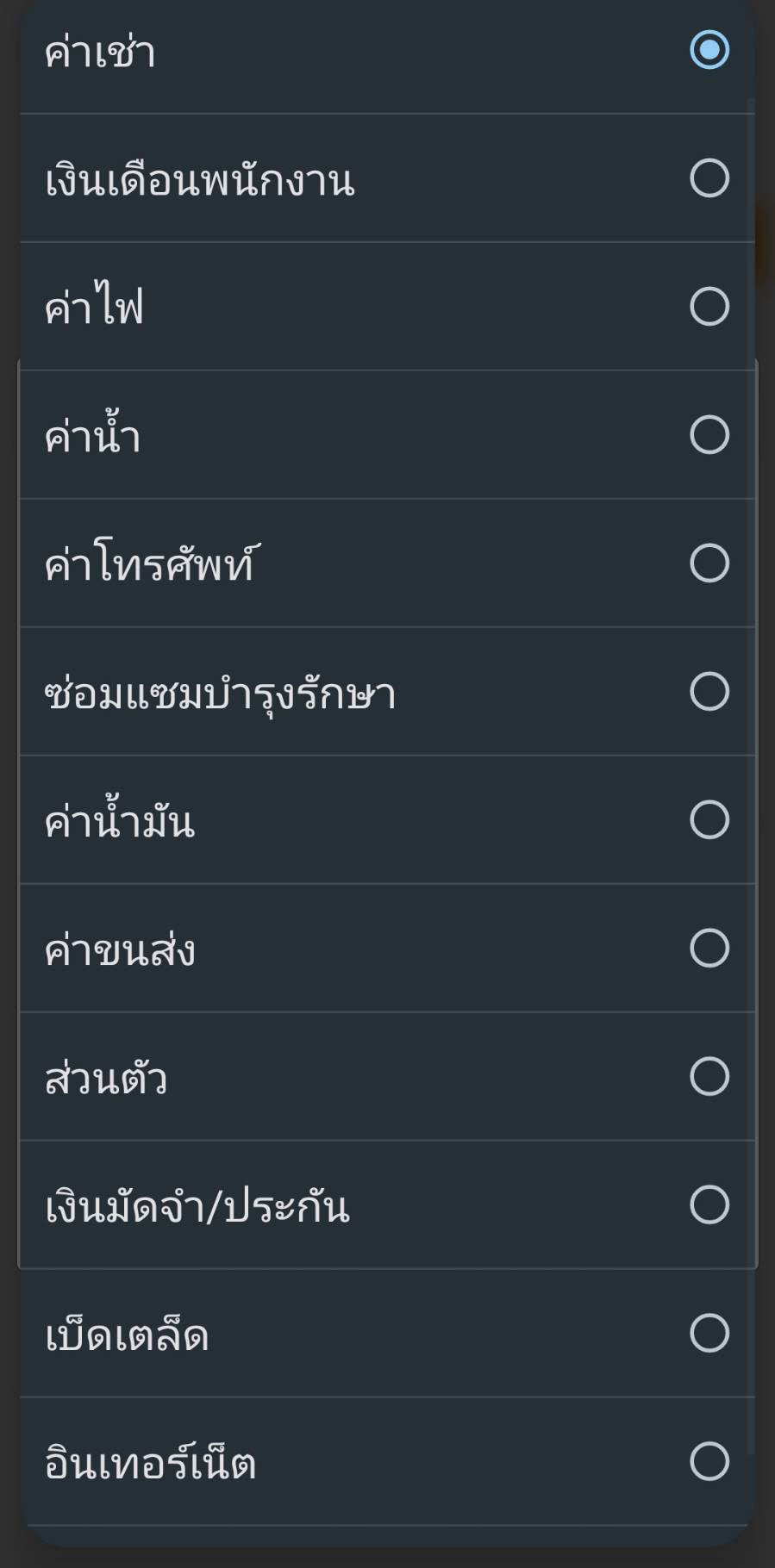
หมายเลข 5 กำหนดการจ่าย มีให้เลือก เฉพาะเดือนนี้, เดือน (จะมีรายชื่อเดือนขึ้นมาให้เลือก), ปี
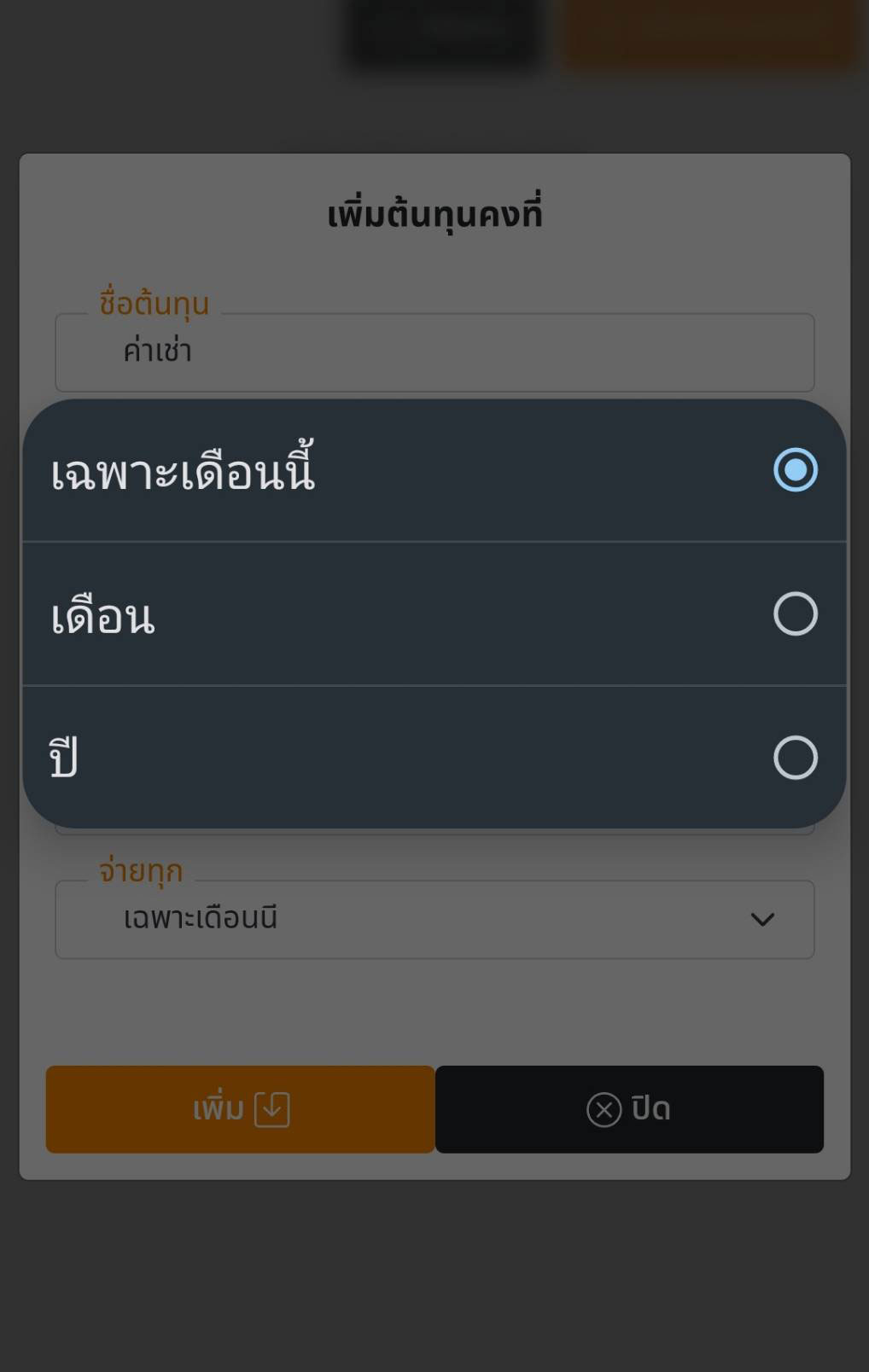
4. หลังจากกดเพิ่ม สามารถกดดูรายละเอียด, เปิด-ปิด การใช้งาน, แก้ไข หรือ ลบ ได้
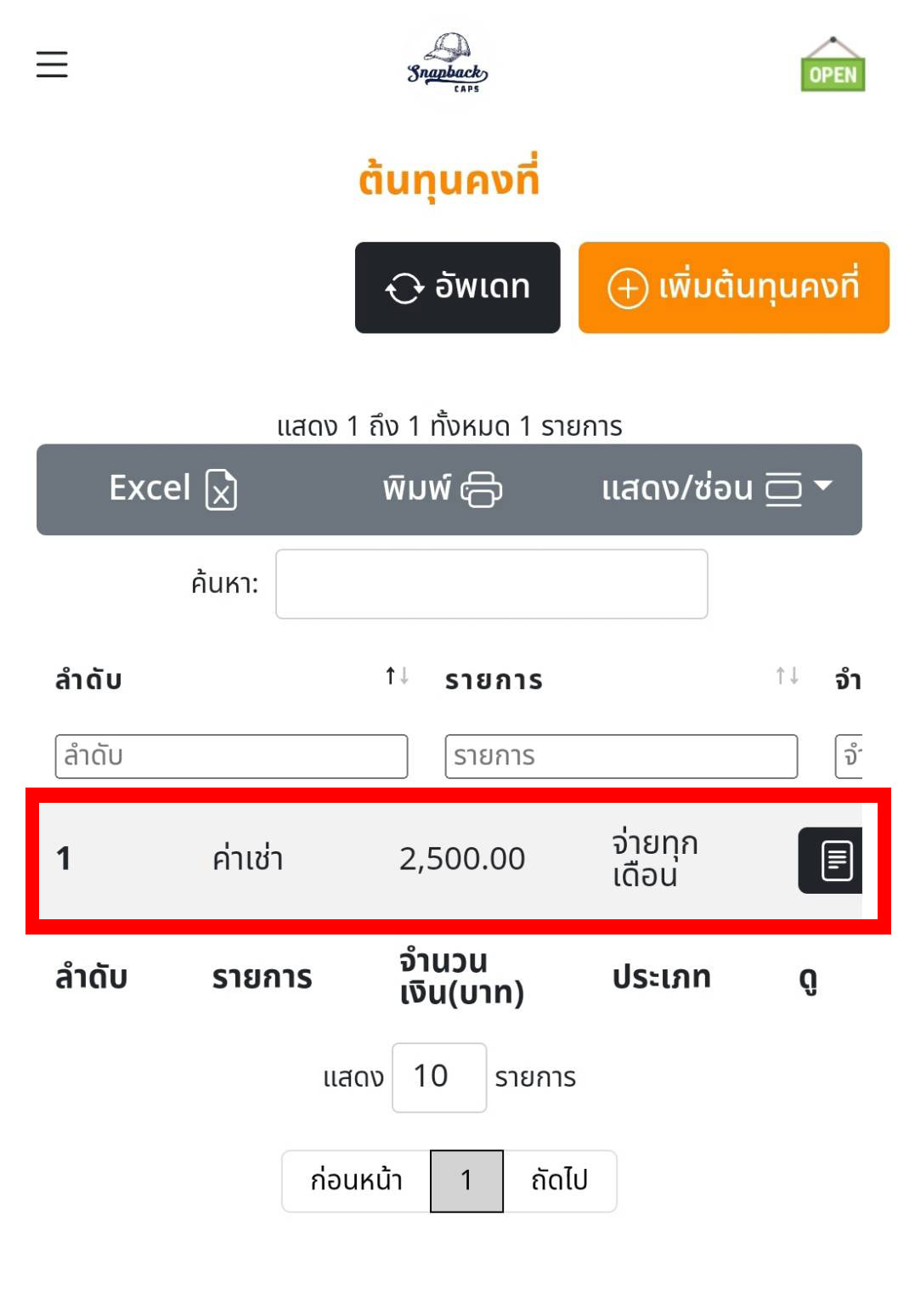

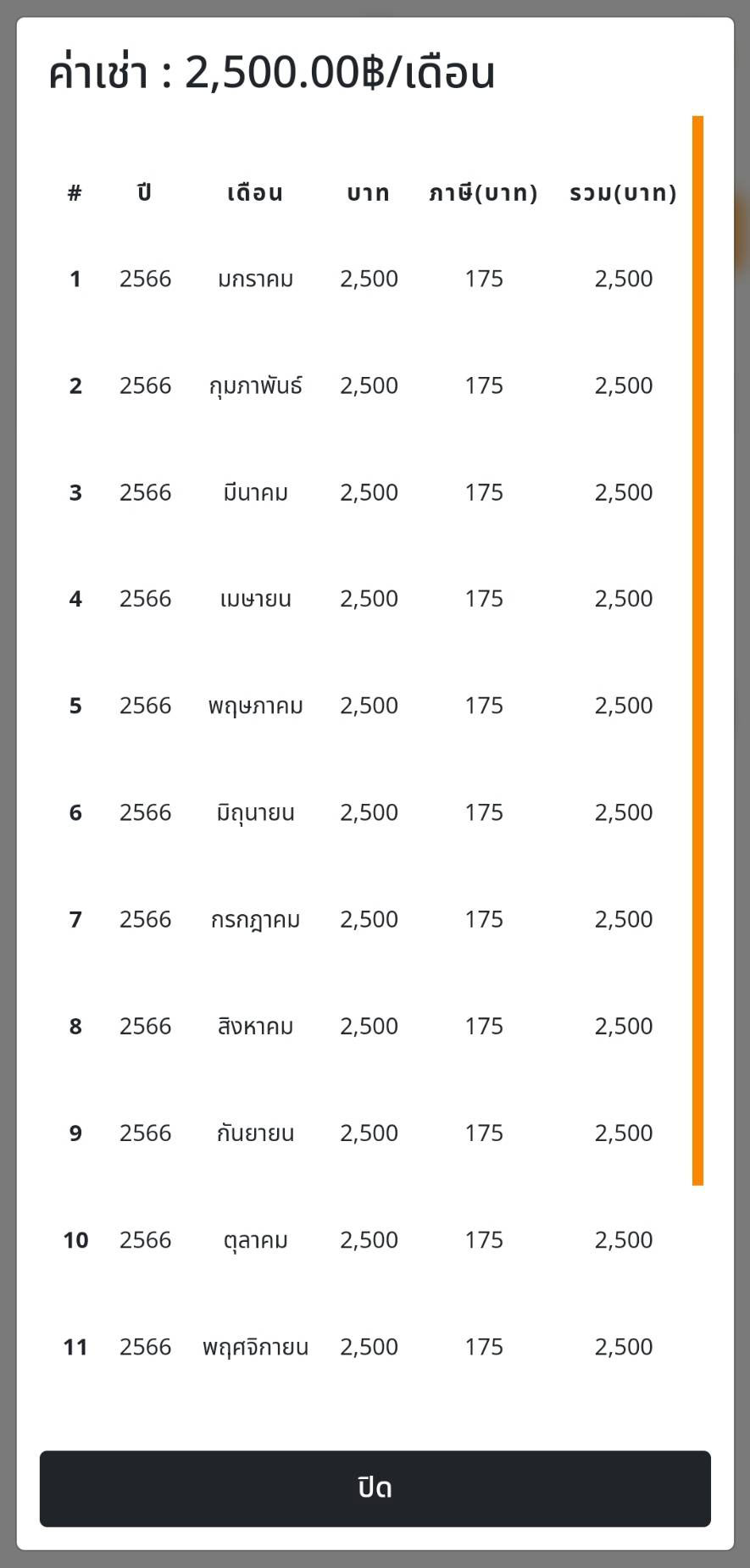
5. เมื่อเลือกการแสดงข้อมูลเป็นรายเดือน
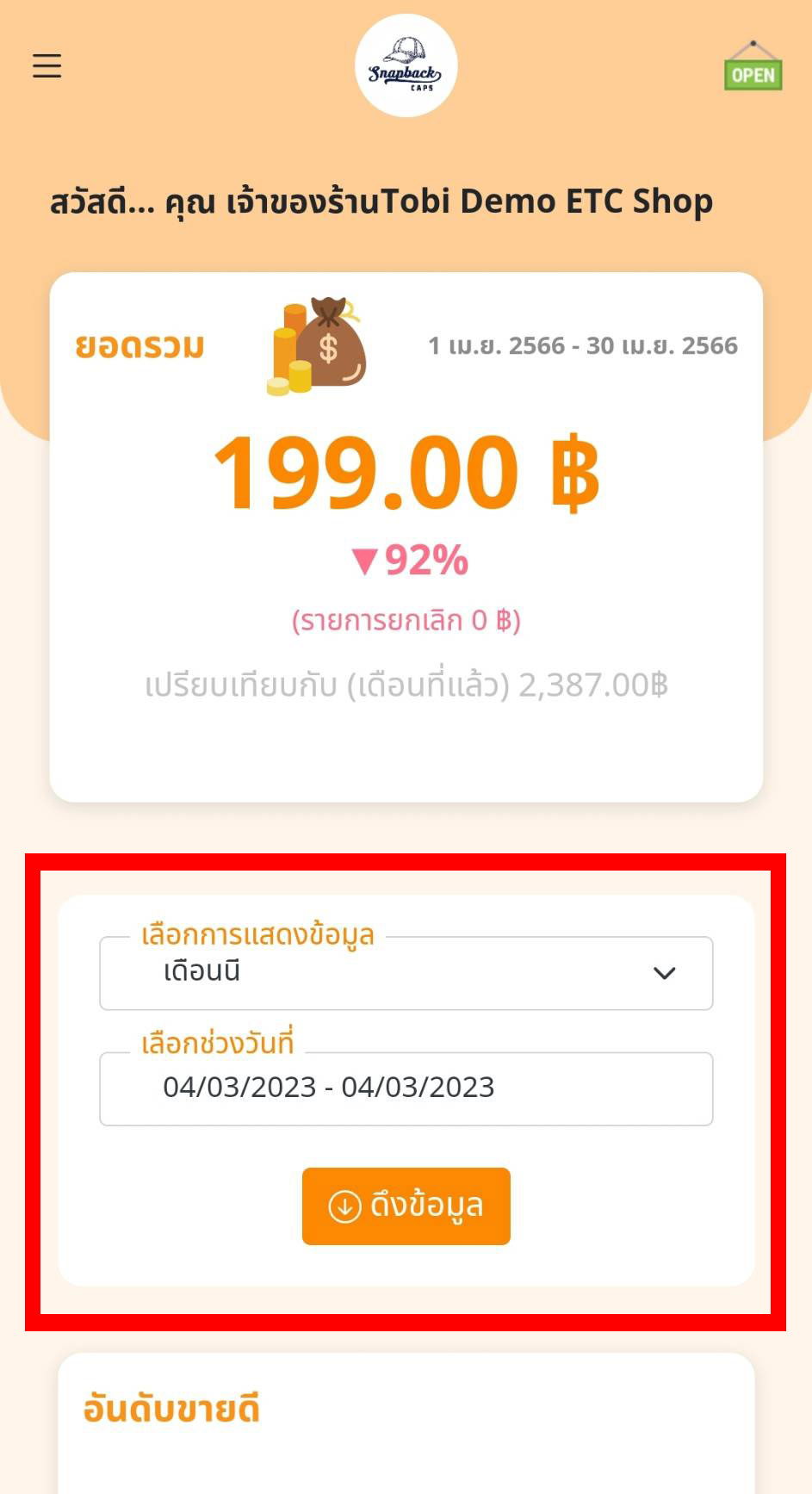
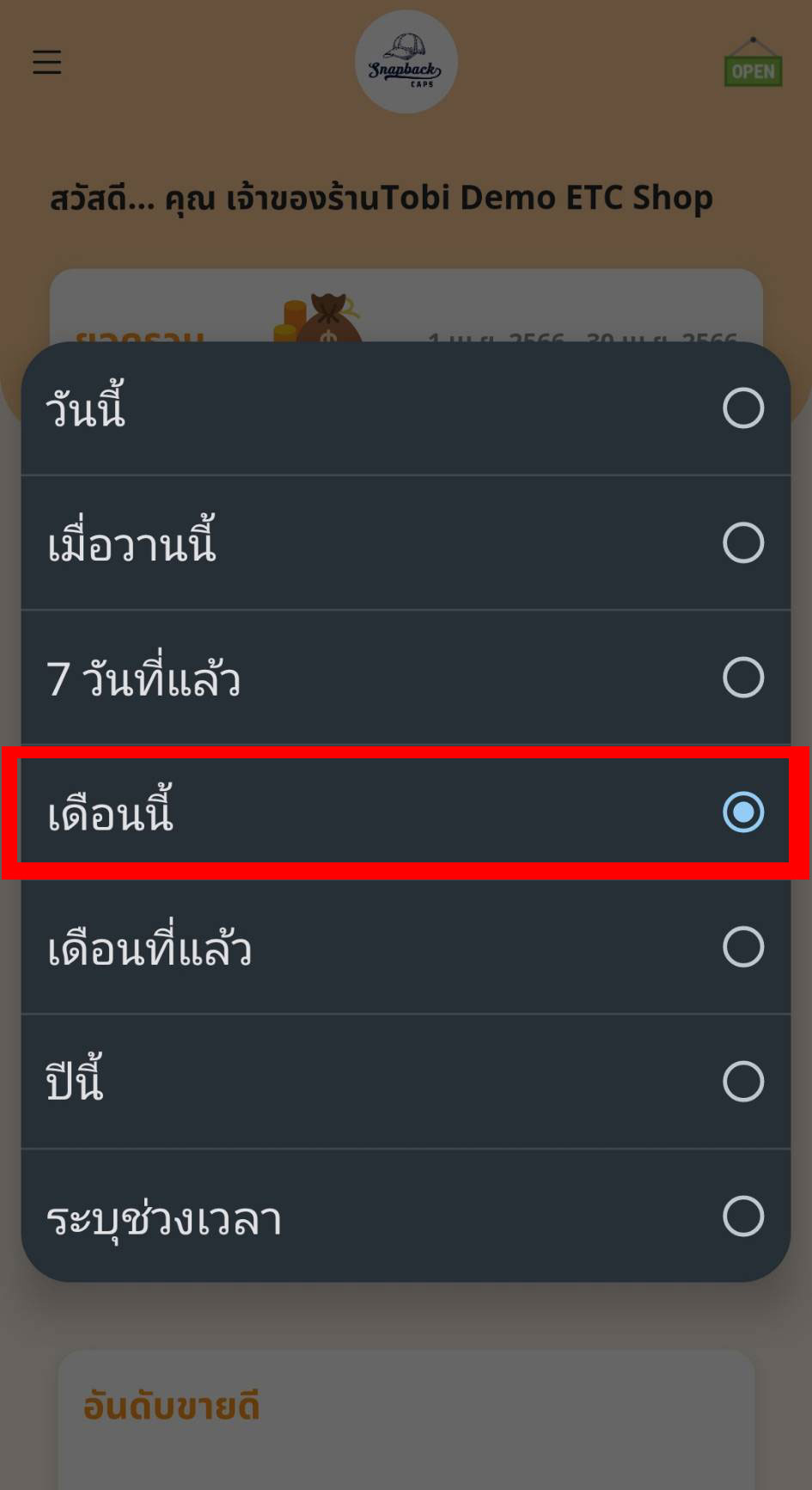
6. ต้นทุนคงที่ จะถูกเพิ่มเข้ามา เพื่อคิดกำไร-ขาดทุน
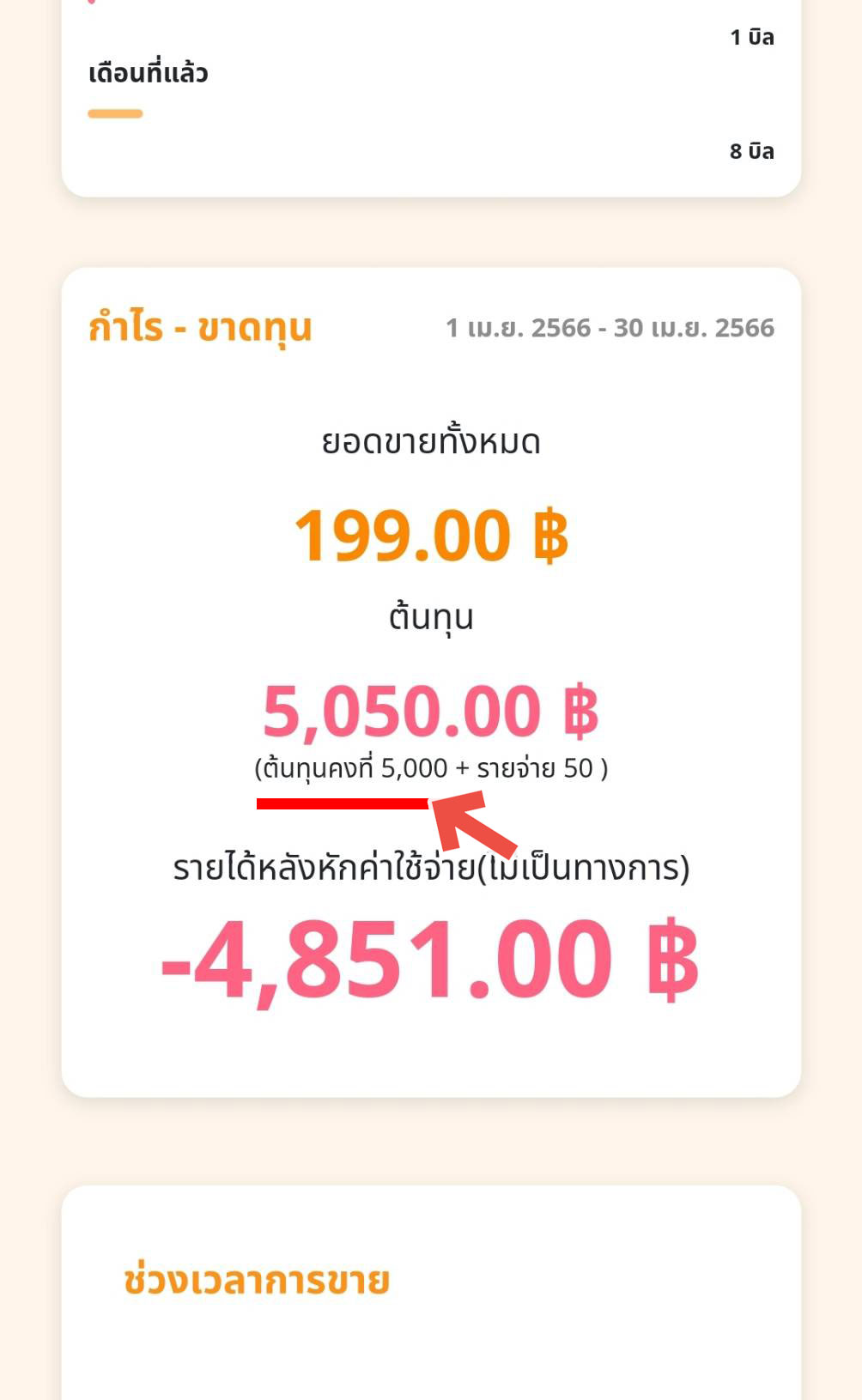
วิธีเปิดใช้คิวอาร์โค้ดพร้อมเพย์ชำระเงินอัตโนมัติ
สามารถเปิดการใช้งานฟังก์ชันสร้างคิวอาร์โค้ดเพื่อชำระเงินได้อัตโนมัติ โดยคิวอาร์โค้ดสำหรับชำระเงิน จะถูกสร้างตรงตามยอดเงินค่าสินค้าหรือบริการ คุณสามารถแสดงให้แก่ลูกค้า เพื่อสแกนชำระเงินเป็นลำดับต่อไป
1. ไปที่ขีดสามขีดมุมบนด้านซ้าย เลือกตั้งค่า จากนั้นเลือก “ร้านค้า”
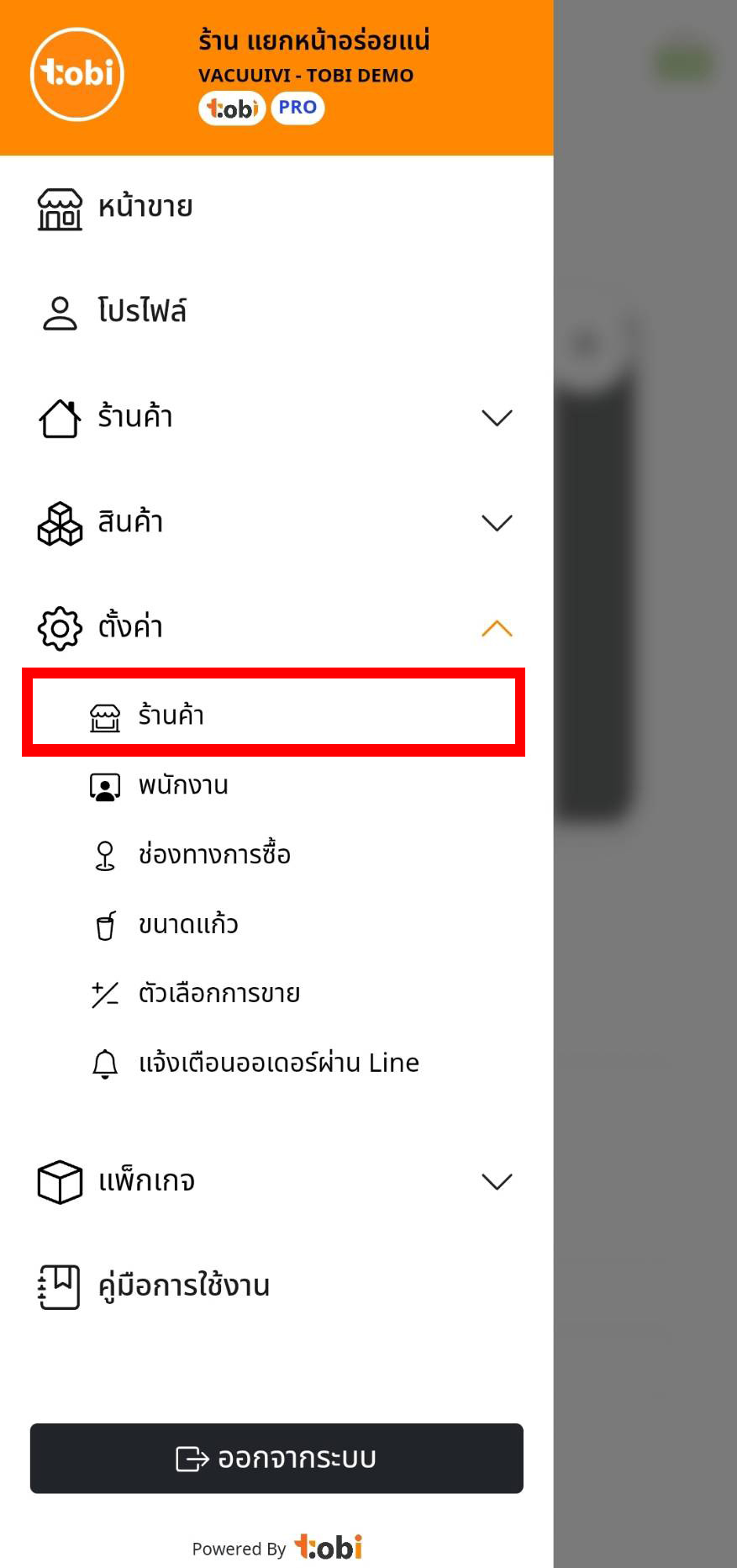
2. ตั้งค่าสำหรับโอนชำระ (1.) เพิ่มชื่อบัญชีพร้อมเพย์ (2.) เพิ่มเบอร์พร้อมเพย์ (โดยสามารถเลือกกรอกเบอร์โทรหรือหมายเลขบัตรประชาชนอย่างใดอย่างหนึ่ง) (3.) จากนั้นอย่าลืมเช็คถูก เปิดแสดง QR Payment เพื่อทำการเปิดใช้งาน จากนั้นกด “บันทึก”
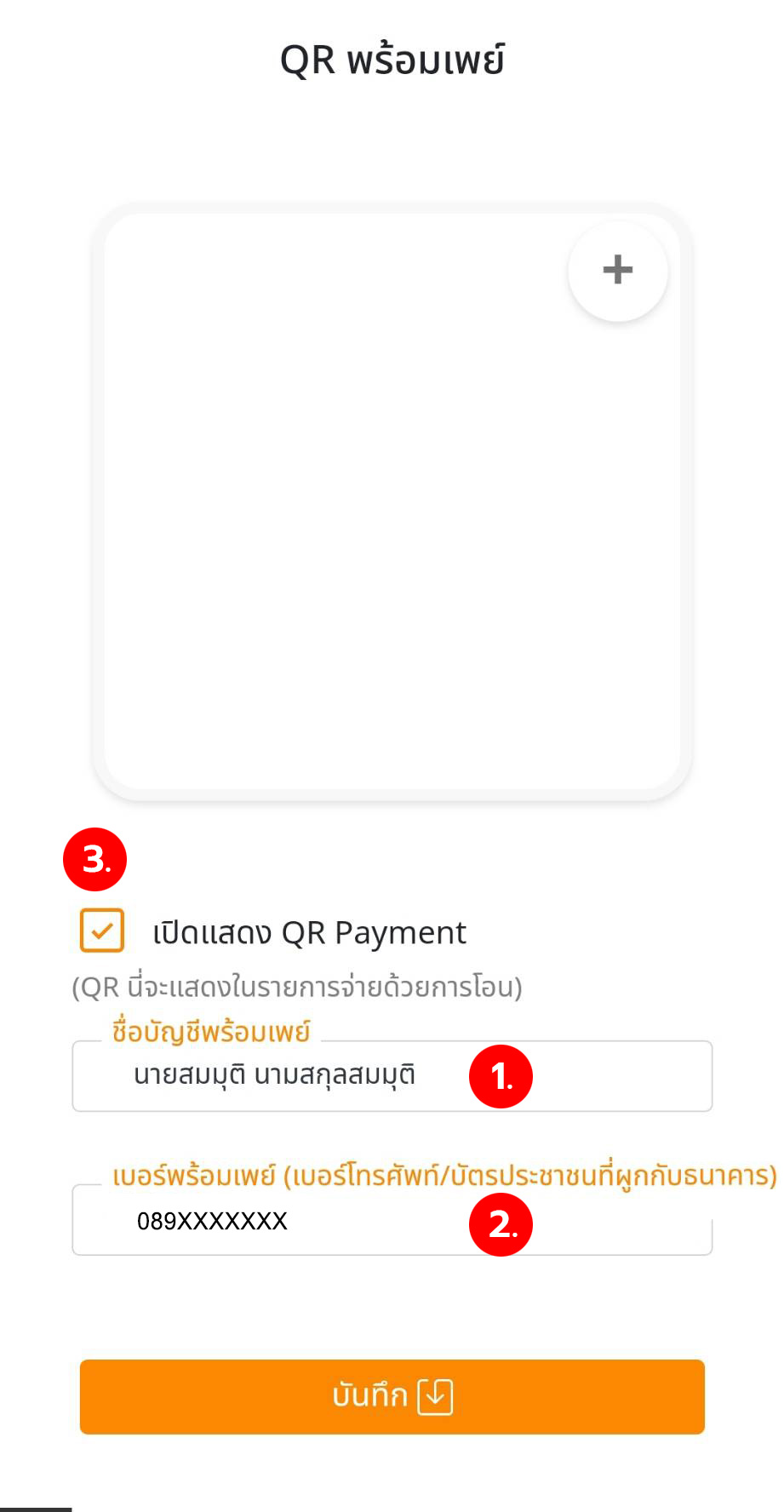
3. หน้าชำระเงิน เมื่อเลือกชำระเงินแบบ “โอนจ่าย”

4. ระบบจะแสดงคิวอาร์โค้ดพร้อมเพย์ ตามยอดเงินรวมที่ต้องจ่าย อัตโนมัติ เมื่อลูกค้าสแกนเพื่อชำระ จะแสดงยอดเงินตามราคาหรือบริการ ไม่ต้องกรอกยอดเงินอีกครั้ง เพิ่มความรวดเร็วและสะดวกสบายมากยิ่งขึ้น
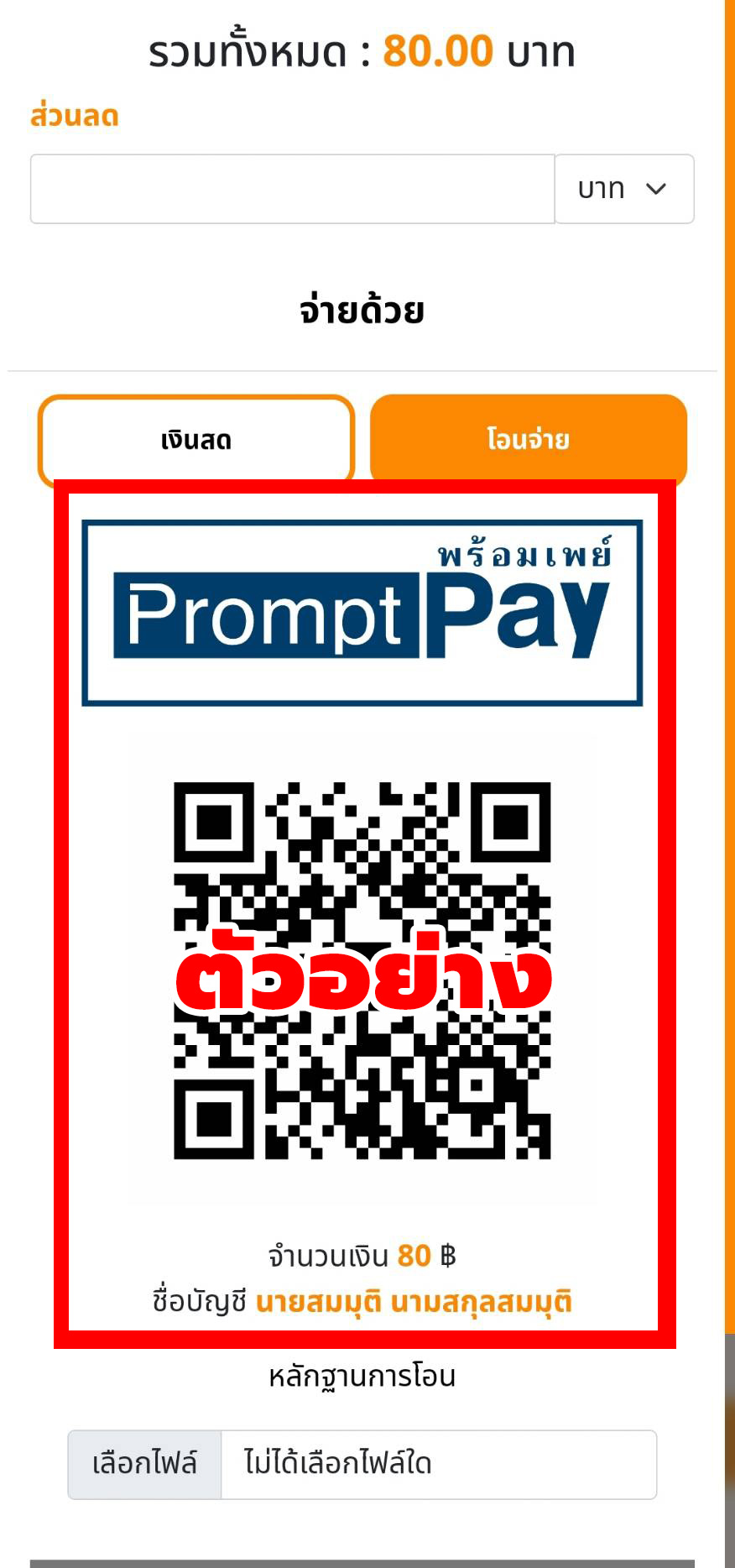
วิธีการต่ออายุหรือซื้อแพ็กเกจ
คู่มือการใช้งาน tobi pos หากคุณใช้งานฟรี ครบกำหนด 90 วันเรียบร้อยแล้วนั้น หลังจากนั้นจะไม่สามารถเข้าใช้งานระบบได้ ต้องทำการต่ออายุแพ็กเกจ เพื่อใช้งาน โดยมีราคาอยู่ที่ 129 บาทต่อเดือน เฉลี่ยเพียงวันละ 4.5 บาท เท่านั้น
สำหรับการชำระค่าแพ็กเกจนั้น สามารถเลือกชำระผ่านทาง โอนชำระผ่านธนาคาร ผ่านแอป หรือ ตัดผ่านบัตรเดบิต เครดิต
1. ไปที่แถบเมนูมุมบนซ้าย (3ขีด) เลือก แพ็กเกจ จากนั้นเลือก “เลือกแพ็กเกจ”
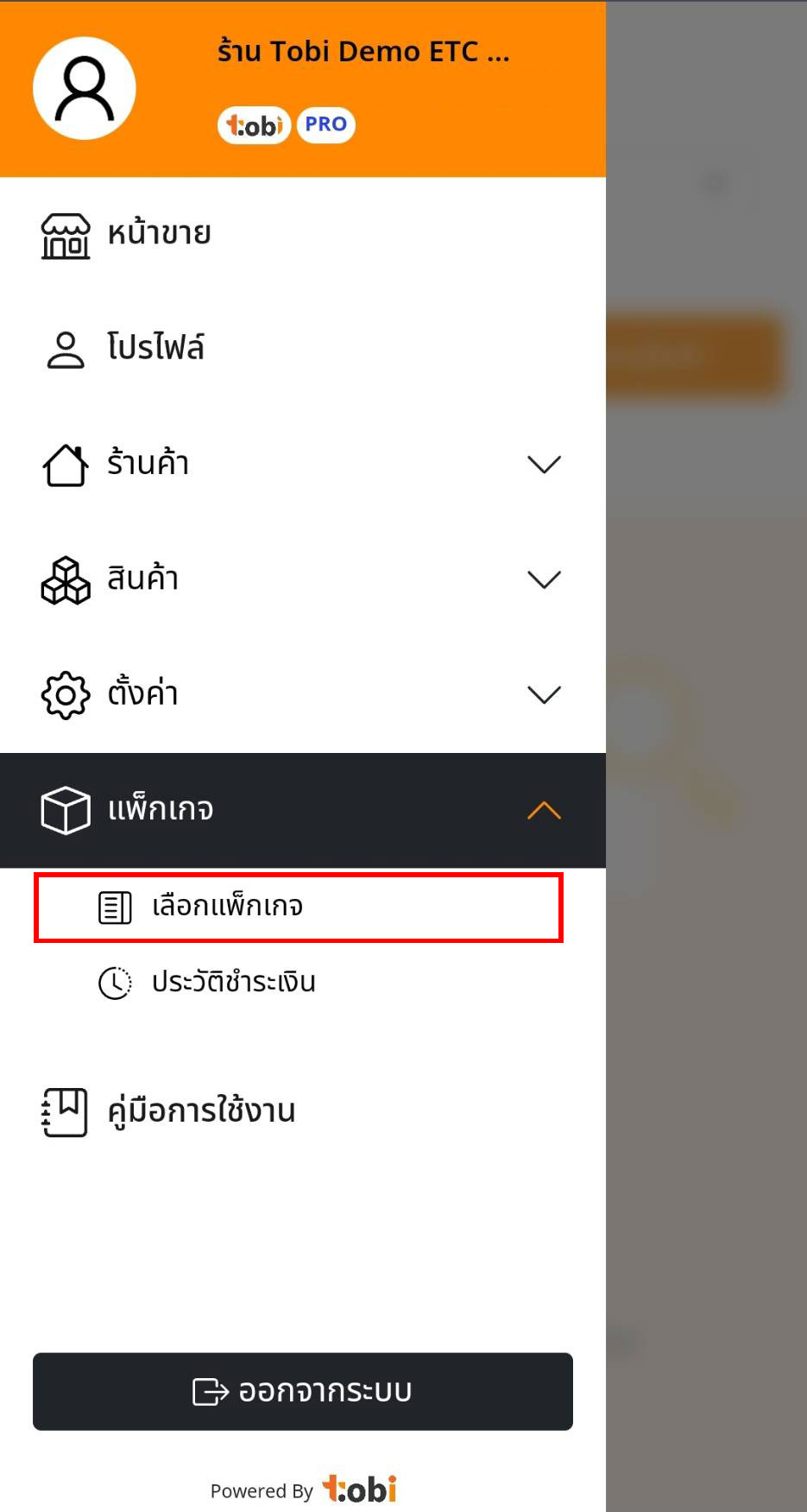
2. จะแสดงแพ็กเกจต่าง ๆ หากคุณต้องการต่ออายุตามแพ็กเกจไหน สามารถทำได้โดยการกดเลือก ต่อแพ็กเกจ…
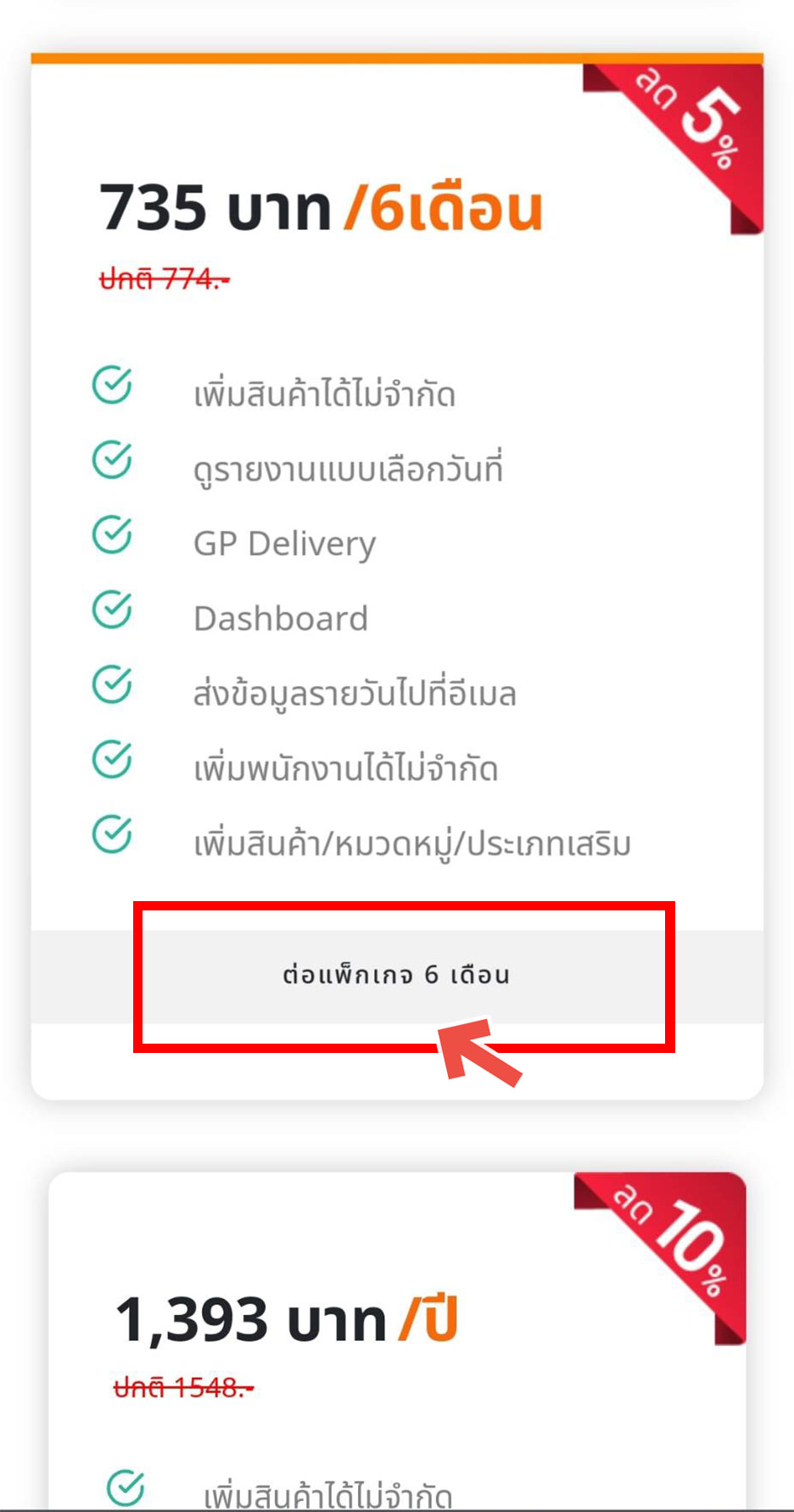
3. จะแสดงหน้าจอรายละเอียดตามแพลนของแพ็กเกจ จำนวนเดือน ส่วนลด โดยคุณสามารถกรอกเลขประจำตัวผู้เสียภาษี สามารถเช็คถูก หากต้องการบิลภาษี และ เช็คถูก ฉันได้อ่านและยอมรับข้อกำหนดและเงื่อนไข จากนั้นเลือกการชำระเงิน โดยสามารถเลือกได้ดังต่อไปนี้
หมายเลข 1 PAY WITH CREDIT/DEBIT CARD ชำระโดยการตัดผ่านบัตรเครดิตหรือเดบิต
หมายเลข 2 PAY WITH MOBILE BANKING ชำระโดยผ่านแอปธนาคาร
หมายเลข 3 โอนเข้าบัญชีธนาคาร ชำระโดยการโอนเงินเข้าบัญชีธนาคาร
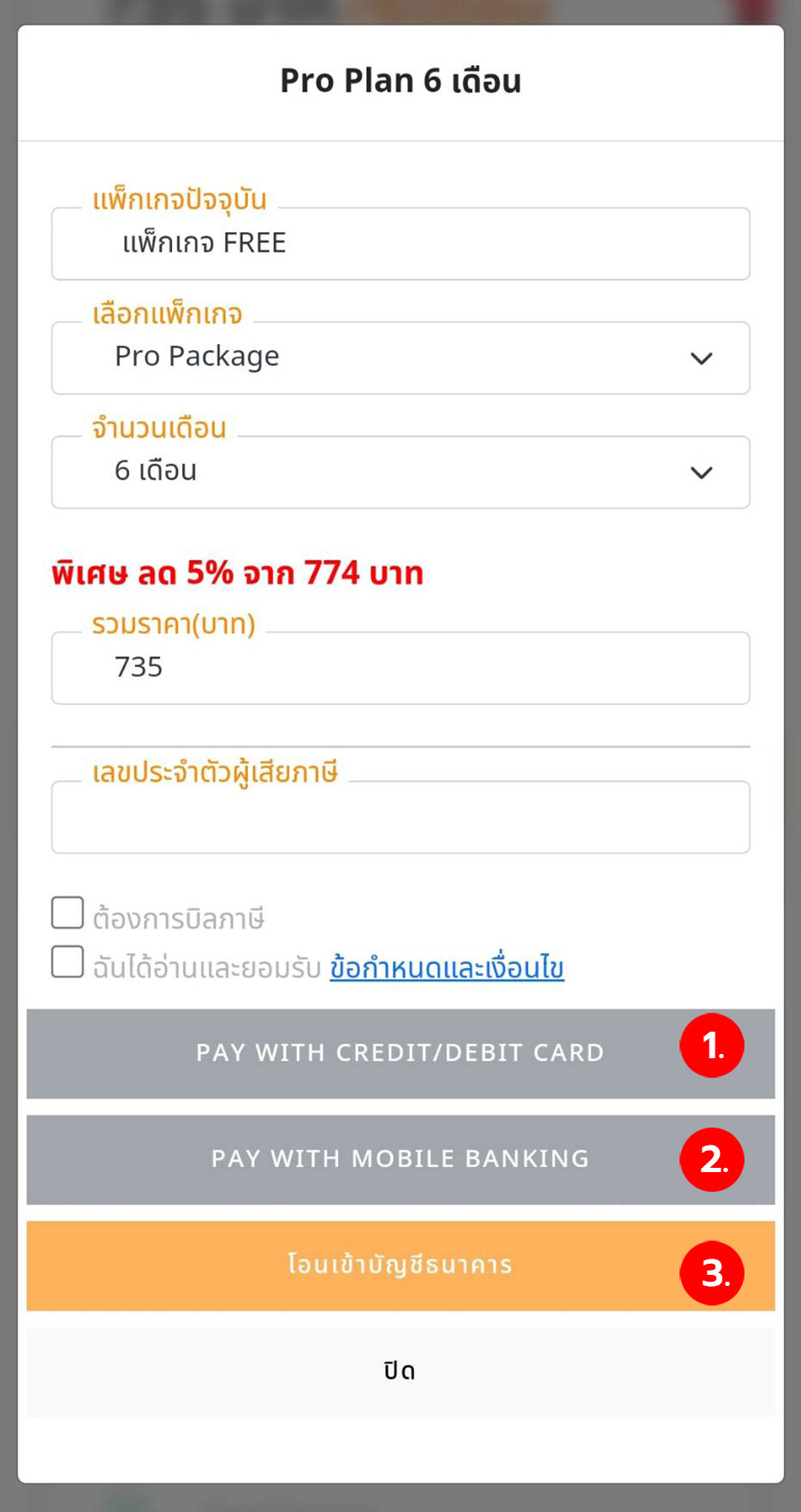
PAY WITH CREDIT/DEBIT CARD ชำระโดยการตัดผ่านบัตรเครดิตหรือเดบิต
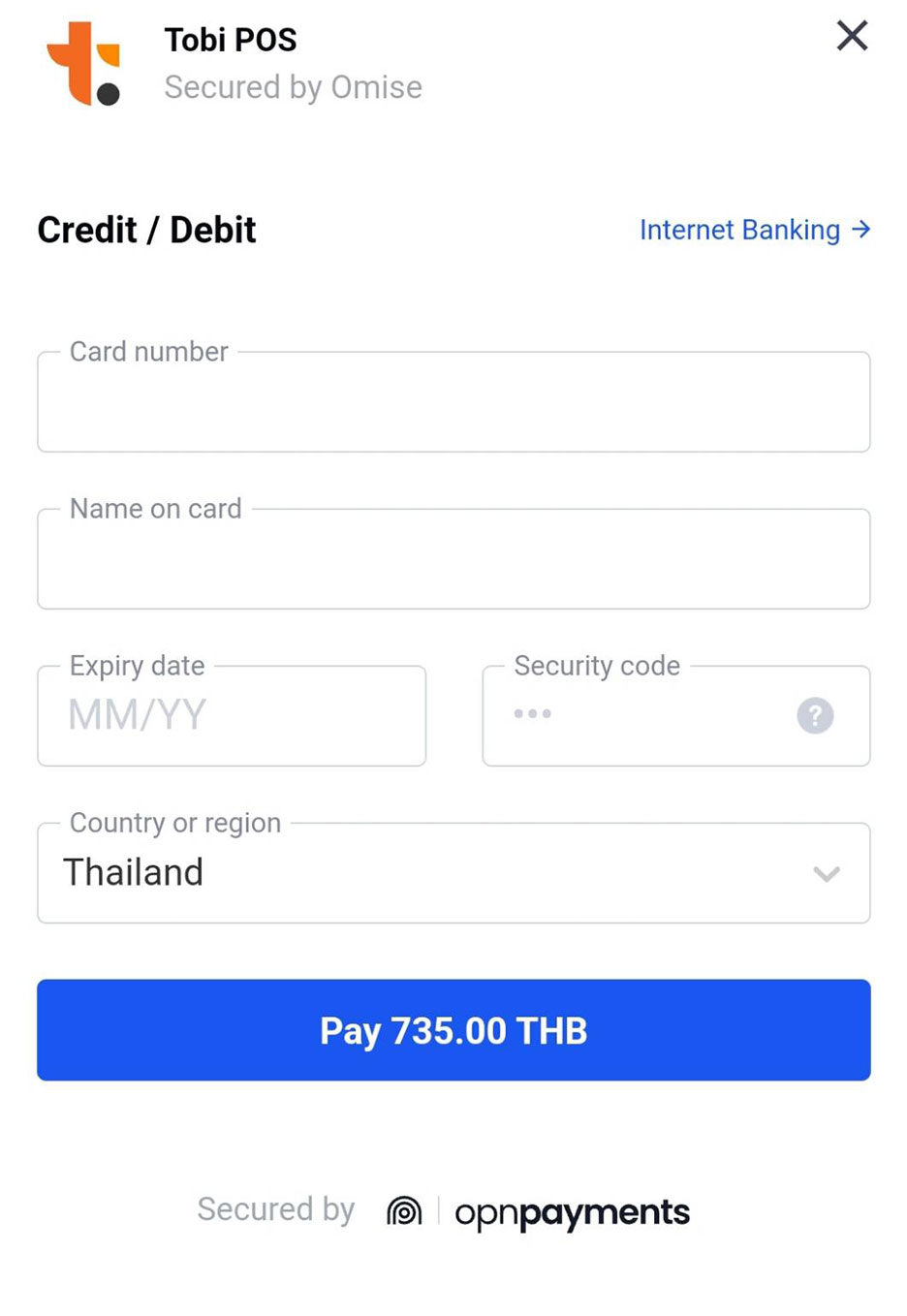
PAY WITH MOBILE BANKING ชำระโดยผ่านแอปธนาคาร
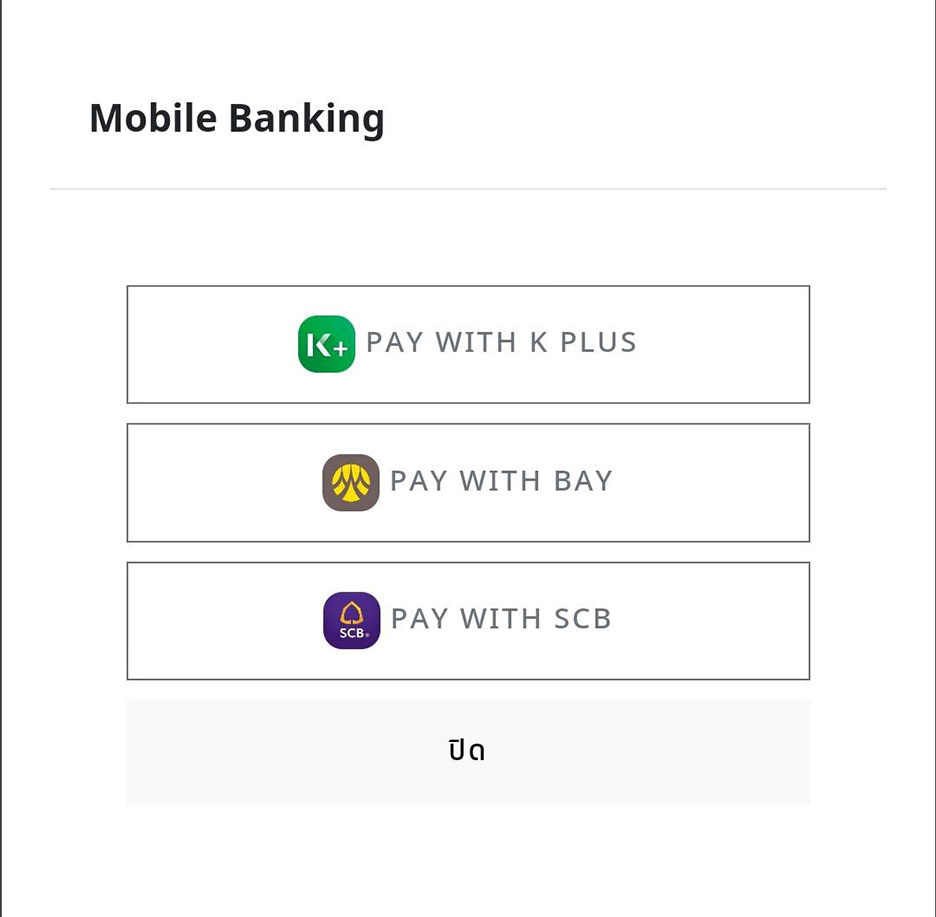
โอนเข้าบัญชีธนาคาร ชำระโดยการโอนเงินเข้าบัญชีธนาคาร
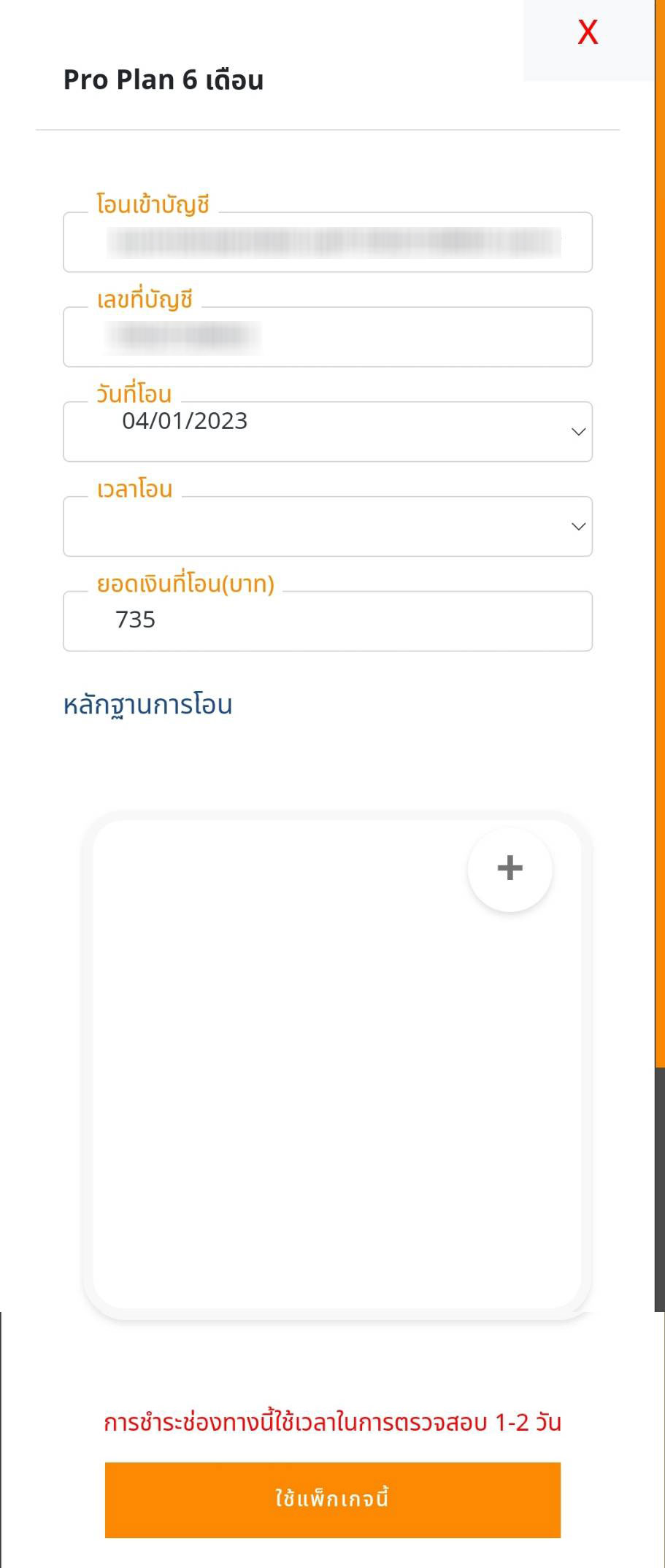
วิธีสร้างทางลัดเข้าสู่โปรแกรม Tobi POS แบบรวดเร็ว
สามารถสร้างทางลัด (Shortcut) ไว้บนหน้าจอ เพื่อใช้งาน POS แบบรวดเร็ว โดยมีวิธีการติดตั้งดังต่อไปนี้
คลิกเพื่อไปยัง
วิธีสำหรับเวอร์ชั่นบน คอมพิวเตอร์ (Desktop)
วิธีสำหรับเวอร์ชั่นบน มือถือระบบแอนดรอยด์ (Android)
วิธีสำหรับเวอร์ชั่นบน มือถือระบบไอโอเอส (IOS)
วิธีการติดตั้งสำหรับเวอร์ชั่นบนคอมพิวเตอร์ (Desktop)
1. เปิดเบราว์เซอร์ที่คุณใช้งาน (จากตัวอย่างใช้ Google Chrome) พิมพ์ URL เข้าไปที่เว็บไซต์ https://pos.tobipos.com/ หรือคลิกที่นี่ เมื่อปรากฏหน้าจอแสดงดังรูปด้านล่าง คลิกเลือกไอคอนด้านมุมบนขวา ดังตัวอย่าง
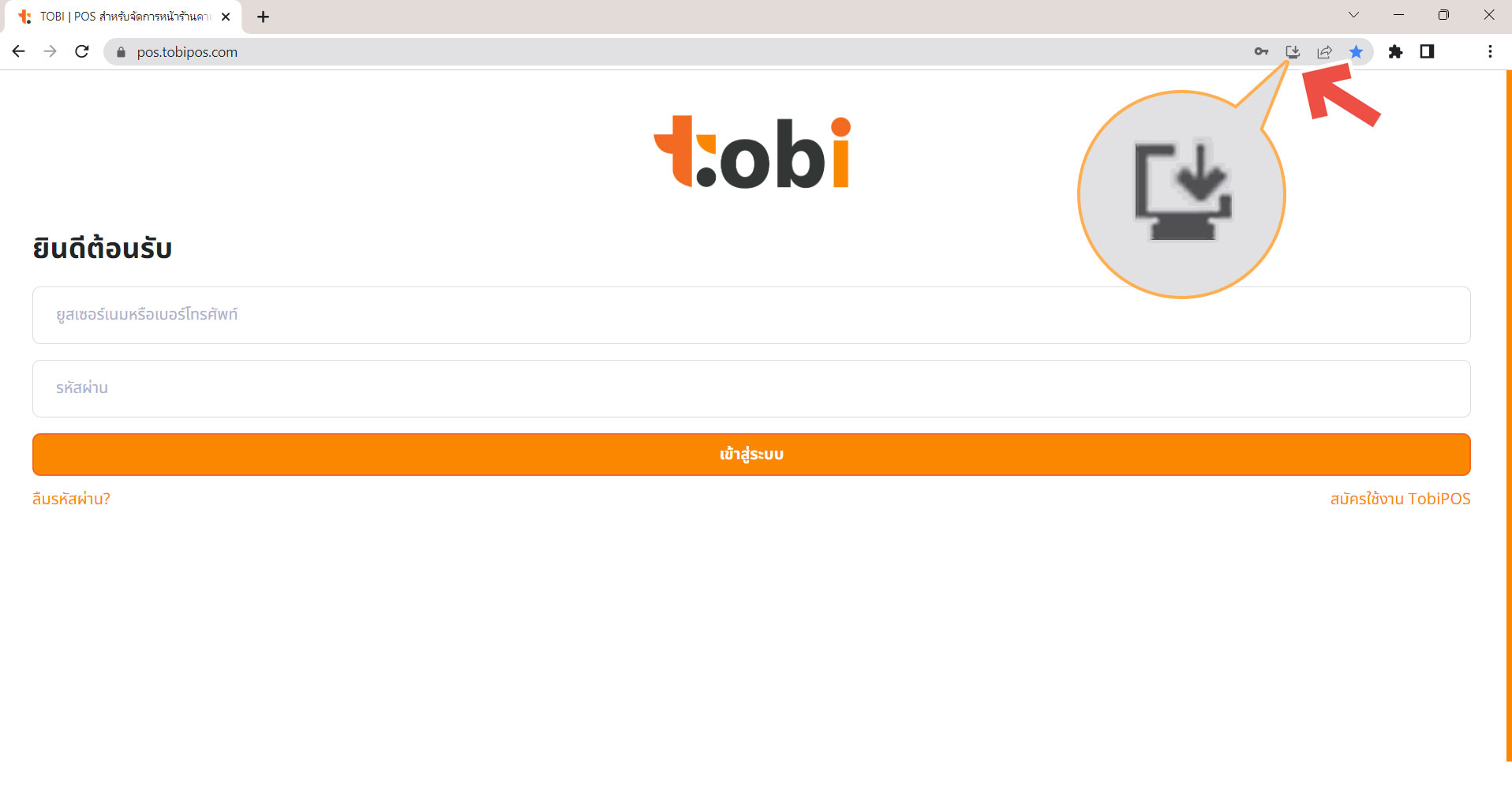
2. จะแสดงหน้าต่าง Install app? ให้กดเลือก Install
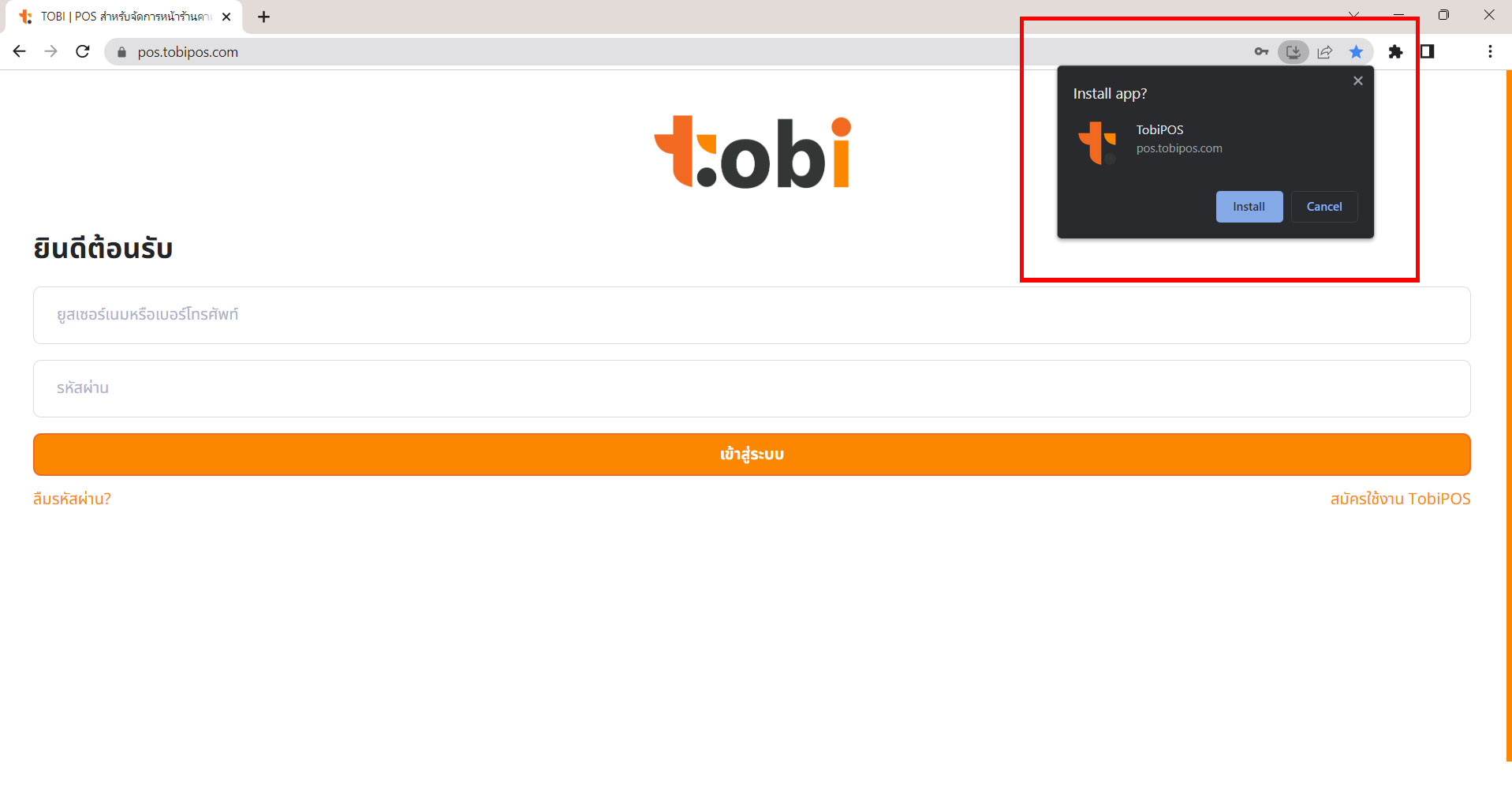
3. จะมีป็อปอัพหน้าต่างเด้งขึ้นมา ถือเป็นอันเสร็จสิ้นขึ้นตอนการติดตั้ง
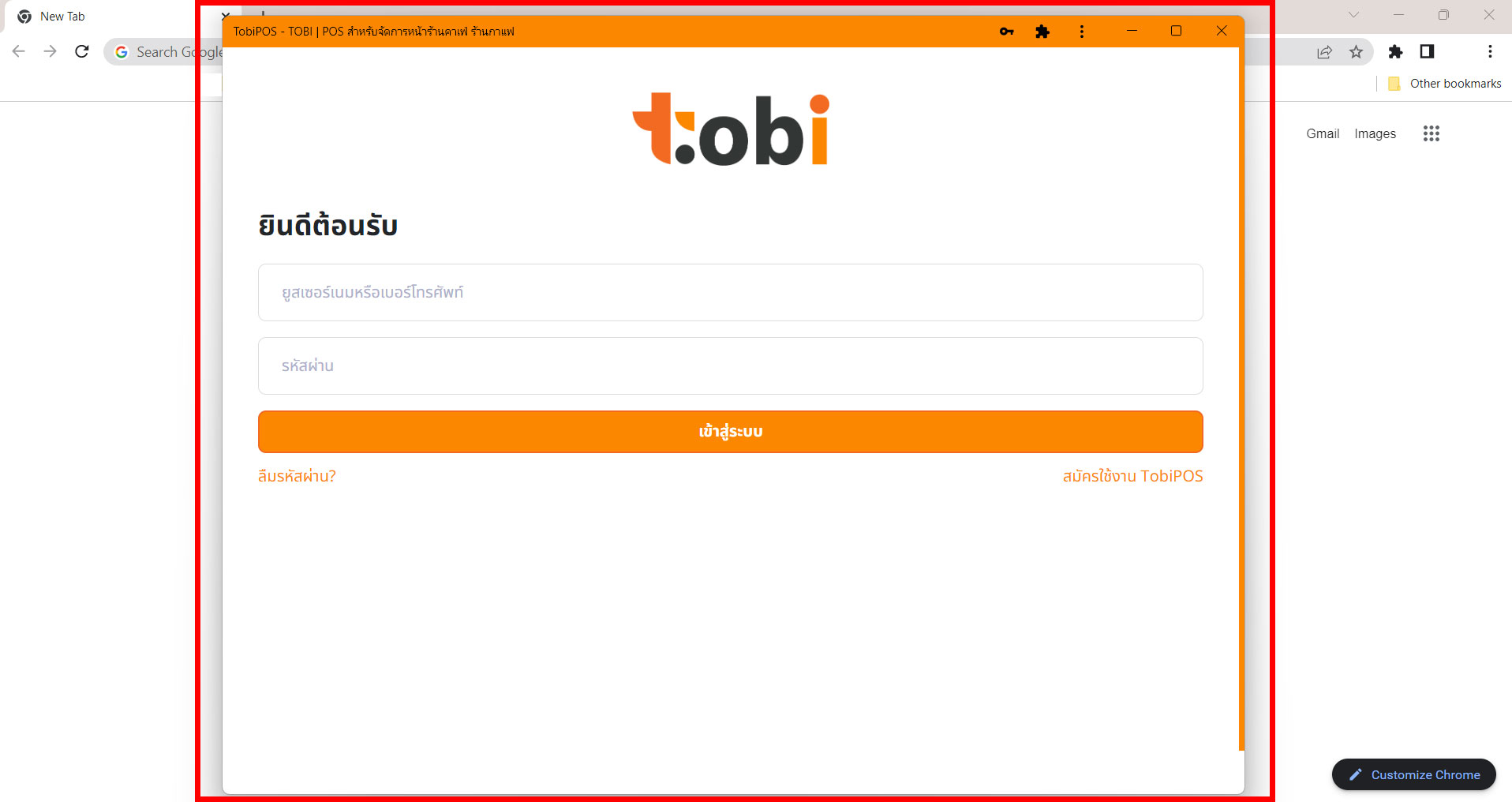
4. Shortcut ไอคอน จะถูกสร้างขึ้นมาบนหน้าจอโดยอัตโนมัติ ในครั้งต่อไป คุณสามารถดับเบิ้ลคลิก เข้าใช้งาน Tobi POS ผ่านทางไอคอนนี้ได้ทันที
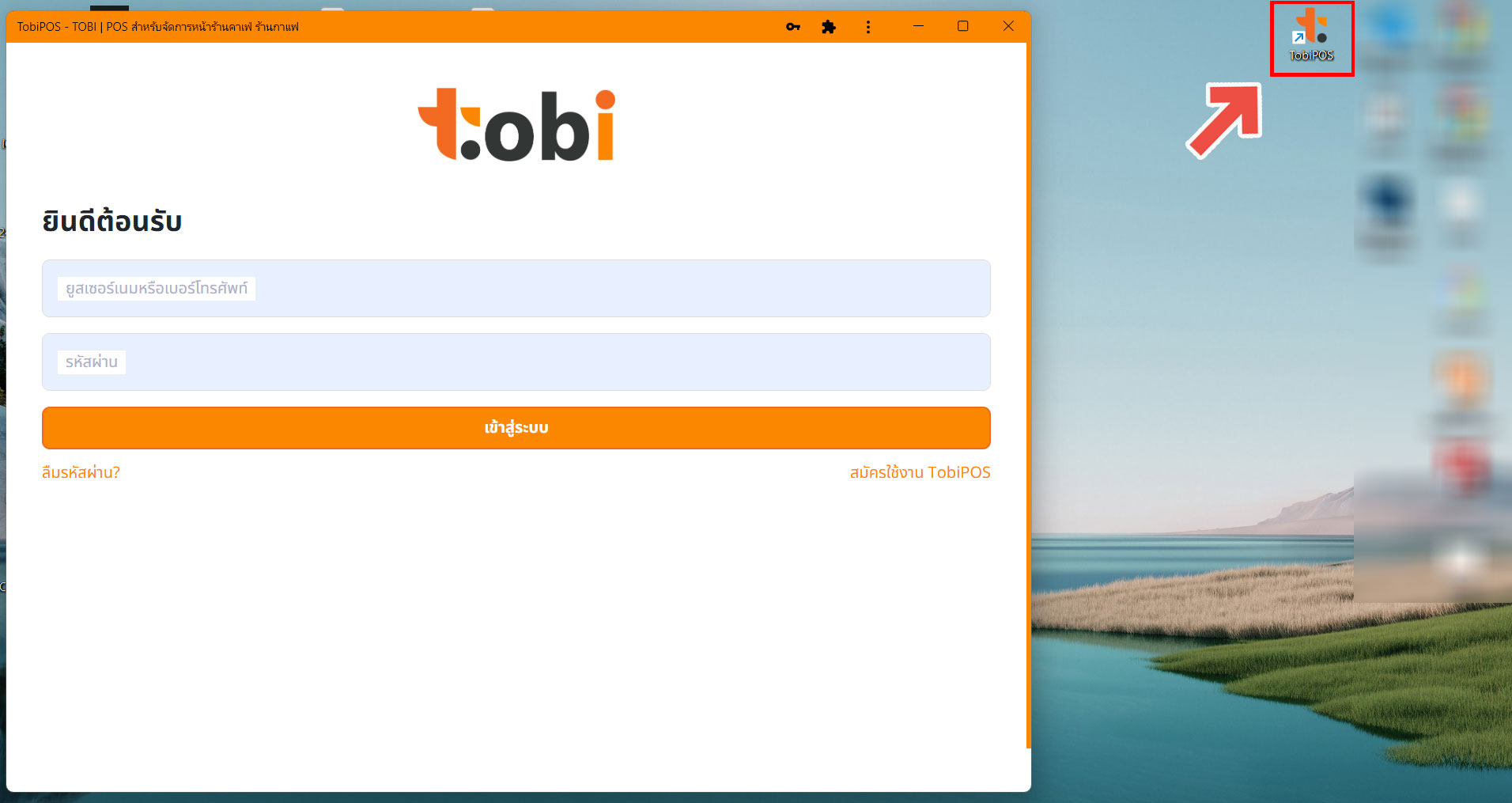
5. เข้าใช้งานระบบหน้าร้าน Tobi POS ได้อย่างง่ายดาย สะดวกรวดเร็ว

วิธีการติดตั้งสำหรับเวอร์ชั่นบนมือถือระบบแอนดรอยด์ (Android)
1. เข้าแอปเบราว์เซอร์ (จากตัวอย่างใช้แอป Google Chrome) บนมือถือ ระบบปฏิบัติการแอนดรอยด์
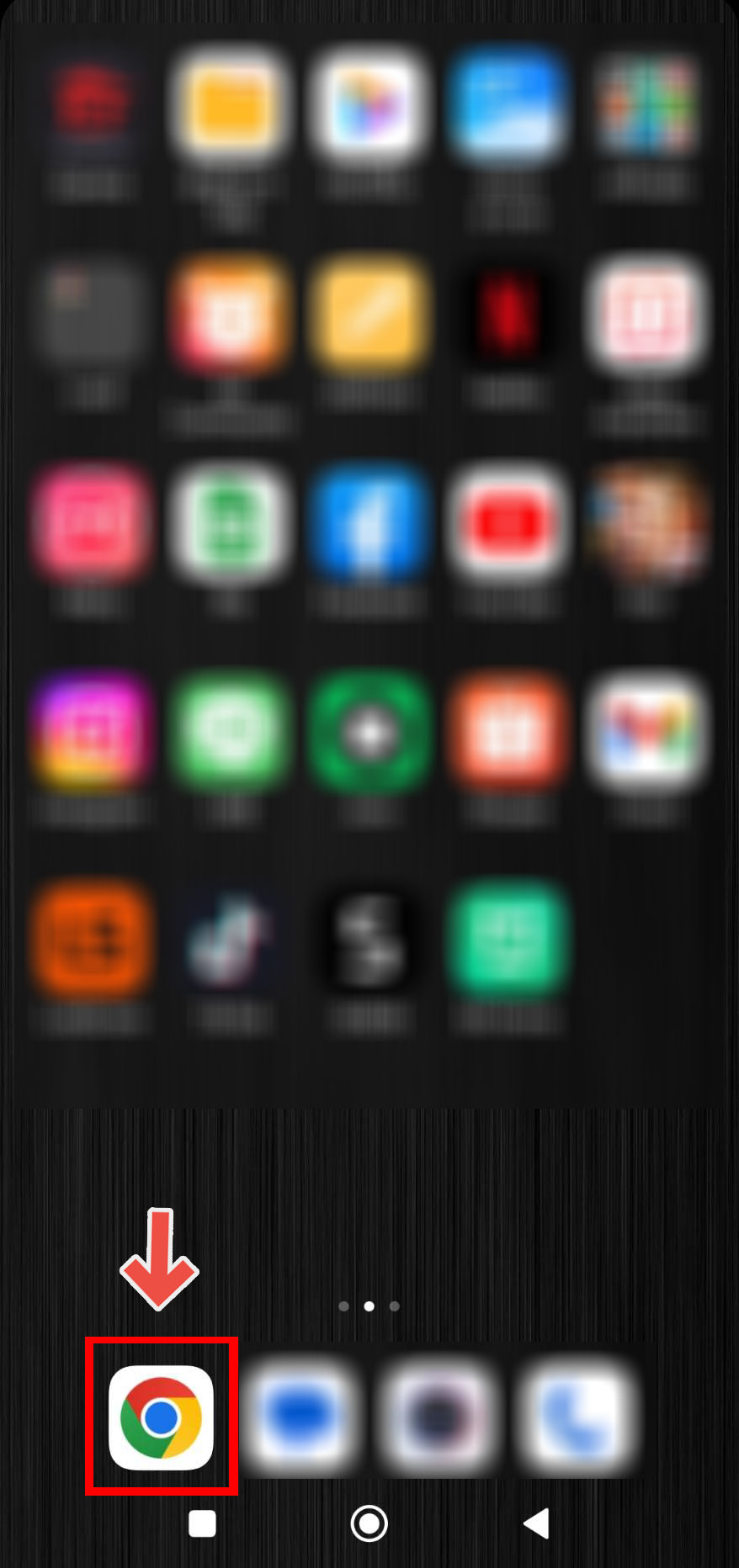
* หมายเหตุ หากเข้าครั้งแรก จะมีป็อปอัพเด้งเตือนลักษณะดังรูปด้านล่าง ให้เลือกติดตั้ง หากไม่มีให้ข้ามไปทำตามขั้นตอนที่ 2 ต่อไป

2. พิมพ์ URL https://pos.tobipos.com/ หรือคลิกจากที่นี่ (1) เมื่อแสดงหน้าดังตัวอย่างข้างล่าง กดเลือกไอคอนจุดสามจุด ทางด้านขวา (2)

3. หลังจากกดเลือก จุดสามจุด จะปรากฏแถบเมนู ให้กดเลือก “ติดตั้งแอป”
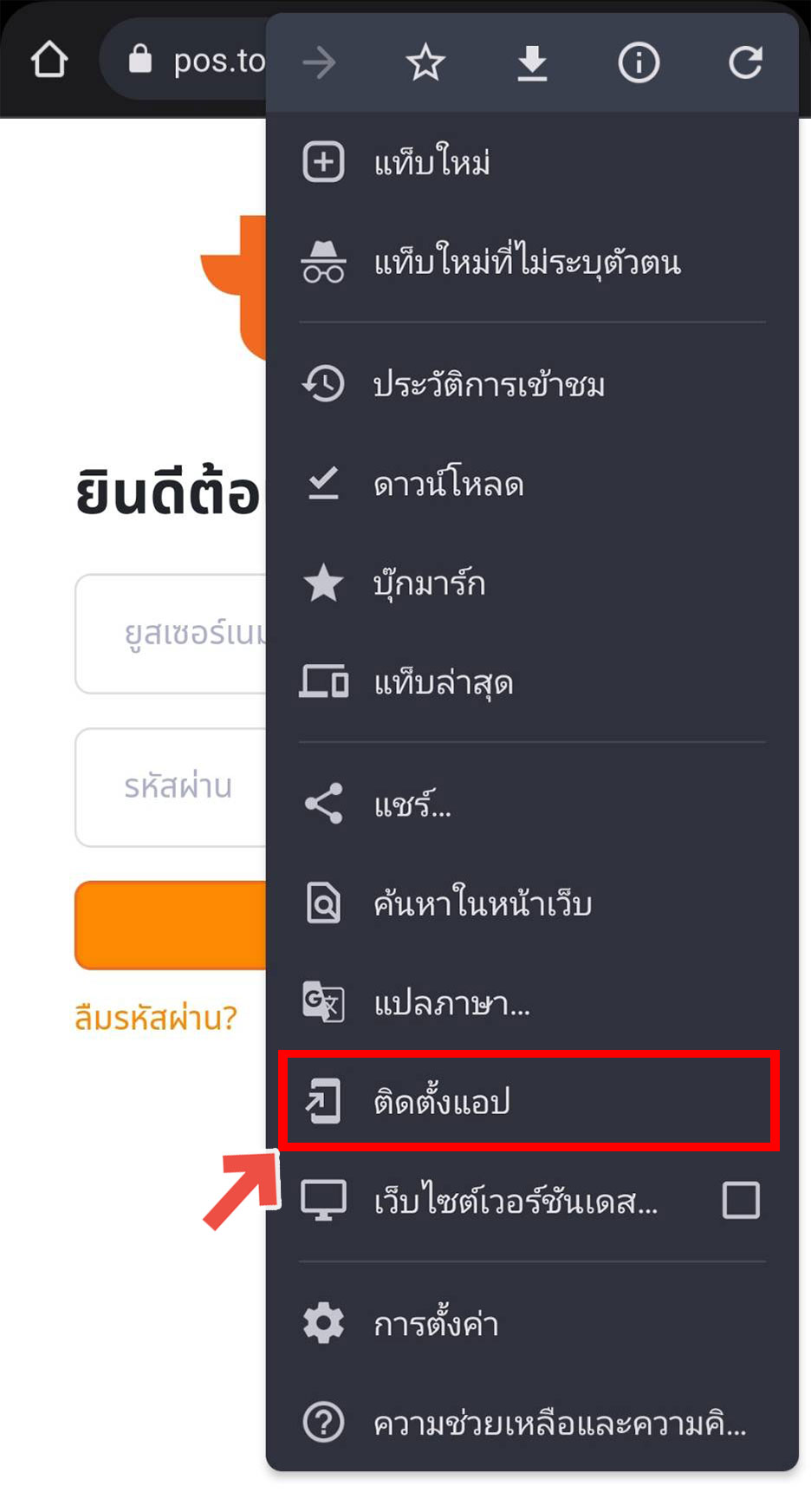
4. เลือก ติดตั้ง

5. รอสักครู่… ระบบมือถือแอนดรอยด์กำลังติดตั้งไอคอนแอป Tobi POS
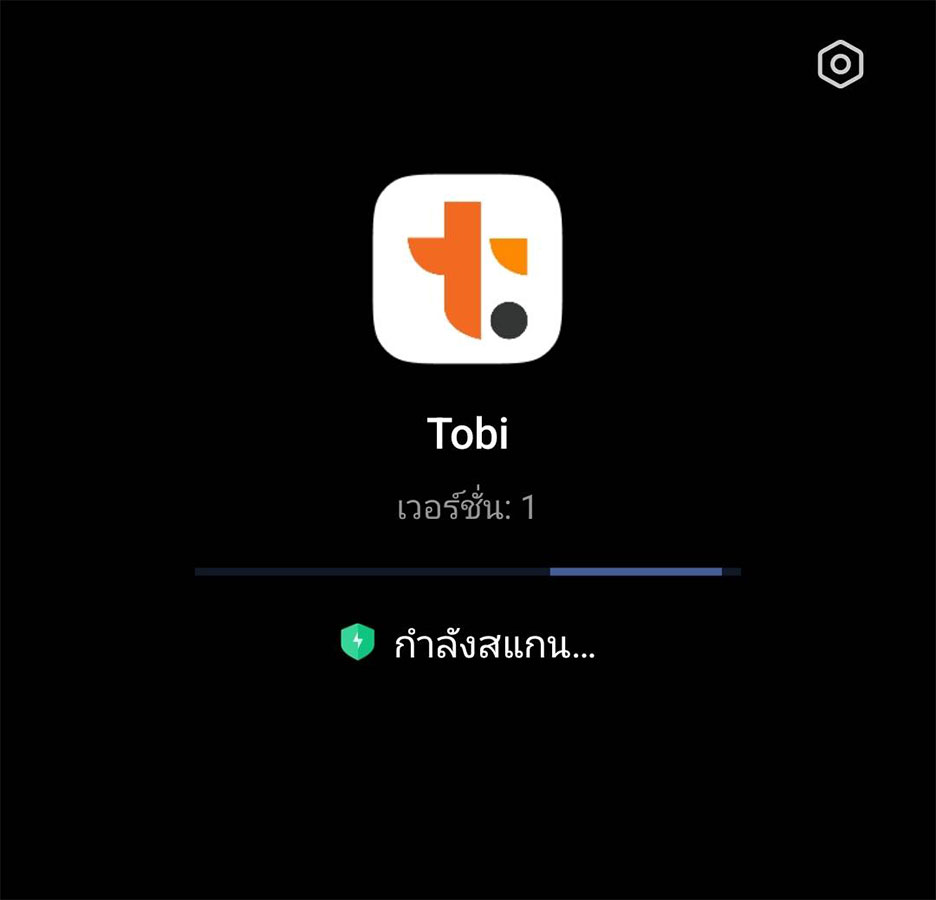
6. ติดตั้งเสร็จเรียบร้อย ระบบจะสร้างไอคอน บนหน้าจอมือถือของคุณโดยอัตโนมัติ คุณสามารถกดเข้าใช้งาน Tobi POS ได้โดยตรงจากที่นี่
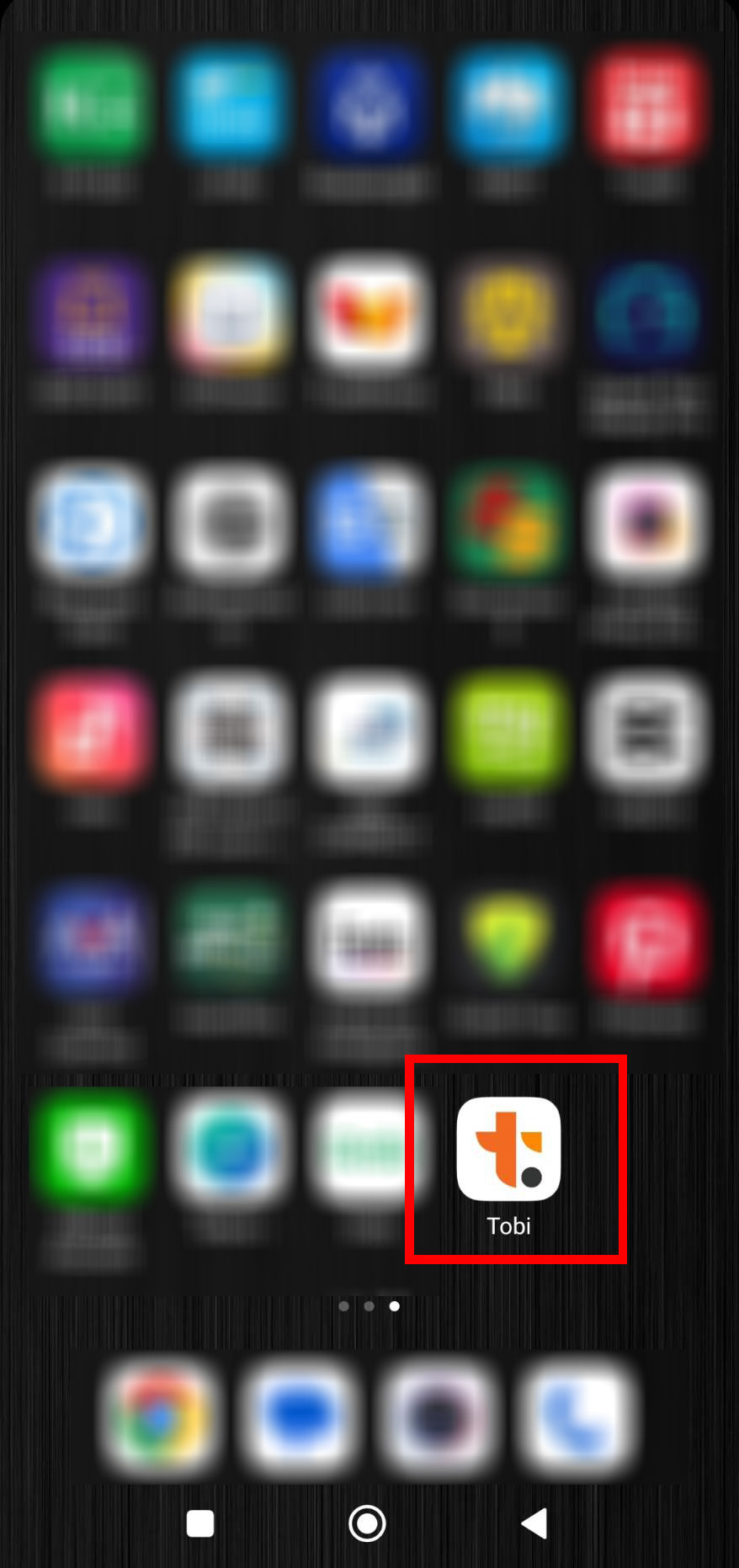
วิธีการติดตั้งสำหรับเวอร์ชั่นบนมือถือระบบไอโอเอส (IOS)
1. เข้าเว็บเบราว์เซอร์ (ตัวอย่างใช้แอป Safari) โดยพิมพ์ URL https://pos.tobipos.com/

2. จากนั้นให้ทำการกดตรงสัญลักษณ์ไอคอน ดังรูปด้านล่าง

3. กดเลือก เพิ่มไปยังหน้าจอโฮม ดังรูปด้านล่าง

4. คุณสามารถตั้งชื่อที่ต้องการได้ หากไม่เปลี่ยน จะแสดงเป็นชื่อ Tobi จากนั้นกด เพิ่ม

5. ไอคอน Tobi จะถูกสร้างอัตโนมัติไปยังหน้าจอโฮม

การพิมพ์ใบเสร็จ
การพิมพ์ใบเสร็จรับเงิน สามารถใช้เครื่องปริ้นแบบบลูทูธ (Bluetooth) รุ่นใดก็ได้ ซึ่งในปัจจุบันมีราคาตั้งแต่หลักร้อยไปจนถึงหลักพัน แนะนำเป็นเครื่องพิมพ์ใบเสร็จแบบลมร้อน ตามขนาดที่คุณต้องการ (กระดาษลมร้อน ขนาดเล็กสุดที่ 58 มม. ) โดยทำการเชื่อมต่อเครื่องปริ้นเข้ากับอุปกรณ์ที่ใช้งาน ทั้งแบบพีซี มือถือ ไอแพด ระบบแอนดรอยด์ จากนั้นสั่งพิมพ์โดยผ่านแอปพลิเคชั่นทั่วไป
คลิกเพื่อไปยัง
การพิมพ์ใบเสร็จสำหรับแอนดรอยด์
การพิมพ์ใบเสร็จสำหรับแอนดรอยด์
1. ทำการดาวน์โหลดแอปสำหรับปริ้น ซึ่งมีมากมายบน Play Store แต่ ณ ที่นี้ ขอยกตัวอย่างแอปชื่อ ESCPOS Bluetooth Print Service* เพื่อเป็นการสาธิตวิธีการปริ้น
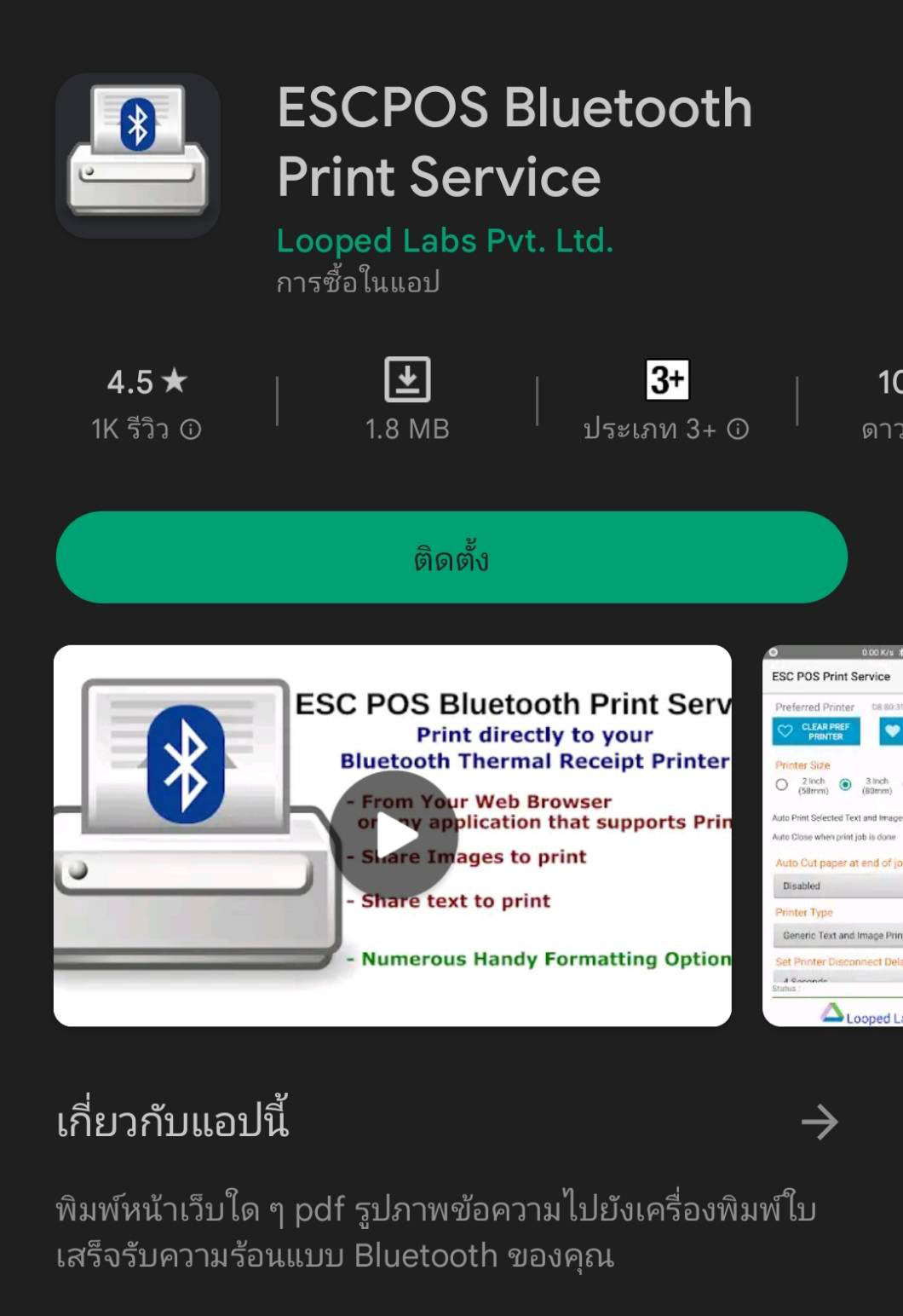
*หมายเหตุ แอป ESCPOS Bluetooth Print Service ณ ปัจจุบัน สามารถทดลองใช้ฟรี 26 ครั้ง หรือสามารถซื้อใช้งานถาวรได้ในราคาประมาณ 5$ ไม่มีวันหมดอายุ
2. เมื่อเข้ามาภายในแอป ให้ทำการเชื่อมต่อเครื่องปริ้น โดยการกดเลือก กำหนดเครื่องพิมพ์ที่ต้องการ
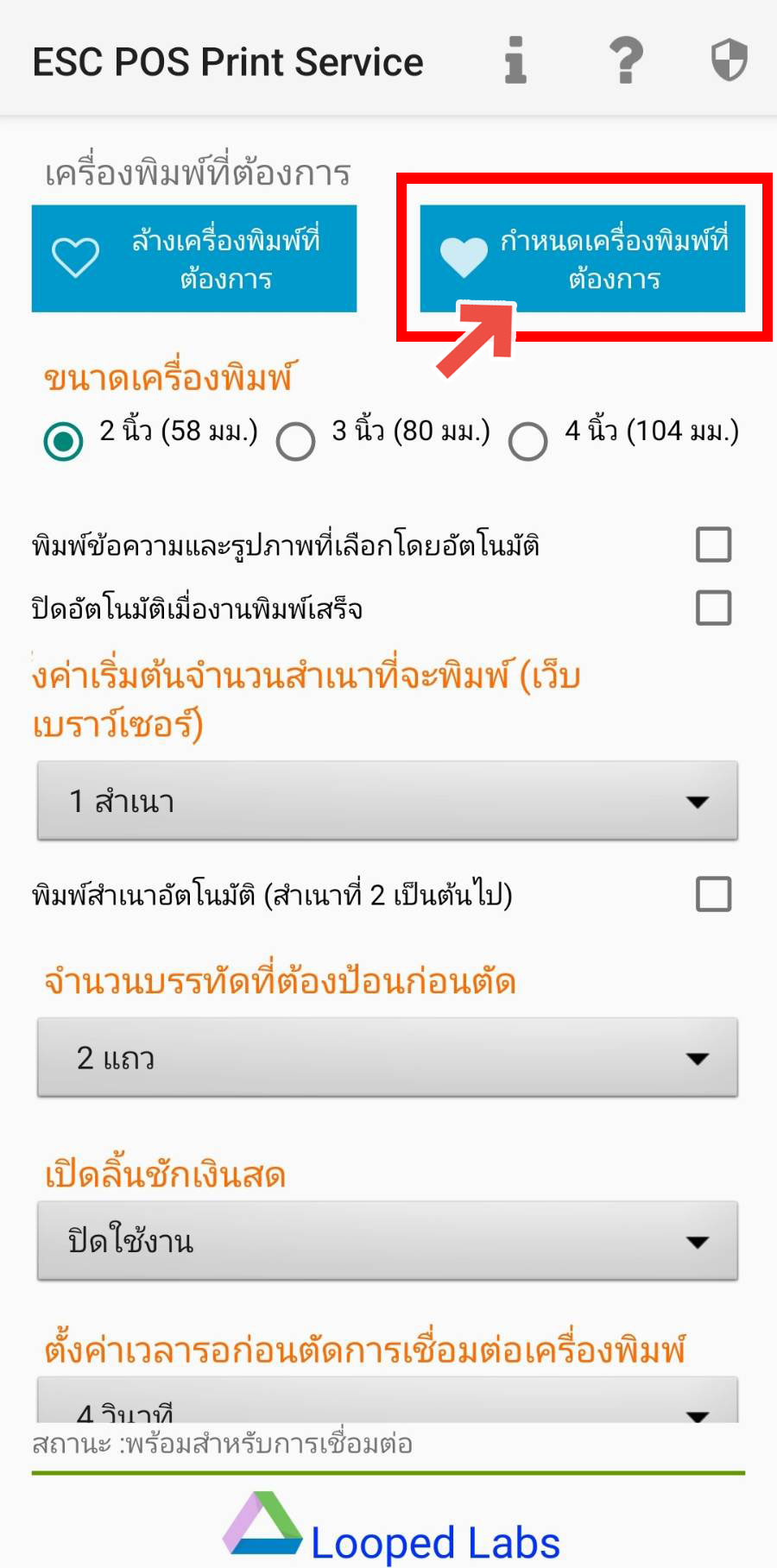
3. ให้ทำการเปิดเครื่องปริ้น แอปจะลิสต์ devices ที่สามารถเชื่อมต่อได้ ให้เลือกชื่อเครื่องปริ้นที่ต้องการเชื่อม (จากตัวอย่างเป็นเครื่องปริ้นชื่อ 58HB6) จากนั้นรอแอปทำการเชื่อมต่อกับเครื่องปริ้นสักครู่ เป็นอันเสร็จเรียบร้อย
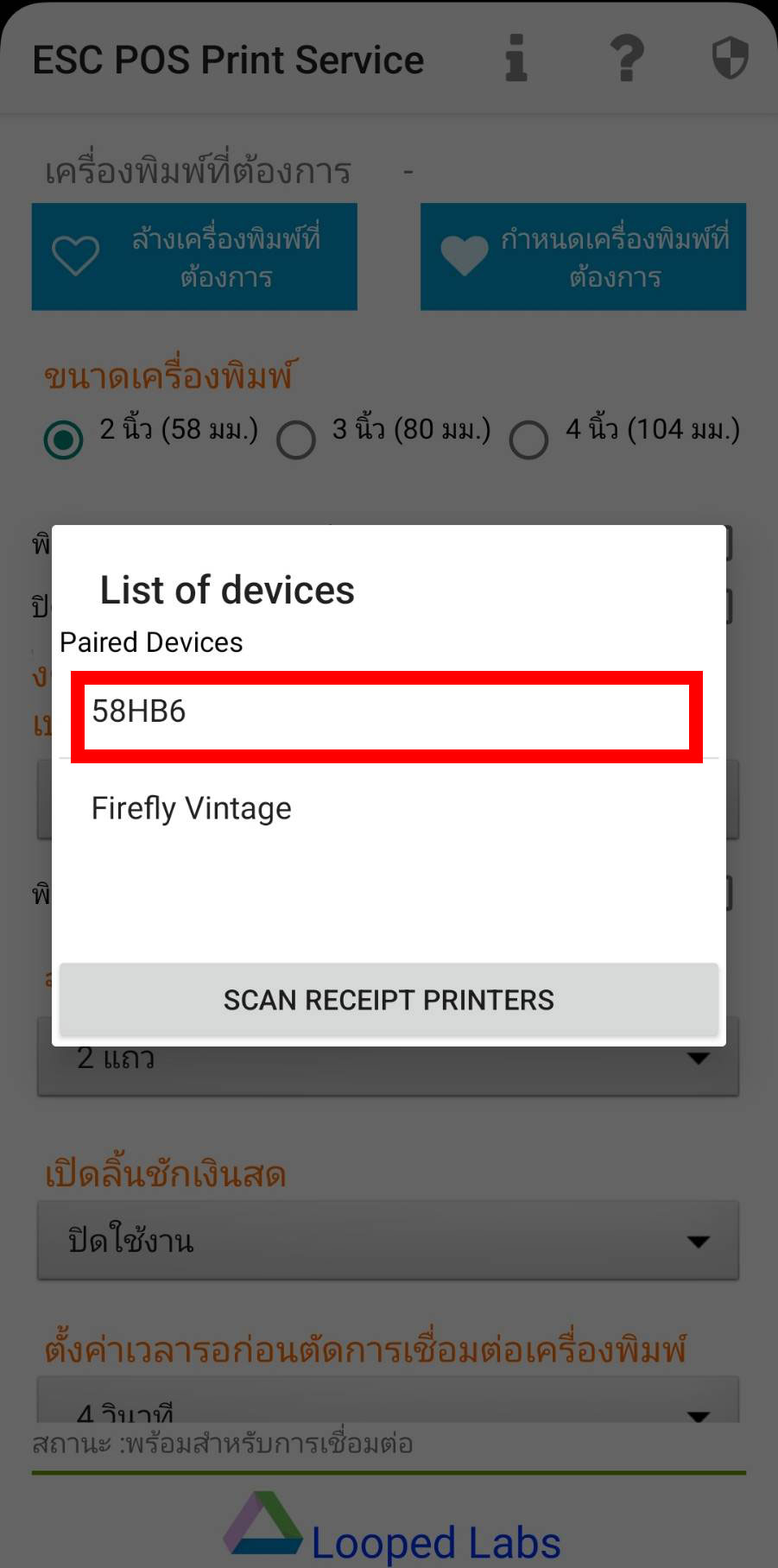
4. ขั้นตอนการปริ้น ให้คลิกเลือก ปริ้น ใบเสร็จที่ต้องการปริ้น
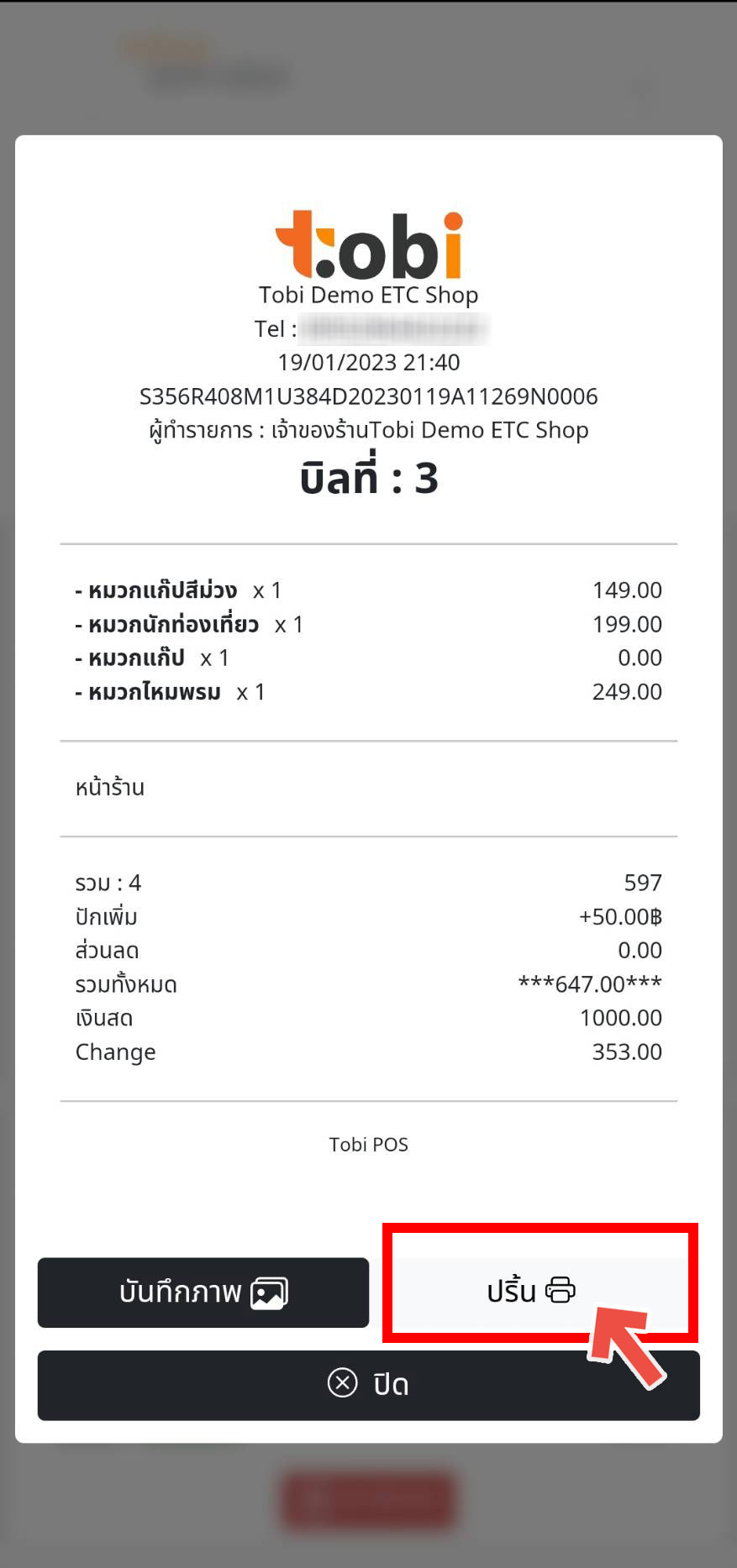
5. กดเลือกแอปเครื่องปริ้น ESC/POS Printer

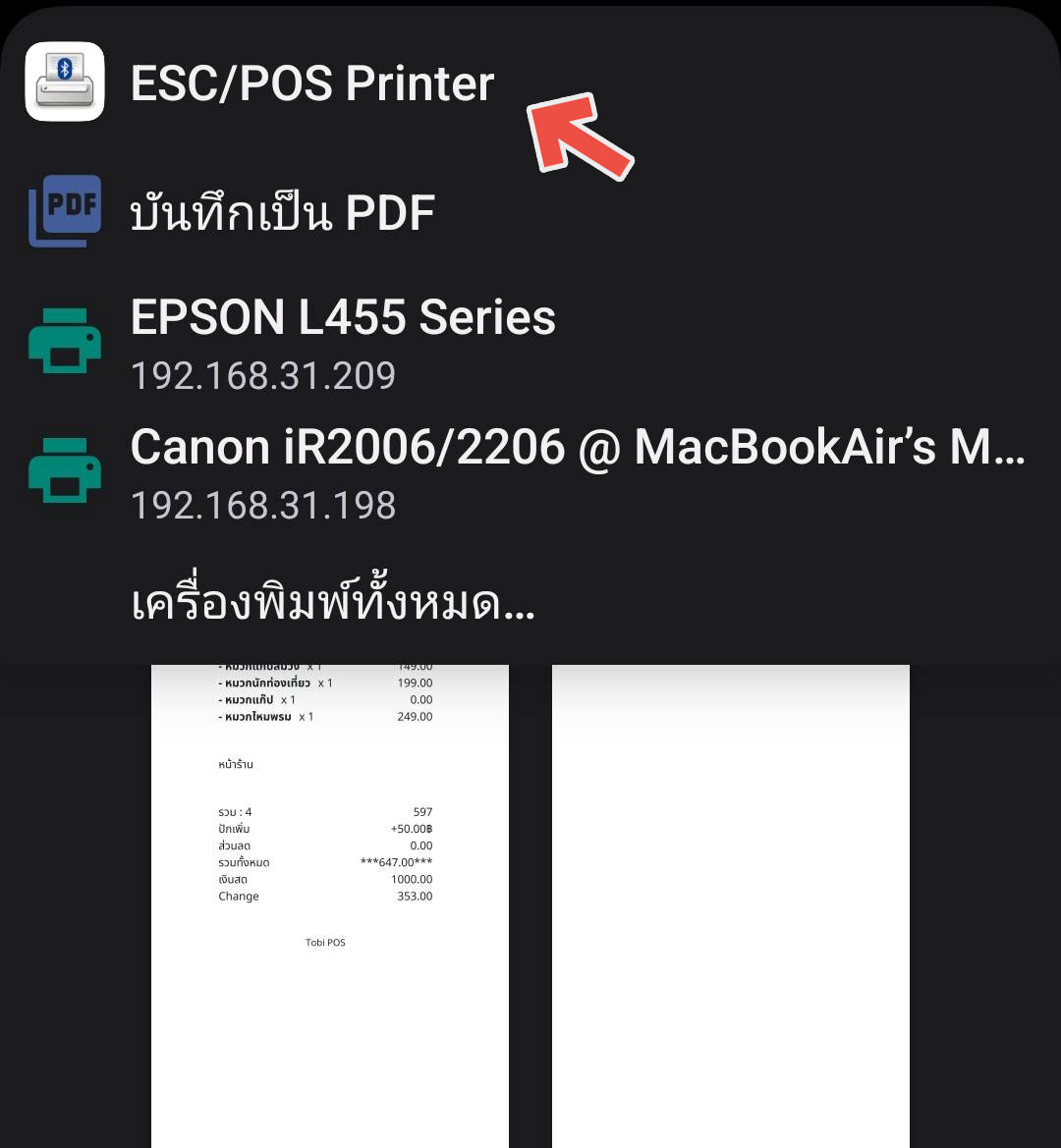
6. สามารถเลือกจำนวนสำเนา ในการปริ้น หรือตั้งค่าอื่น ๆ ตามที่ต้องการได้ จากนั้นกดปุ่ม ปริ้น ดังลูกศรชี้
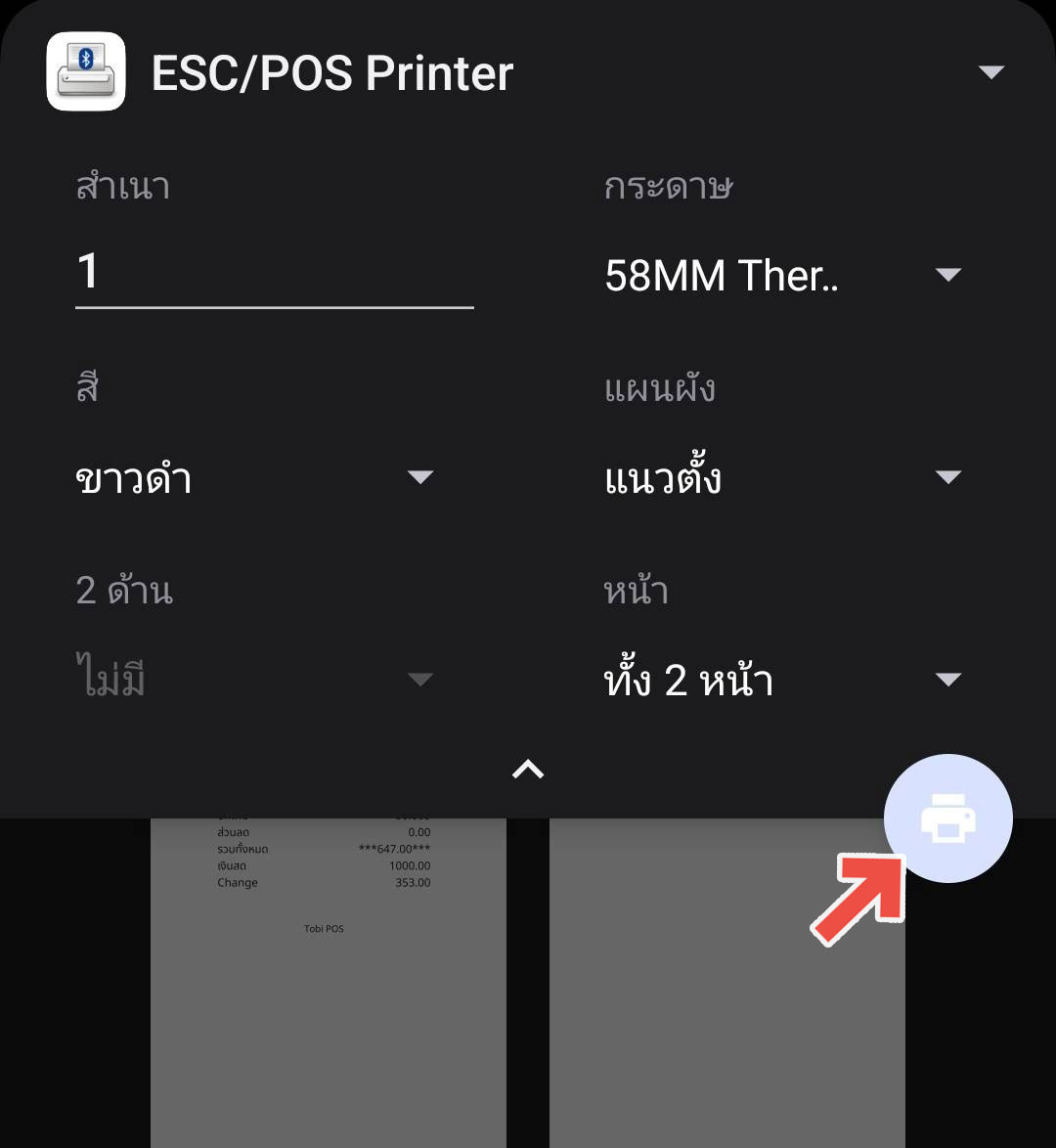
การพิมพ์ใบเสร็จ
การพิมพ์ใบเสร็จรับเงิน สามารถใช้เครื่องปริ้นแบบบลูทูธ (Bluetooth) รุ่นใดก็ได้ ซึ่งในปัจจุบันมีราคาตั้งแต่หลักร้อยไปจนถึงหลักพัน แนะนำเป็นเครื่องพิมพ์ใบเสร็จแบบลมร้อน ตามขนาดที่คุณต้องการ (กระดาษลมร้อน ขนาดเล็กสุดที่ 58 มม. ) โดยทำการเชื่อมต่อเครื่องปริ้นเข้ากับอุปกรณ์ที่ใช้งาน ทั้งแบบพีซี มือถือ ไอแพด ระบบแอนดรอยด์ จากนั้นสั่งพิมพ์โดยผ่านแอปพลิเคชั่นทั่วไป
คลิกเพื่อไปยัง
การพิมพ์ใบเสร็จสำหรับแอนดรอยด์
การพิมพ์ใบเสร็จสำหรับแอนดรอยด์
1. ทำการดาวน์โหลดแอปสำหรับปริ้น ซึ่งมีมากมายบน Play Store แต่ ณ ที่นี้ ขอยกตัวอย่างแอปชื่อ RawBT print service* เพื่อเป็นการสาธิตวิธีการปริ้น
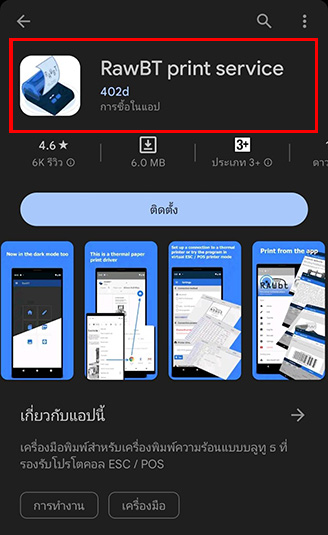
*หมายเหตุ แอป RawBT print service สามารถใช้ฟรีได้ แต่จะติดลายน้ำดังตัวอย่างด้านใบเสร็จด้านล่าง

2. กดเลือกสัญลักษณ์รูปเฟือง เพื่อทำการตั้งค่า จับคู่กับเครื่องปริ้นท์

3. กดเลือก เพิ่มเครื่องพิมพ์

4. กดเลือกบลูทูธ ในกรณีที่เครื่องปริ้นท์ของคุณ เป็นเครื่องปริ้นท์แบบบลูทูธ

5. กดเลือกตามลูกศร

6. กดเลือก ให้สิทธิ์ เพื่อทำการอนุญาติให้สามารถจับคู่กับเครื่องปริ้นท์ได้

7. กดเลือก อนุญาต

8. กดเลือก เชื่อมต่อ

9. คุณสามารถกด ทดสอบ หลังจากกด เครื่องปริ้นท์จะพิมพ์ข้อความ แสดงว่าได้ทำการเชื่อมต่อแล้ว นอกจากนั้นคุณยังสามารถ เปลี่ยนชื่อเครื่องปริ้นท์ที่ต้องการได้ จากนั้น กด เพิ่มเครื่องพิมพ์

10. เพียงเท่านี้ก็เป็นอันเสร็จสิ้น สามารถปิดได้เลย

หมายเหตุ หากตอนกดสั่งปริ้นท์แล้ว ตรงช่อง “หน้า” แสดงจำนวนมากกว่า 1 หน้า ให้กดปริ้นท์ได้เลย โดยไม่ต้องสนใจจำนวนหน้าที่แสดง ซึ่งหลังจากกดปริ้นท์แล้วนั้น จำนวนหน้า จะปริ้นท์ออกมาแค่ 1 หน้า โดยอัตโนมัติ